Roblox Nie udało się utworzyć katalogu [Napraw]
![Roblox Nie udało się utworzyć katalogu [Napraw]](https://cdn.thewindowsclub.blog/wp-content/uploads/2023/12/error-occurred-while-starting-roblox-failed-to-create-directory-1-640x320.webp)
Czy widzisz Nie udało się utworzyć katalogu komunikat podczas uruchamiania Roblox? Niektórzy użytkownicy Roblox zgłosili ten błąd przy każdym uruchomieniu programu uruchamiającego. Oto pełny wyświetlony komunikat o błędzie:
Wystąpił błąd podczas uruchamiania RobloxDetails: Nie udało się utworzyć katalogu „C:\Users\<username>\AppData\Local\Roblox\Downloads\roblox-player”, błąd=3
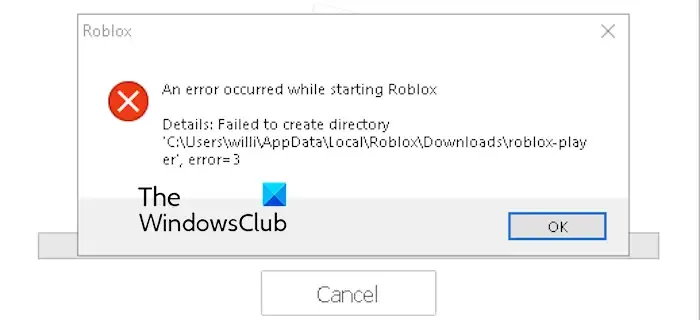
W powyższym komunikacie o błędzie ścieżka folderu będzie się różnić w zależności od nazwy użytkownika komputera. Jeśli teraz pojawi się ten sam błąd i nie masz pojęcia, jak go naprawić, oto działające poprawki, które pomogą Ci go wyeliminować. Sprawdź więc poniżej.
Napraw Roblox Nie udało się utworzyć katalogu, błąd = 3
Jeśli podczas próby uruchomienia Roblox pojawi się błąd = 3 z komunikatem o błędzie „Nie udało się utworzyć katalogu”, możesz skorzystać z następujących rozwiązań, aby to naprawić:
- Dodaj folder Pobrane do folderu Roblox AppData.
- Uruchom Roblox z uprawnieniami administratora.
- Spróbuj ponownie zainstalować Roblox ze sklepu Microsoft Store.
1] Dodaj folder Pobrane w folderze Roblox AppData
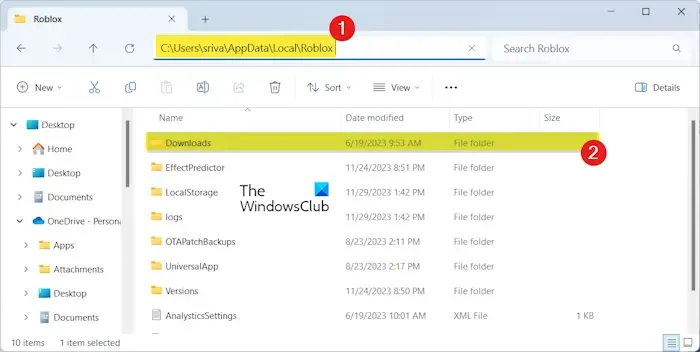
Wielu użytkowników, których to dotyczy, zgłosiło, że ręczne dodanie podfolderu Pobrane do folderu Roblox AppData w magiczny sposób naprawiło błąd. Możesz więc spróbować zrobić to samo i sprawdzić, czy to pomaga. Oto jak możesz to zrobić:
Najpierw naciśnij klawisz skrótu Win+R, aby otworzyć okno poleceń Uruchom.
Następnie wpisz %LocalAppData% w polu Otwórz i naciśnij przycisk Enter, aby szybko otworzyć folder Local AppData w Eksploratorze plików.< /span>
Teraz znajdź folder Roblox w otwartym katalogu i kliknij go dwukrotnie, aby go otworzyć.
Następnie kliknij prawym przyciskiem myszy puste miejsce w folderze i wybierz Nowy > Opcja folderu. Możesz też nacisnąć klawisz skrótu CTRL+SHIFT+N, aby utworzyć nowy folder.
Na koniec nadaj nowo utworzonemu folderowi nazwę Pobrane.
Po zakończeniu zamknij okno Eksploratora plików i uruchom Roblox, aby sprawdzić, czy błąd = 3 został teraz rozwiązany.
2] Uruchom Roblox z uprawnieniami administratora
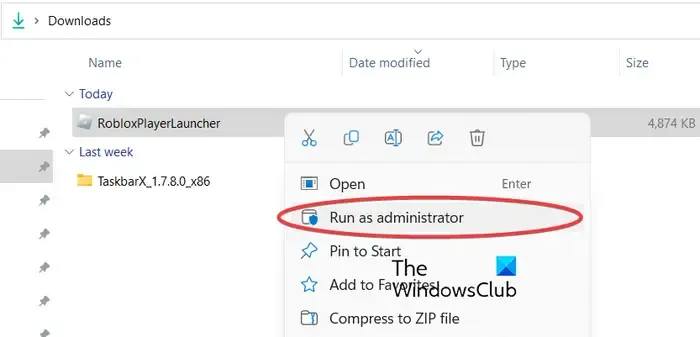
Brak uprawnień administratora mógł powodować błąd podczas uruchamiania Robloxa. Możesz więc spróbować uruchomić Roblox jako administrator i sprawdzić, czy to naprawi błąd. Aby to zrobić, kliknij prawym przyciskiem myszy skrót na pulpicie Roblox i wybierz Uruchom jako administrator, aby sprawdzić, czy błąd został rozwiązany. Jeśli tak, możesz sprawić, że Roblox będzie zawsze uruchamiany jako administrator, wykonując poniższe kroki:
- Najpierw otwórz Eksplorator plików za pomocą Win + E i kliknij prawym przyciskiem myszy główny plik wykonywalny Roblox.
- Następnie wybierz opcję Właściwości z menu kontekstowego.
- Następnie przejdź do karty Zgodność w oknie Właściwości i zaznacz pole wyboru o nazwie Uruchom tego programu jako administrator.
- Po zakończeniu zapisz zmiany, naciskając przycisk Zastosuj > przycisk OK.
3] Spróbuj ponownie zainstalować Roblox ze sklepu Microsoft Store
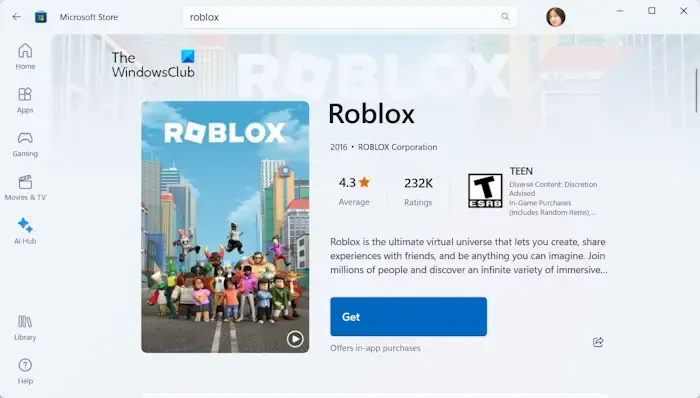
Niektórzy użytkownicy zgłosili, że zainstalowanie Robloxa ze sklepu Microsoft Store naprawiło błąd Nie udało się utworzyć katalogu. Dlatego jeśli scenariusz ma zastosowanie, odinstaluj Roblox, a następnie zainstaluj go ponownie ze Sklepu. Oto jak możesz to zrobić:
Najpierw otwórz Ustawienia za pomocą Win+I i przejdź do Aplikacje > Zainstalowane aplikacje. Znajdź aplikację Roblox, kliknij przycisk menu z trzema kropkami obok niej, wybierz Odinstaluj, a następnie postępuj zgodnie z wyświetlanymi instrukcjami.
Teraz otwórz Uruchom i wpisz %AppData%. W otwartym katalogu wybierz folder Roblox i naciśnij przycisk Usuń, aby go wyczyścić. Podobnie usuń wszystkie pozostałe pliki powiązane z Robloxem z innych lokalizacji, takich jak dane programu, dane aplikacji lokalnej itp.
Po zakończeniu uruchom ponownie komputer i otwórz Microsoft Store. Wyszukaj Roblox, a następnie zainstaluj aplikację.
Możesz teraz uruchomić Roblox i cieszyć się grami bez błędów=3.
Zobacz: Napraw wysokie użycie procesora Roblox na komputerze.
Mam nadzieję, że to pomoże!
Jak naprawić błąd Wystąpił błąd podczas uruchamiania Robloxa?
Jeśli podczas próby otwarcia programu uruchamiającego pojawi się błąd „Wystąpił błąd podczas uruchamiania Robloxa”, najpierw sprawdź stan serwera Roblox i upewnij się, że jego serwery działają. Poza tym upewnij się, że Twój Internet działa prawidłowo, zresetuj router i zresetuj protokół TCP/IP, aby naprawić błąd. Przyczyną błędu może być również zapora sieciowa. Zezwól więc Robloxowi na przejście przez zaporę sieciową i sprawdź, czy błąd został naprawiony.
Co to jest kod błędu 403 Roblox?
kod błędu 403 w Robloxie oznacza błąd uwierzytelnienia. Po uruchomieniu tego kodu błędu pojawi się komunikat o błędzie „Wystąpił błąd podczas uwierzytelniania”. Występuje, gdy serwery gier odrzucają żądany zasób lub działanie z powodu błędnej konfiguracji, problemów z łącznością sieciową itp. Jeśli pojawi się ten błąd, sprawdź swoje połączenie internetowe, a także stan serwera gier Roblox. Możesz także na krótko wyłączyć program antywirusowy/zaporę ogniową, wyczyścić pamięć podręczną Roblox lub ponownie zainstalować ROblxo, aby naprawić błąd.



Dodaj komentarz