Kliknięcie prawym przyciskiem myszy nie działa w programie Word lub PowerPoint [Poprawka]
![Kliknięcie prawym przyciskiem myszy nie działa w programie Word lub PowerPoint [Poprawka]](https://cdn.thewindowsclub.blog/wp-content/uploads/2024/02/right-click-not-working-in-word-or-powerpoint-1-640x350.webp)
Niektórzy użytkownicy pakietu Office zgłaszali, że kliknięcie prawym przyciskiem myszy nie działa poprawnie w programach Word i PowerPoint . Po kliknięciu prawym przyciskiem myszy pustego miejsca lub elementu w dokumencie nie pojawia się żadne menu kontekstowe z opcjami takimi jak Opcje wklejania, Czcionka, Formatuj tło, Formatuj obraz, Nowy komentarz itp. Kilku użytkowników zgłosiło to po kliknięciu prawym przyciskiem myszy menu kontekstowe pojawia się na 1-2 sekundy i szybko znika, zanim klikną jakąkolwiek opcję.

Dlaczego kliknięcie prawym przyciskiem myszy nie działa w pakiecie Microsoft Office?
Jeśli kliknięcie prawym przyciskiem myszy nie działa w aplikacjach pakietu Office, takich jak Word, PowerPoint itp., zazwyczaj przyczyną tego są dodatki innych firm. Może to być spowodowane tym, że mysz nie działa prawidłowo lub nie jest prawidłowo podłączona do komputera. Może się to zdarzyć, jeśli włączona jest sprzętowa akceleracja grafiki. istnieją inne potencjalne przyczyny tego problemu. Ponadto, jeśli aplikacja pakietu Office jest uszkodzona, może wystąpić ten problem.
Kliknięcie prawym przyciskiem myszy nie działa w programie Word ani PowerPoint
Jeśli kliknięcie prawym przyciskiem myszy nie działa w programie Microsoft Word lub PowerPoint, skorzystaj z poniższych rozwiązań, aby rozwiązać problem:
- Sprawdź, czy kliknięcie prawym przyciskiem myszy działa w innych aplikacjach.
- Uruchom program Word lub PowerPoint w trybie awaryjnym i sprawdź, czy jest to problem z dodatkiem
- Zaktualizuj sterownik myszy.
- Uruchom program Word lub PowerPoint w trybie awaryjnym.
- Wyłącz sprzętową akcelerację grafiki.
- Napraw pakiet Microsoft Office.
1] Sprawdź, czy kliknięcie prawym przyciskiem myszy działa w innych aplikacjach
Przede wszystkim sprawdź, czy ten problem występuje w niektórych aplikacjach pakietu Office lub innych aplikacjach. Otwórz więc inne aplikacje i sprawdź, czy kliknięcie prawym przyciskiem myszy działa poprawnie, czy nie . Jeśli nie, sprawdź, czy mysz jest prawidłowo podłączona do laptopa lub komputera PC. Możesz odłączyć urządzenie peryferyjne myszy i podłączyć je ponownie, aby sprawdzić, czy problem został rozwiązany.
Może być również tak, że mysz lub kliknięcie prawym przyciskiem myszy jest uszkodzone. Spróbuj więc użyć innej myszy, która jest w dobrym stanie.
2] Uruchom program Word lub PowerPoint w trybie awaryjnym i sprawdź, czy jest to problem z dodatkiem
Jeśli problem występuje szczególnie w aplikacji Word lub PowerPoint, przyczyną może być zewnętrzny dodatek. Niektóre dodatki lub wtyczki innych firm mogą zakłócać działanie aplikacji po kliknięciu prawym przyciskiem myszy. Aby sprawdzić, czy to jest przyczyną, możesz uruchomić aplikację w trybie awaryjnym. Oto jak:
Najpierw naciśnij Win + R, aby wywołać okno poleceń Uruchom.
Teraz wprowadź poniższe polecenie w polu Otwórz, aby otworzyć odpowiednio programy Word i PowerPoint w trybie awaryjnym:
winword /safe powerpnt /safe
Możesz teraz spróbować kliknąć aplikację prawym przyciskiem myszy i sprawdzić, czy problem został rozwiązany. Jeśli tak, możesz być pewien, że przyczyną problemu jest dodatek innej firmy. W takim przypadku możesz wyłączyć dodatki w programie Word lub PowerPoint, aby rozwiązać problem. Oto jak to zrobić:
- Najpierw otwórz problematyczną aplikację (Word lub PowerPoint) i przejdź do menu Plik.
- Następnie w otwartym oknie dialogowym wybierz Opcje i przejdź do zakładki Dodatki .
- Teraz dotknij przycisku Przejdź znajdującego się obok opcji Zarządzaj dodatkami COM.
- Następnie wyłącz dodatki, odznaczając odpowiednie pola wyboru.
- Aby trwale odinstalować dodatek, wybierz go i naciśnij przycisk Usuń .
- Po zakończeniu kliknij przycisk OK, aby zapisać zmiany.
- Na koniec uruchom ponownie aplikację i sprawdź, czy kliknięcie prawym przyciskiem myszy działa poprawnie, czy nie.
Patrz: Kliknięcie prawym przyciskiem dwoma palcami nie działa w systemie Windows .
3] Zaktualizuj sterownik myszy
Przyczyną problemu może być przestarzały sterownik myszy lub touchpada. Chociaż sterowniki są instalowane automatycznie po podłączeniu urządzenia, możesz także ręcznie sprawdzić dostępność aktualizacji i zaktualizować sterowniki myszy , aby rozwiązać ten problem. Oto jak:
- Najpierw otwórz Menedżera urządzeń za pomocą wyszukiwania systemu Windows.
- Teraz rozwiń kategorię Myszy i inne urządzenia wskazujące .
- Następnie kliknij prawym przyciskiem myszy i wybierz opcję Aktualizuj sterownik z menu kontekstowego.
- Następnie kliknij opcję Wyszukaj sterowniki automatycznie i postępuj zgodnie z wyświetlanymi instrukcjami.
- Po aktualizacji sprawdź, czy problem został rozwiązany.
4] Wyłącz sprzętową akcelerację grafiki
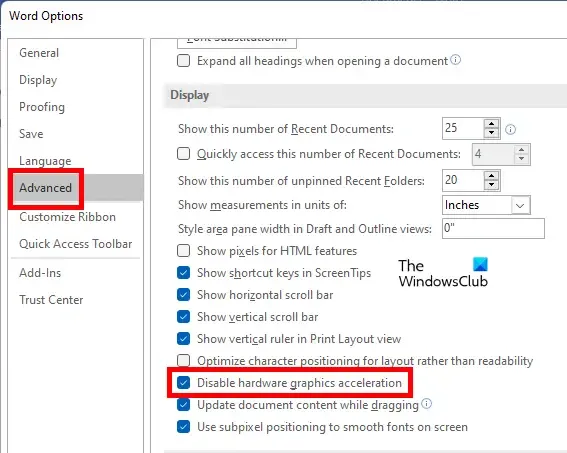
Kilku użytkowników, których dotyczy problem, zgłosiło, że przyczyną problemu może być włączona funkcja sprzętowego przyspieszania grafiki w programach Word lub PowerPoint. Dlatego też, jeśli dany scenariusz ma zastosowanie, możesz wyłączyć sprzętową akcelerację grafiki w programie Word lub PowerPoint, aby sprawdzić, czy problem został rozwiązany.
Oto kroki, jak to zrobić:
- Najpierw otwórz Word/PowerPoint i przejdź do Plik > Opcje .
- W oknie Opcje przejdź do karty Zaawansowane .
- Następnie znajdź opcję Wyłącz sprzętowe przyspieszanie grafiki i odznacz odpowiednie pole wyboru.
- Na koniec kliknij przycisk OK i uruchom ponownie aplikację, aby sprawdzić, czy problem został rozwiązany.
5] Napraw pakiet Microsoft Office
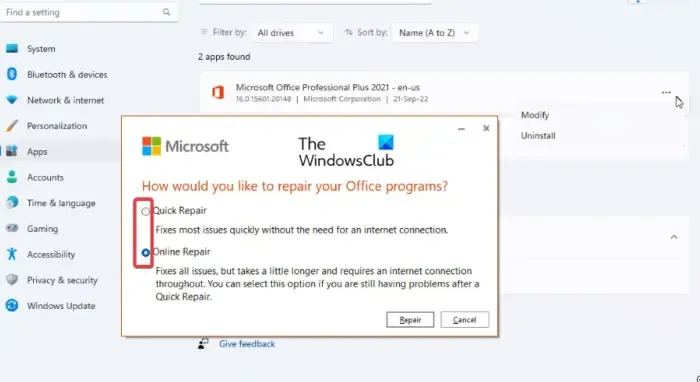
Uszkodzenie aplikacji może być kolejną przyczyną tego problemu. Możesz więc naprawić pakiet Microsoft Office, aby naprawić uszkodzenia w programach Word, PowerPoint i innych aplikacjach pakietu Office. Oto jak możesz to zrobić:
- Najpierw zamknij wszystkie aplikacje pakietu Office, a następnie otwórz aplikację Ustawienia za pomocą Win + I.
- Teraz przejdź do zakładki Aplikacje i kliknij opcję Zainstalowane aplikacje .
- Następnie przewiń w dół do oprogramowania Office i wybierz znajdujący się obok niego przycisk menu z trzema kropkami.
- Następnie wybierz opcję Modyfikuj , a następnie wybierz opcję Szybka naprawa lub Naprawa online .
- Teraz naciśnij przycisk Napraw , aby rozpocząć naprawę aplikacji pakietu Office.;
- Po zakończeniu uruchom ponownie aplikację i sprawdź, czy możesz kliknąć aplikację prawym przyciskiem myszy.
Mamy nadzieję, że te poprawki rozwiążą problem.
Jak przywrócić brakujący dokument Microsoft Word do menu kontekstowego wyświetlanego prawym przyciskiem myszy?
Jeśli w menu kontekstowym wyświetlanym po kliknięciu prawym przyciskiem myszy na komputerze z systemem Windows brakuje opcji Dokument Microsoft Word, możesz przywrócić tę opcję. W tym celu otwórz aplikację Edytor rejestru i przejdź do lokalizacji HKEY_CLASSES_ROOT\.docx na pasku adresu. Teraz sprawdź, czy w tym folderze znajduje się podklucz ShellNew . Jeśli nie, kliknij prawym przyciskiem myszy. docx, wybierz Nowy > Klucz i nadaj nowemu kluczowi nazwę ShellNew. Sprawdź także, czy istnieje wartość ciągu NullFile i usuń, jeśli istnieje.



Dodaj komentarz