Kliknięcie prawym przyciskiem myszy nie działa w aplikacji Teams [Napraw]
![Kliknięcie prawym przyciskiem myszy nie działa w aplikacji Teams [Napraw]](https://cdn.thewindowsclub.blog/wp-content/uploads/2023/09/right-click-not-working-in-teams-1-640x350.webp)
Jeśli kliknięcie prawym przyciskiem myszy nie działa w kliencie stacjonarnym Microsoft Teams, przeczytaj ten post, aby dowiedzieć się, jak rozwiązać problem. Jak każda złożona aplikacja, Microsoft Teams czasami napotyka problemy, od drobnych usterek po bardziej znaczące problemy. Jednym z takich problemów, który budzi obawy wśród użytkowników, jest problem z menu kontekstowym wyświetlanym po kliknięciu prawym przyciskiem myszy.
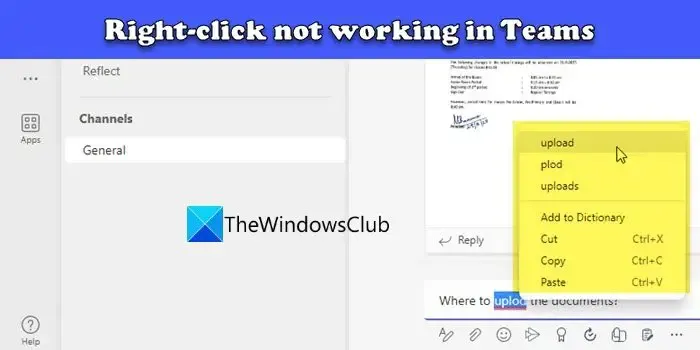
Zdaniem użytkowników menu kontekstowe nie pojawia się po naciśnięciu prawego przycisku myszy w celu uzyskania sugestii pisowni, opcji wklejania tekstu itp. w oknach czatu, odpowiedziach lub kanałach Teams. Ponadto dla kilku użytkowników emoji i klawisze strzałek nie działają . Problem występuje w kliencie stacjonarnym Teams i może wystąpić po aktualizacji aplikacji.
Napraw Kliknięcie prawym przyciskiem myszy nie działa w aplikacji Teams
Jeśli funkcja kliknięcia prawym przyciskiem myszy nie działa w czatach Microsoft Teams, spróbuj uruchomić Teams przy użyciu uprawnień administratora. Jeśli to nie zadziała, skorzystaj z poniższych sugestii dotyczących rozwiązywania problemów, aby rozwiązać problem:
- Aktualizuj zespoły.
- Otwórz czat w aplikacji Teams.
- Używaj skrótów klawiaturowych.
- Odinstaluj Teams, usuń pamięć podręczną MS Teams i zainstaluj ponownie Teams.
- Skorzystaj z internetowej wersji aplikacji Teams.
Przyjrzyjmy się im szczegółowo.
1] Aktualizuj zespoły
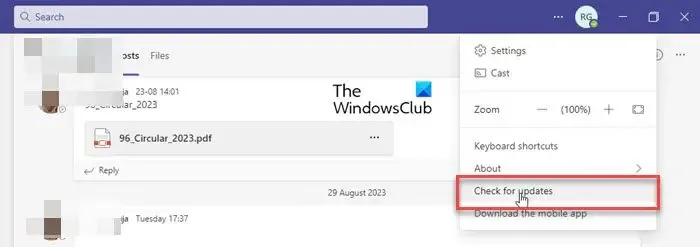
Według wielu użytkowników problem pojawił się w określonych wersjach aplikacji Teams i może zostać rozwiązany po aktualizacji aplikacji Teams. W niektórych przypadkach ten problem pojawiał się w aplikacji komputerowej w wersji 1.6.00.21970 (64-bitowej).
Chociaż aplikacja komputerowa Teams aktualizuje się niezależnie, możesz wymusić na niej chwilowe sprawdzenie i zainstalowanie aktualizacji. Otwórz aplikację Teams i kliknij ikonę z trzema kropkami w prawym rogu paska tytułu. Wybierz opcję Sprawdź aktualizacje. Gdy będziesz kontynuować pracę, aplikacja Teams powiadomi Cię o konieczności sprawdzenia i zainstalowania aktualizacji.
2] Otwórz czat w aplikacji Teams
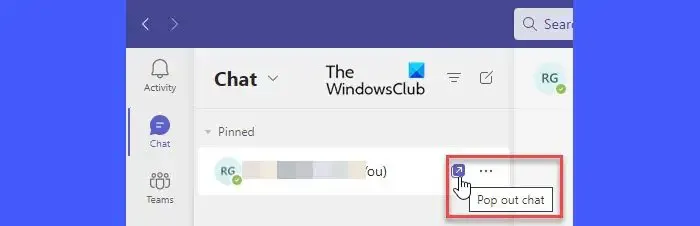
Jeśli powyższe rozwiązania nie pomogą, możesz skorzystać z kilku obejść.
Zamiast korzystać z opcji czatu w oknie aplikacji Teams, użyj wyskakującego okna czatu. Najedź kursorem na nazwę czatu w lewym panelu. Pojawi się wyskakująca ikona czatu (kwadrat z symbolem strzałki skierowanej w górę i w prawo). Kliknij ikonę. Teraz spróbuj użyć opcji menu dostępnych po kliknięciu prawym przyciskiem myszy w oknie wiadomości czatu. Powinni teraz pracować.
3] Użyj skrótów klawiaturowych
Innym rozwiązaniem jest użycie skrótów klawiaturowych dla kilku opcji menu kontekstowego. Na przykład możesz nacisnąć Ctrl+X , aby wyciąć określoną część tekstu, nacisnąć Ctrl+C , aby skopiować tekst, i nacisnąć Ctrl+V , aby wkleić tekst w oknie czatu w aplikacji Teams.
4] Odinstaluj Teams, usuń pamięć podręczną MS Teams i ponownie zainstaluj Teams
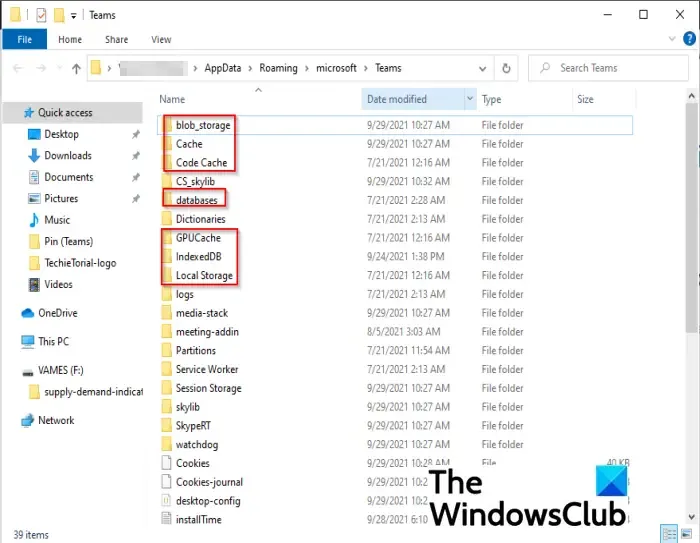
Wybierz Ustawienia > Aplikacje > Zainstalowane aplikacje . Wyszukaj zespoły Microsoft. Kliknij ikonę z trzema kropkami obok nazwy aplikacji i wybierz Odinstaluj .
Otwórz Eksplorator plików, wklej %appdata%\Microsoft\Teamsw pasku adresu i naciśnij Enter . Usuń pliki z folderów zawierających dane z pamięci podręcznej aplikacji Teams .
Po pomyślnym usunięciu pamięci podręcznej MS Teams uruchom ponownie komputer i pobierz najnowszą wersję Teams z oficjalnej strony Microsoftu. Zainstaluj ponownie aplikację Teams i sprawdź, czy problem zniknął.
5] Skorzystaj z internetowej wersji Teams
Ostatnim rozwiązaniem jest użycie internetowej wersji aplikacji Teams. Według użytkowników, których dotyczy problem, problem występuje tylko w kliencie stacjonarnym Teams, więc nie powinieneś napotkać żadnych problemów podczas uzyskiwania dostępu do opcji menu kontekstowego w aplikacji internetowej Temas.
Mam nadzieję, że to pomoże.
Dlaczego Teams nie poprawia pisowni?
Jeśli nie możesz otrzymywać sugestii pisowni w aplikacji Teams, upewnij się, że włączyłeś sprawdzanie pisowni w ustawieniach aplikacji Teams. Otwórz Teams i kliknij ikonę trzech kropek w prawym górnym rogu. Wybierz Ustawienia . W oknie Ustawienia przejdź do sekcji Język na karcie Ogólne . Kliknij pole wyboru Włącz sprawdzanie pisowni . Uruchom ponownie zespoły. Sprawdzanie pisowni powinno już działać.
Dlaczego aplikacja Teams nie pozwala mi pisać?
Jeśli nie możesz pisać na czacie ani wysyłać wiadomości w MS Teams, zamknij aplikację za pomocą Menedżera zadań Windows. Następnie uruchom ponownie aplikację Teams, wyloguj się z konta Teams i zaloguj się ponownie. Sprawdź, czy możesz teraz pisać. Jeśli korzystasz z aplikacji internetowej Teams, spróbuj pisać przy użyciu aplikacji komputerowej Teams lub aplikacji mobilnej Teams.



Dodaj komentarz