Menu prawego przycisku myszy szybko znika w systemie Windows 11/10

Często używamy prawego przycisku myszy do wykonywania różnych operacji. Menu kontekstowe prawego przycisku myszy pokazuje różne opcje w różnych aplikacjach. Co się stanie, jeśli menu kontekstowe prawego przycisku myszy zniknie, pojawi się i szybko zniknie, zanim będzie można wybrać opcję? Niektórzy użytkownicy napotkali ten problem. Jeśli jesteś w tej samej sytuacji, postępuj zgodnie z sugestiami podanymi w tym artykule, aby rozwiązać problem.
Menu prawego przycisku myszy szybko znika w systemie Windows 11/10
Jeśli menu kontekstowe prawego przycisku myszy znika, pojawia się i znika szybko i nie można wybrać opcji, skorzystaj z poniższych rozwiązań, aby rozwiązać problem. Zanim przejdziesz dalej, sprawdź dostępność usługi Windows Update i zainstaluj ją, jeśli jest dostępna.
- Uruchom ponownie Eksploratora Windows
- Napraw uszkodzone pliki obrazu systemu
- Zmień opcje wydajności
- Odinstaluj najnowszą aktualizację systemu Windows
- Użyj Edytora menu kontekstowego
- Rozwiązywanie problemów w stanie czystego rozruchu
- Wstrzymaj synchronizację usługi OneDrive
- Przywróć swój system
- Dokonaj aktualizacji w tempie.
Zobaczmy szczegółowo wszystkie te poprawki.
1] Uruchom ponownie Eksploratora Windows
To jest pierwsza rzecz, którą powinieneś zrobić. Uruchom ponownie Eksploratora Windows i sprawdź, czy to pomoże. Kroki, aby to zrobić, są następujące:
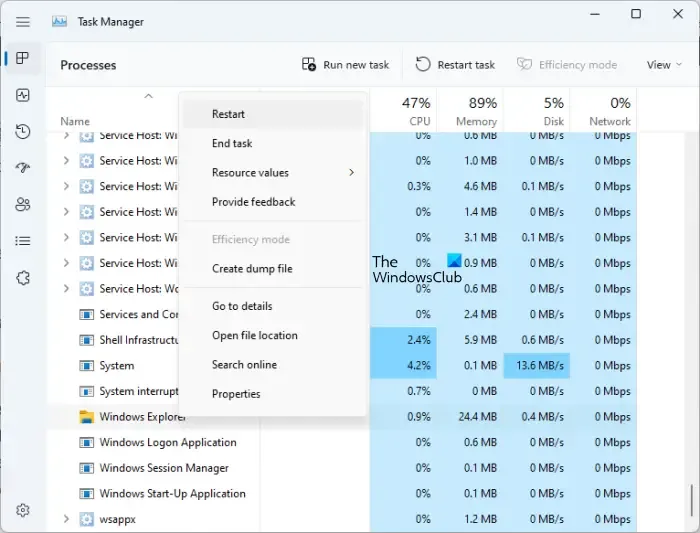
- Naciśnij klawisze Ctrl + Shift + Esc, aby otworzyć Menedżera zadań.
- Na karcie Procesy przewiń w dół i znajdź Eksplorator Windows .
- Kliknij prawym przyciskiem myszy Eksplorator Windows i wybierz Uruchom ponownie .
Odczekaj kilka minut, a następnie sprawdź, czy problem nadal występuje.
2] Napraw uszkodzone pliki obrazu systemu
Uszkodzone pliki obrazu systemu należą do najczęstszych przyczyn tego typu problemów. Kontroler plików systemowych to wbudowane narzędzie systemu Windows 11/10, które naprawia uszkodzone pliki obrazu systemu.
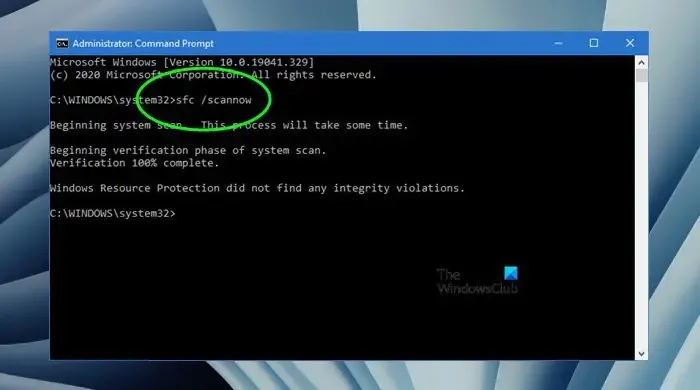
Uruchom skanowanie SFC i sprawdź, czy to pomoże. To zajmie trochę czasu. Dlatego musisz poczekać, aż proces się zakończy. Nie przerywaj procesu.
Po zakończeniu skanowania SFC zalecamy uruchomienie skanowania DISM . Aby użyć Kontrolera plików systemowych i narzędzi DISM, musisz otworzyć Wiersz polecenia jako administrator.
3] Zmień opcje wydajności
Niektórym użytkownikom udało się rozwiązać ten problem, zmieniając Opcje wydajności . Powinieneś również spróbować tego. Zapoznaj się z poniższymi instrukcjami:
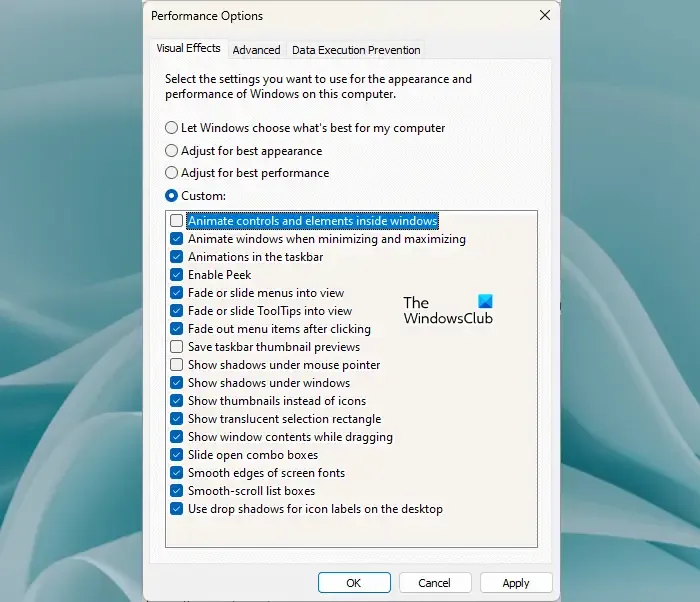
- Otwórz ustawienia systemu Windows 11/10.
- Przejdź do System > Informacje .
- Kliknij łącze Zaawansowane ustawienia systemu .
- Pojawi się okno Właściwości systemu. Teraz przejdź do zakładki Zaawansowane .
- W sekcji Wydajność kliknij Ustawienia . Spowoduje to otwarcie okna Opcje wydajności.
- Usuń zaznaczenie pola wyboru Animate kontrolek i elementów w oknach .
- Kliknij Zastosuj , a następnie OK .
Teraz sprawdź, czy problem został rozwiązany. Jeśli nie, skorzystaj z innych rozwiązań.
4] Odinstaluj najnowszą aktualizację systemu Windows
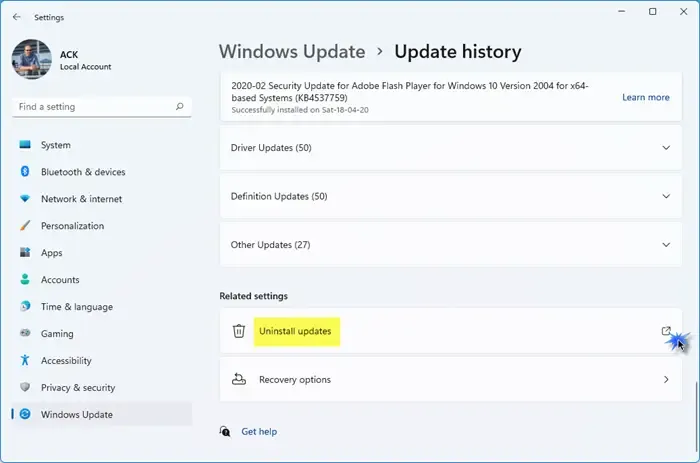
Według doniesień, niektórzy użytkownicy doświadczyli tego problemu po zainstalowaniu Windows Update. Jeśli jesteś jednym z nich, odinstaluj najnowszą aktualizację systemu Windows .
5] Użyj Edytora menu kontekstowego
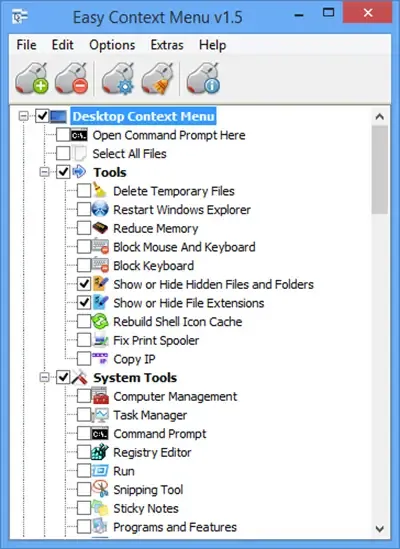
Użyj edytora menu kontekstowego , aby usunąć niechciane elementy menu kontekstowego. Czasami integracje innych firm mogą powodować pojawienie się tego problemu.
6] Rozwiązywanie problemów w stanie czystego rozruchu
Możliwe jest również, że problem występuje z powodu konfliktu aplikacji działającej w tle innej firmy. Aby to potwierdzić, musisz rozwiązać problem w stanie czystego rozruchu. Po wyłączeniu wszystkich aplikacji startowych i usług innych firm stan ten nazywa się stanem czystego rozruchu.
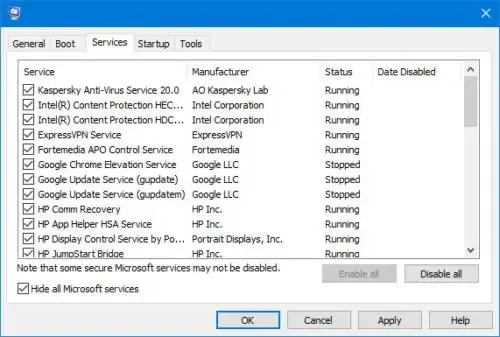
Uruchom komputer w trybie czystego rozruchu za pomocą programu MSConfig, a następnie sprawdź, czy menu wyświetlane po kliknięciu prawym przyciskiem myszy szybko znika. Jeśli problem nie występuje w stanie czystego rozruchu, musisz znaleźć problematyczną aplikację lub usługę innej firmy. W tym celu włącz niektóre aplikacje startowe za pomocą Menedżera zadań i uruchom ponownie komputer. Jeśli problem nie będzie się powtarzał, włącz pozostałe aplikacje startowe. Jeśli problem wystąpi, przyczyną jest jedna z właśnie włączonych aplikacji. Aby to zidentyfikować:
- Otwórz Menedżera zadań.
- Wyłącz dowolną aplikację startową.
- Zrestartuj swój komputer.
- Sprawdź, czy problem nadal występuje.
Powtarzaj powyższe kroki, aż znajdziesz aplikację startową powodującą konflikt. Wykonaj tę samą procedurę, aby zidentyfikować usługę innej firmy powodującą konflikt, ale tym razem musisz użyć aplikacji MSConfig .
7] Wstrzymaj synchronizację OneDrive
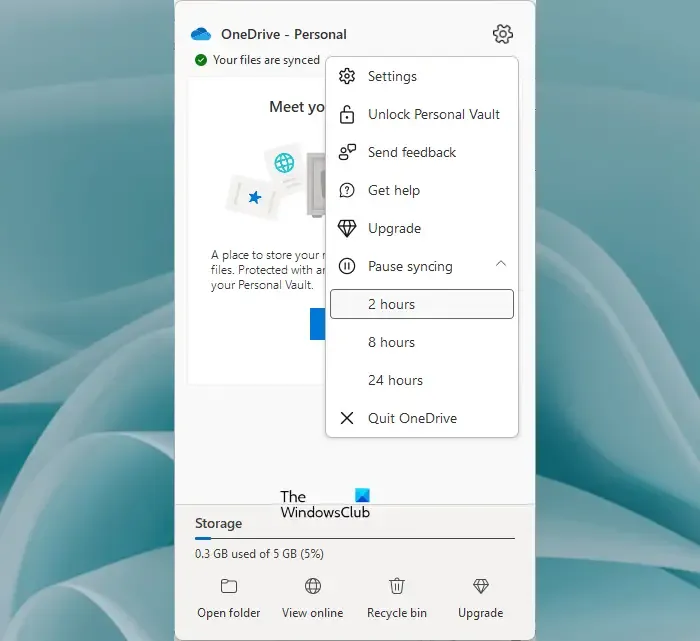
Niektórzy użytkownicy, których dotyczy problem, zgłosili, że problem występuje z powodu synchronizacji usługi OneDrive. Usługa OneDrive synchronizuje Twoje pliki w tle. Aby sprawdzić, czy tak jest w Twoim przypadku, wstrzymaj synchronizację usługi OneDrive .
Jeśli to rozwiąże problem, odinstaluj OneDrive i zainstaluj go ponownie, pobierając najnowszą wersję z oficjalnej strony Microsoft. Możesz też zainstalować aplikację OneDrive ze sklepu Microsoft Store.
8] Przywróć system
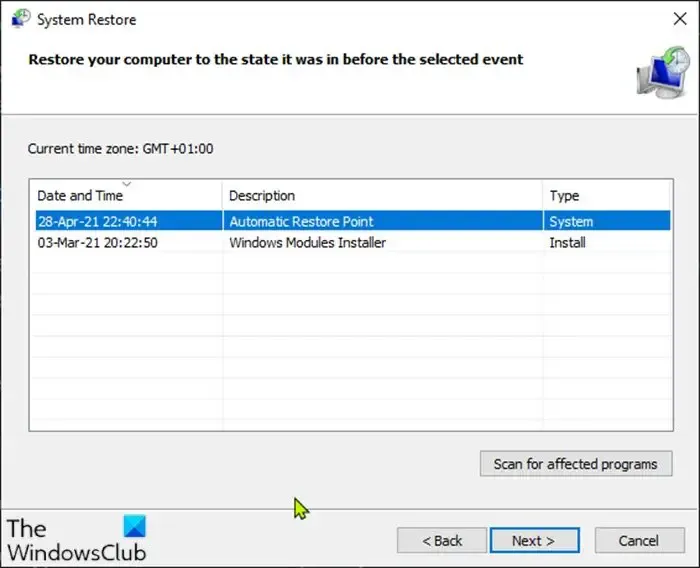
Przywracanie systemu to narzędzie, które przywraca system do poprzedniego stanu roboczego w przypadku wystąpienia problemu. Przeprowadzenie przywracania systemu może rozwiązać ten problem. Podczas przywracania systemu wybierz datę, przed którą menu po kliknięciu prawym przyciskiem myszy działało poprawnie. Pamiętaj, że to narzędzie odinstaluje wszystkie programy, które zainstalowałeś po wybranej dacie. Ta czynność nie wpłynie na Twoje pliki osobiste.
9] Wykonaj aktualizację w tempie
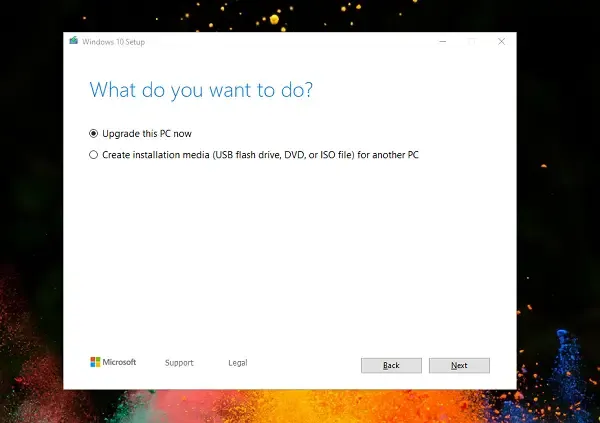
Jeśli żadna z powyższych poprawek nie pomogła, musisz naprawić system. Wykonaj aktualizację w miejscu , aby naprawić system Windows 11/10. Ta metoda zainstaluje system operacyjny Windows na aktualnie zainstalowanym systemie operacyjnym Windows bez jego odinstalowywania. Nie ma więc ryzyka utraty danych. Ale zawsze lepiej jest wykonać kopię zapasową danych.
Mam nadzieję, że to pomoże.
Jaki jest skrót do otwierania po kliknięciu prawym przyciskiem myszy?
Shift + F10 to skrót do otwierania menu kontekstowego prawego przycisku myszy. Możesz użyć dowolnego klawisza Shift (w prawo lub w lewo), aby otworzyć menu prawego przycisku myszy. Aby wyświetlić menu prawego przycisku myszy dla pliku lub folderu, najpierw wybierz go, klikając lewym przyciskiem myszy, a następnie naciśnij skrót klawiaturowy.
Dlaczego moje kliknięcie prawym przyciskiem myszy nie pokazuje opcji?
Jeśli kliknięcie prawym przyciskiem myszy nie działa prawidłowo , przyczyną problemu mogą być problemy ze sprzętem lub oprogramowaniem. Przyczyną tego problemu może być aplikacja działająca w tle powodująca konflikt lub uszkodzony sterownik myszy. Uszkodzone pliki obrazu systemu są również odpowiedzialne za tego typu problemy.



Dodaj komentarz