Menu prawego przycisku myszy znika w systemie Windows 10? 7 poprawek
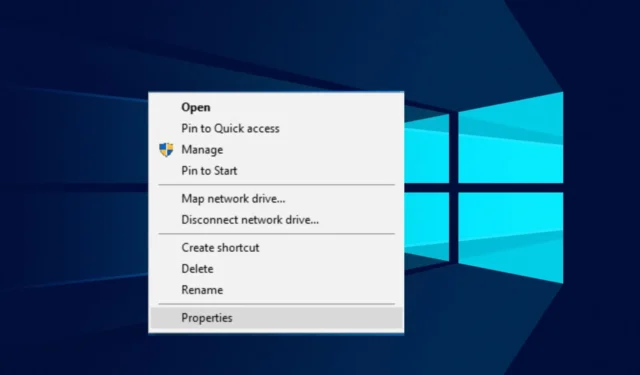
Kliknięcie prawym przyciskiem myszy obiektu w systemie Windows, takiego jak plik lub folder, powinno wyświetlić menu kontekstowe. Jeśli nie widzisz menu kontekstowego lub znika ono szybko, zanim będziesz mógł podjąć jakiekolwiek działanie, coś musi być nie tak z komputerem lub myszą.
Omówiliśmy już, co zrobić, gdy menu Start zniknie w systemie Windows 10 , więc sprawdź to i przejdź do tego artykułu. Przejdźmy teraz do dzisiejszego nieszczęścia i przyjrzyjmy się możliwym rozwiązaniom.
Dlaczego moje kliknięcie prawym przyciskiem myszy nie pokazuje opcji?
Istnieje wiele powodów, dla których kliknięcie prawym przyciskiem myszy znika w systemie Windows. Oto niektóre z najczęstszych powodów:
- Ostatnio zainstalowane programy — jeśli niedawno zainstalowałeś jakieś oprogramowanie i zauważyłeś, że system Windows przestał wyświetlać menu kontekstowe, istnieje duża szansa, że to oprogramowanie je blokuje.
- Ustawienia myszy — Możliwe, że dostosowałeś ustawienia kliknięcia prawym przyciskiem myszy . Niektóre ustawienia umożliwiają zmianę działania kliknięcia prawym przyciskiem myszy.
- Używasz starej wersji systemu Windows — jeśli używasz starej wersji systemu Windows, mogą wystąpić problemy ze zgodnością z niektórymi programami zainstalowanymi na Twoim urządzeniu.
- Uszkodzona aktualizacja systemu Windows — Możliwe, że ostatnia aktualizacja systemu Windows została dostarczona z błędem, który powoduje szybkie znikanie menu wyświetlanego po kliknięciu prawym przyciskiem myszy.
- Infekcja wirusem/złośliwym oprogramowaniem — Twój komputer mógł zostać zainfekowany złośliwym oprogramowaniem, które blokuje dostęp do niektórych aplikacji lub folderów.
- Nieaktualne sterowniki — Czasami nieaktualne lub niekompatybilne sterowniki mogą również powodować problemy z kliknięciem prawym przyciskiem myszy.
- Uszkodzona mysz – Jeśli masz uszkodzoną mysz lub zepsuty przycisk, spowoduje to problem. Zauważysz, że ciągle się zawiesza lub zawiesza .
Jak przywrócić menu prawego przycisku myszy w systemie Windows 10?
Jeśli masz pecha i menu kontekstowe prawego przycisku myszy nie wyświetla się lub szybko znika, wypróbuj najpierw te wstępne czynności:
- Pozbądź się niepotrzebnych aplikacji i procesów startowych .
- Upewnij się, że mysz działa prawidłowo, testując ją w innym programie.
- Spróbuj kliknąć prawym przyciskiem myszy bez myszy .
- Sprawdź, czy porty USB nie działają , podłączając mysz do innego portu w komputerze.
- Upewnij się, że sterowniki są zaktualizowane .
- Odinstaluj ostatnio zainstalowane programy .
- Na koniec uruchom ponownie komputer, aby sprawdzić, czy problem zniknął.
1. Uruchom polecenie Kontroler plików systemowych
- Naciśnij Windowsklawisz, aby otworzyć okno wyszukiwania systemu Windows .
- Wpisz cmd w polu wyszukiwania i kliknij Uruchom jako administrator, aby otworzyć okno wiersza polecenia z podwyższonym poziomem uprawnień.
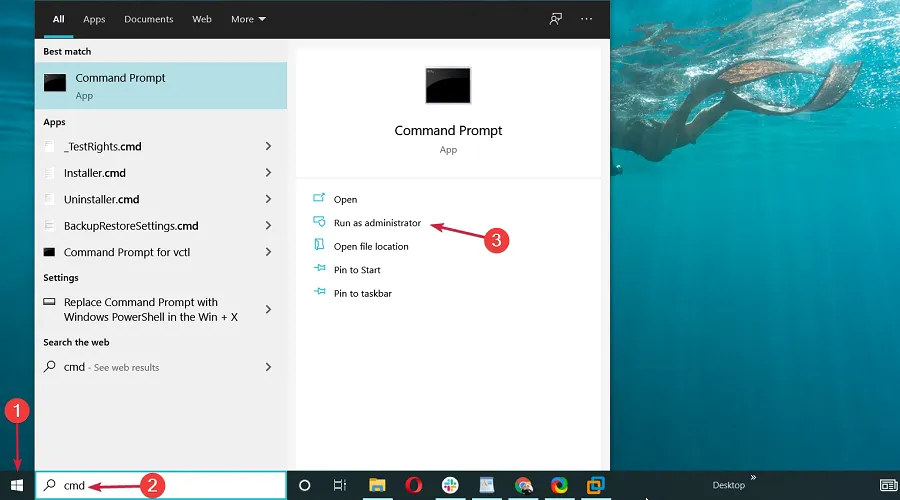
- Wprowadź następujące polecenie i naciśnij Enter:
sfc /scannow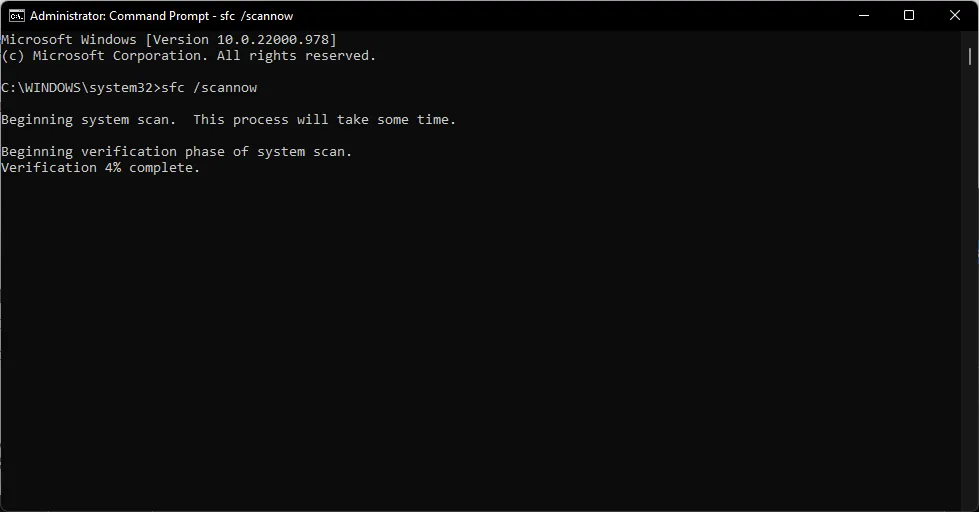
2. Uruchom ponownie Eksplorator plików
- Naciśnij Ctrl+ Shift+ Esc, aby otworzyć Menedżera zadań .
- Znajdź Eksploratora Windows na liście. Kliknij go prawym przyciskiem myszy i wybierz Uruchom ponownie z menu.
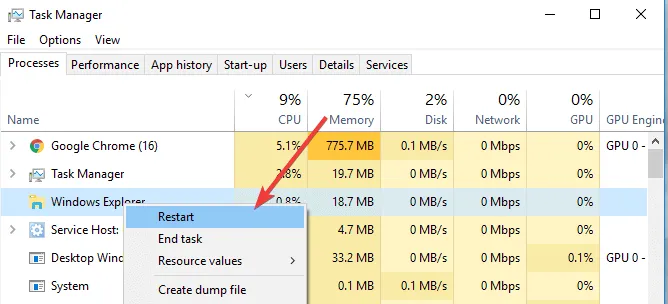
- Poczekaj kilka chwil, aż Eksplorator plików uruchomi się ponownie.
3. Uruchom skanowanie antywirusowe
- Naciśnij ikonę wyszukiwania, wpisz Zabezpieczenia systemu Windows i kliknij Otwórz.
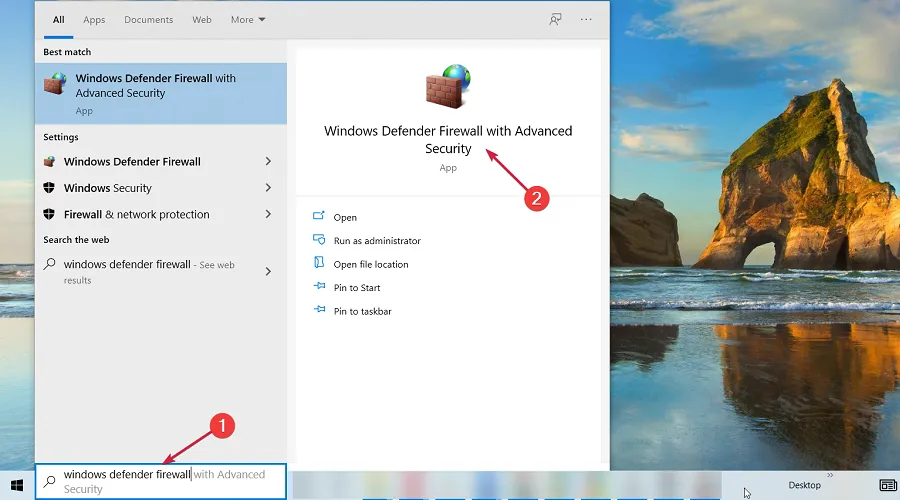
- Kliknij Ochrona przed wirusami i zagrożeniami, a następnie kliknij Szybkie skanowanie.
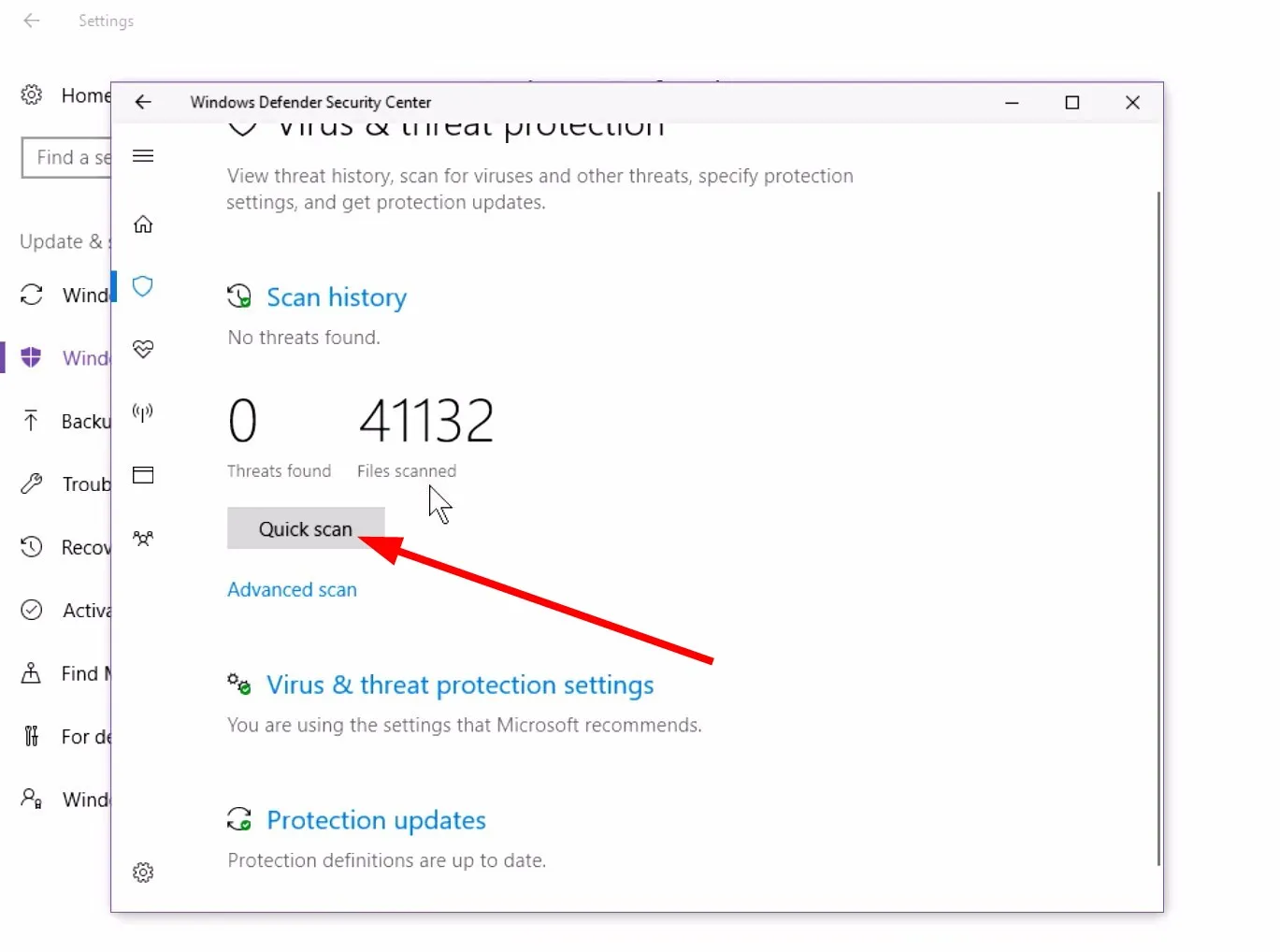
- Jeśli chcesz przeprowadzić kompleksowe skanowanie, kliknij Opcje skanowania, następnie wybierz Pełne skanowanie i kliknij Skanuj teraz .
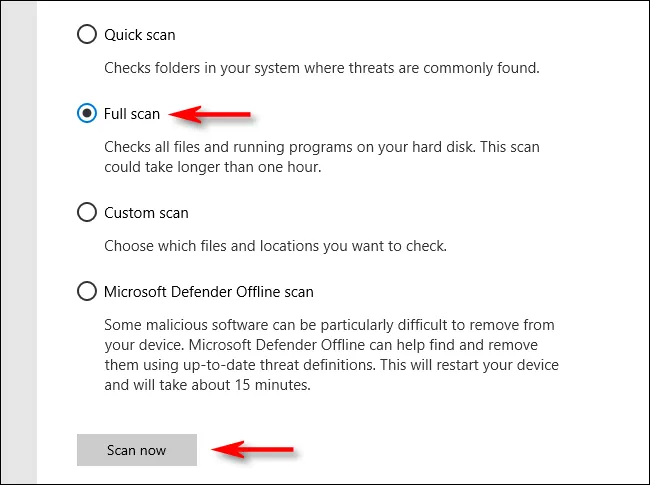
4. Sprawdź dostępność aktualizacji systemu Windows
- Naciśnij Windows klawisz + I , aby otworzyć aplikację Ustawienia .
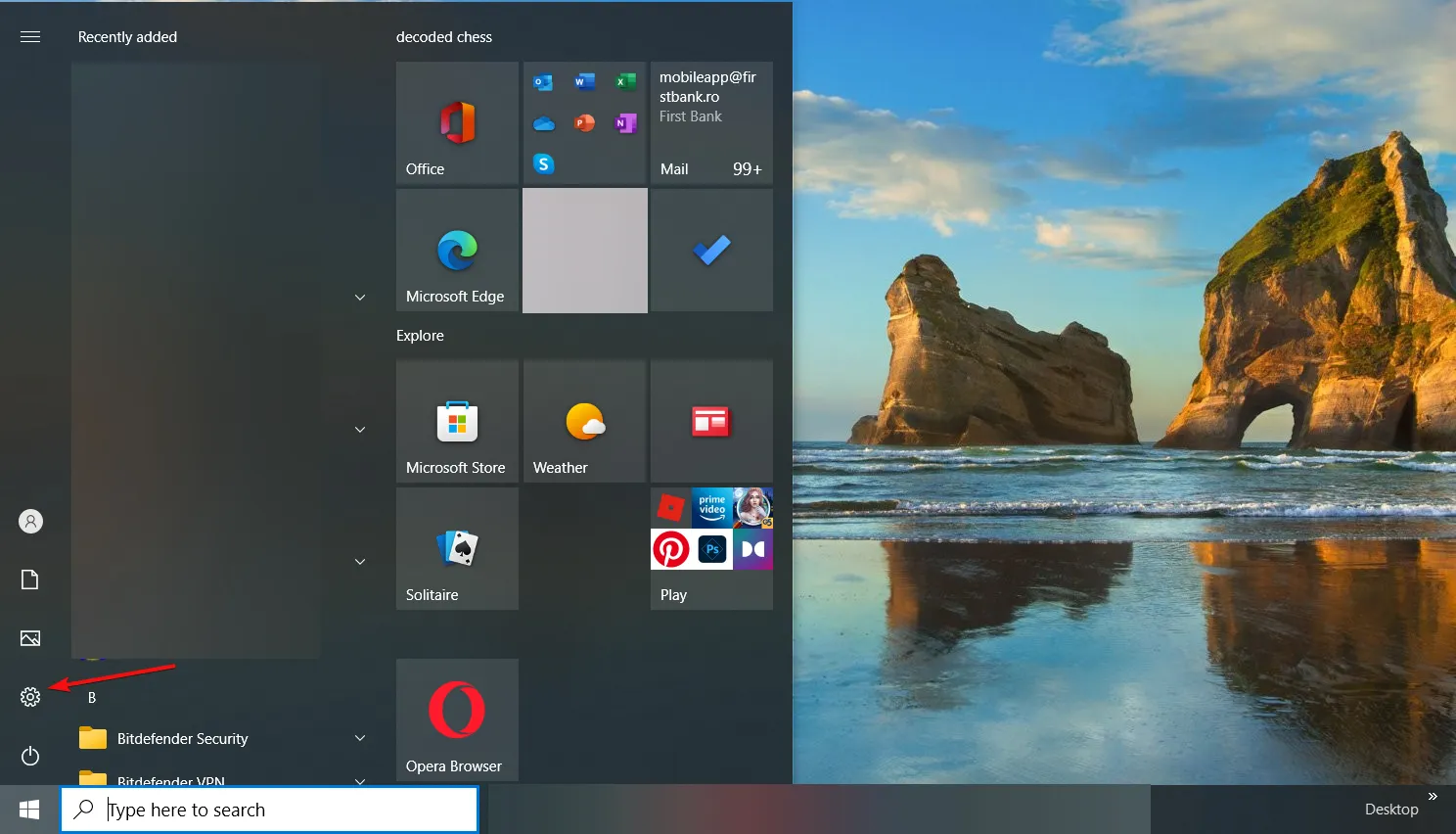
- Teraz przejdź do sekcji Aktualizacja i zabezpieczenia .
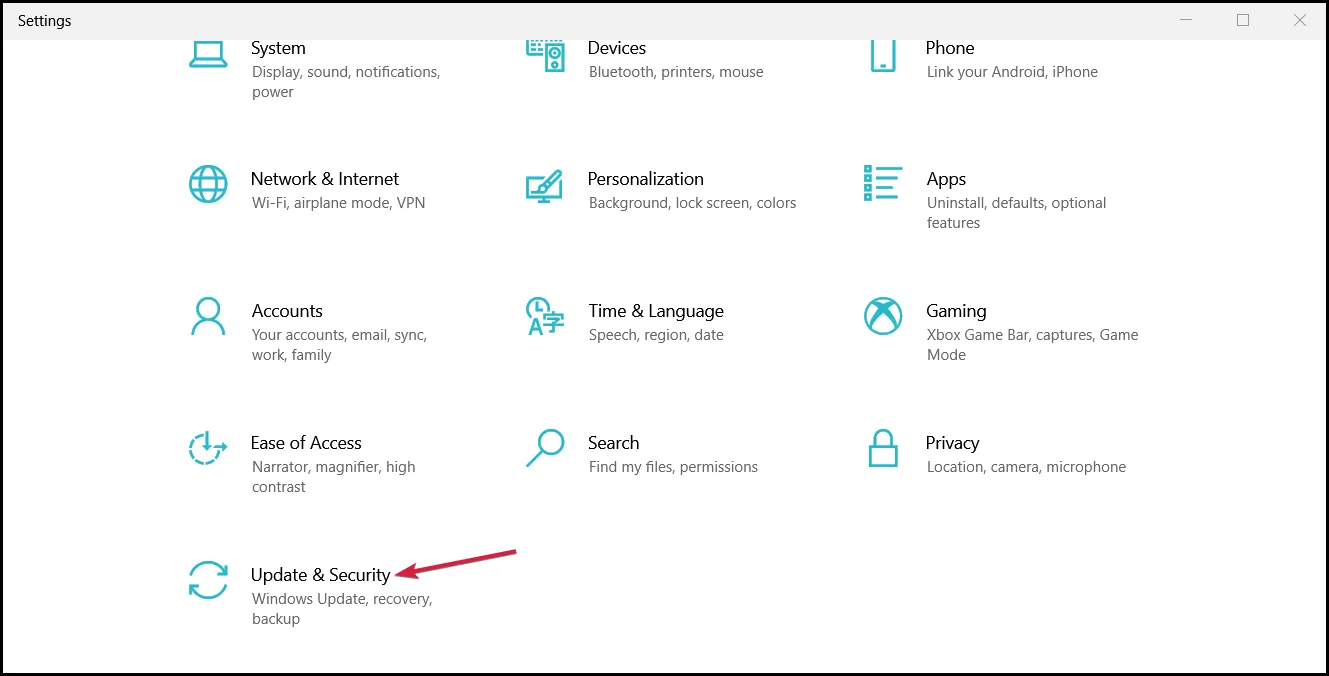
- Kliknij przycisk Sprawdź aktualizacje .
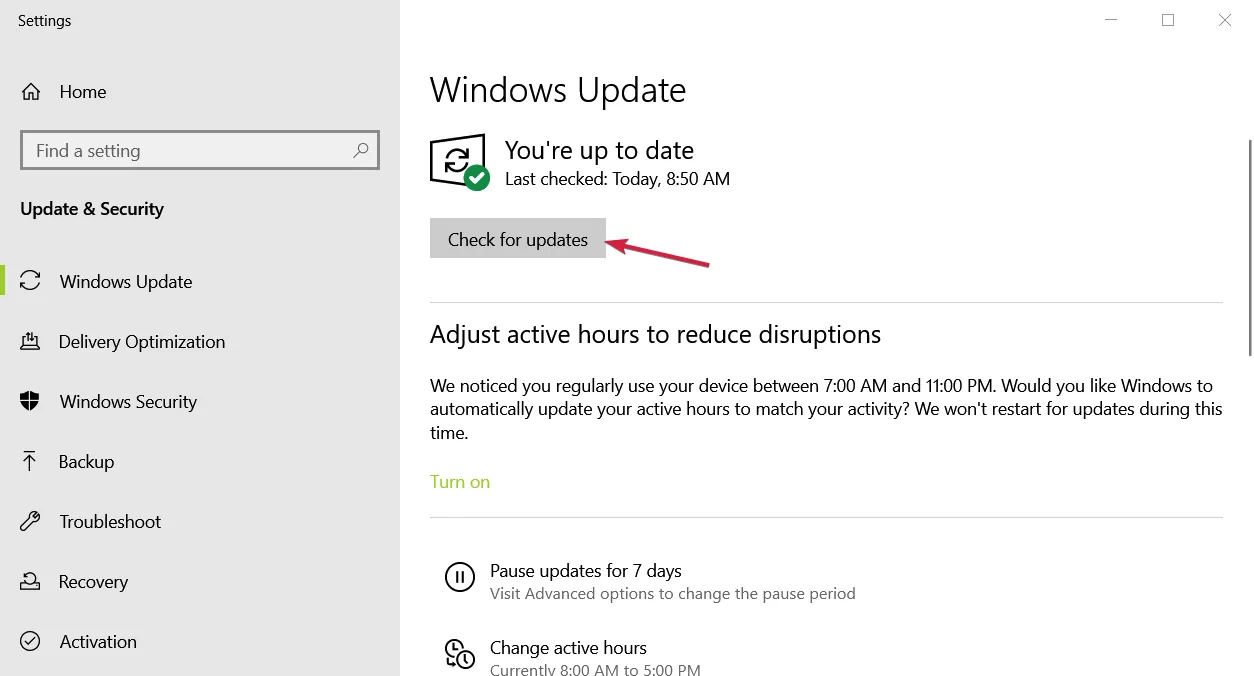
5. Odinstaluj ostatnie aktualizacje systemu Windows
- Naciśnij Windows klawisz + I , aby otworzyć aplikację Ustawienia .
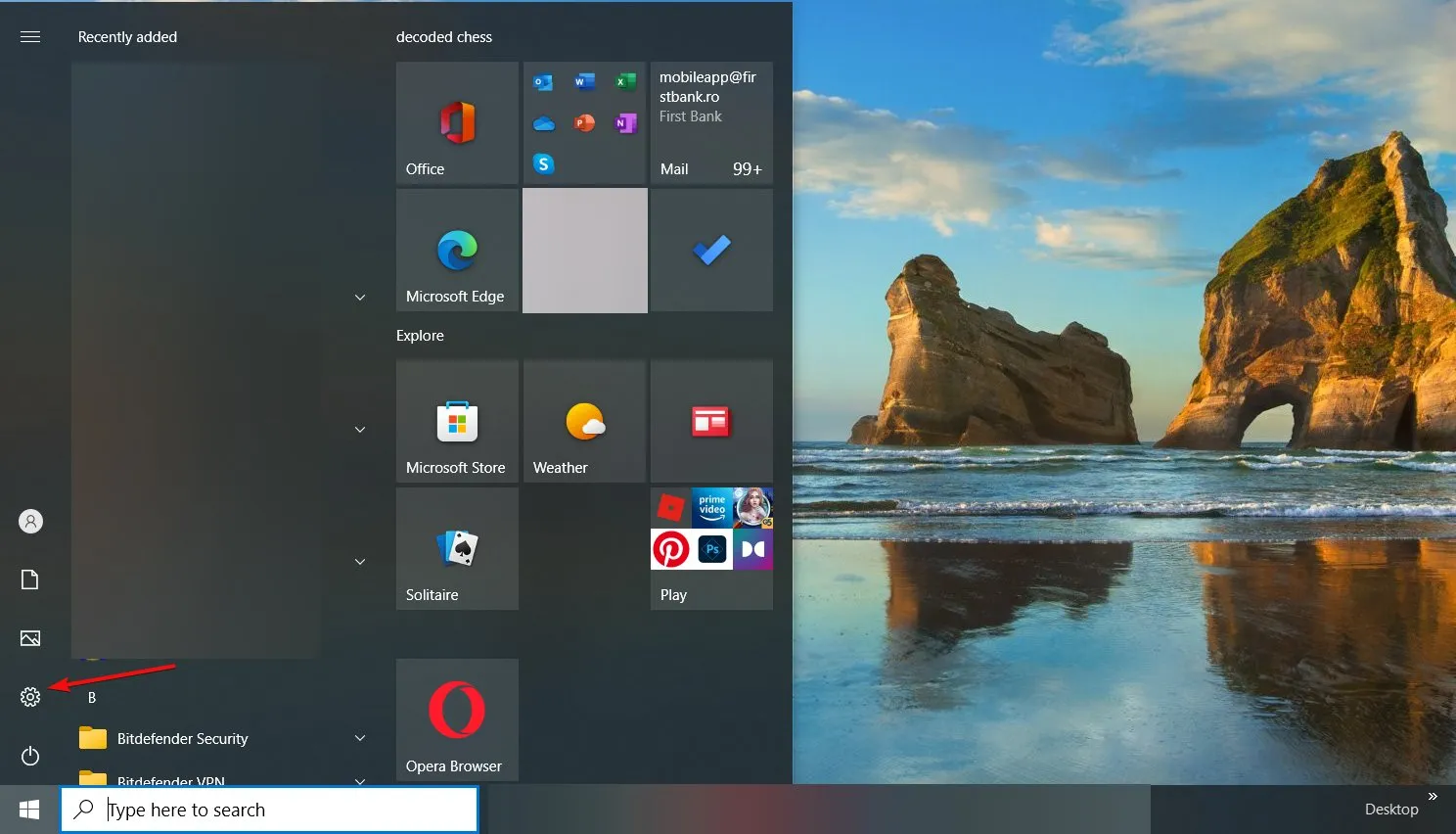
- Teraz przejdź do sekcji Aktualizacja i zabezpieczenia .
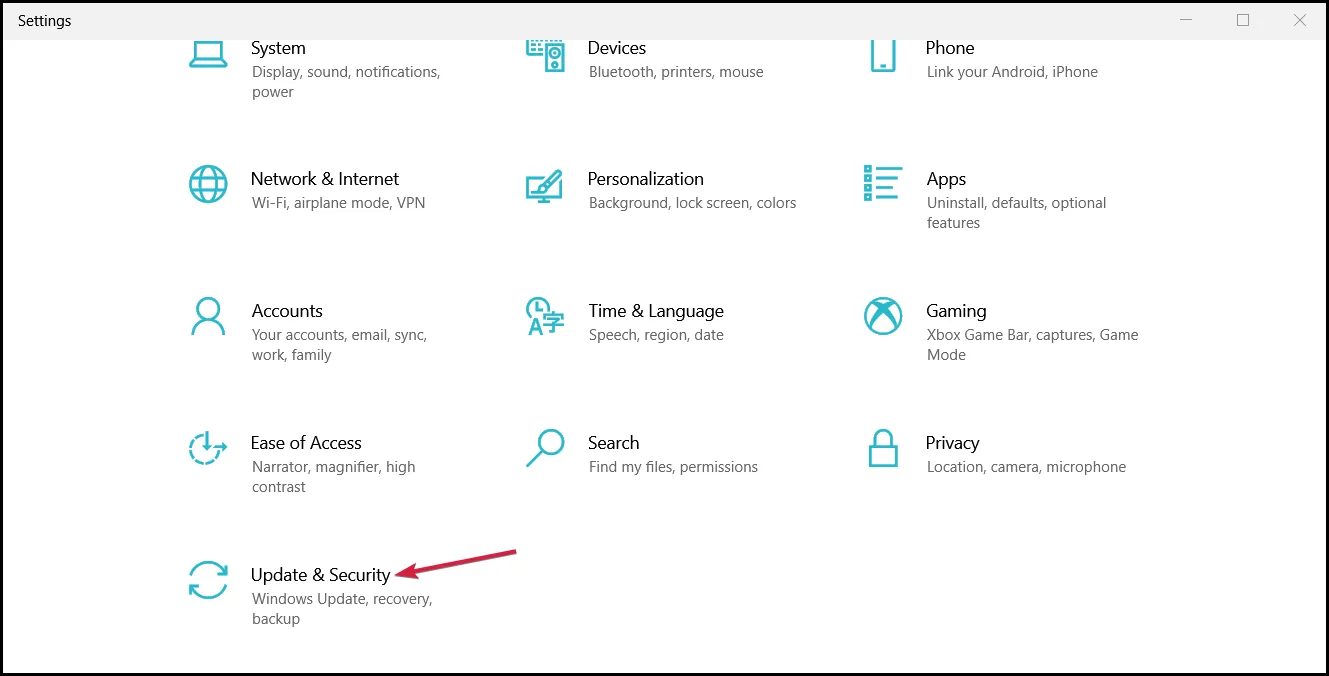
- Teraz kliknij Wyświetl historię aktualizacji w lewym okienku.
- Pojawi się lista ostatnich aktualizacji. Kliknij Odinstaluj aktualizacje.
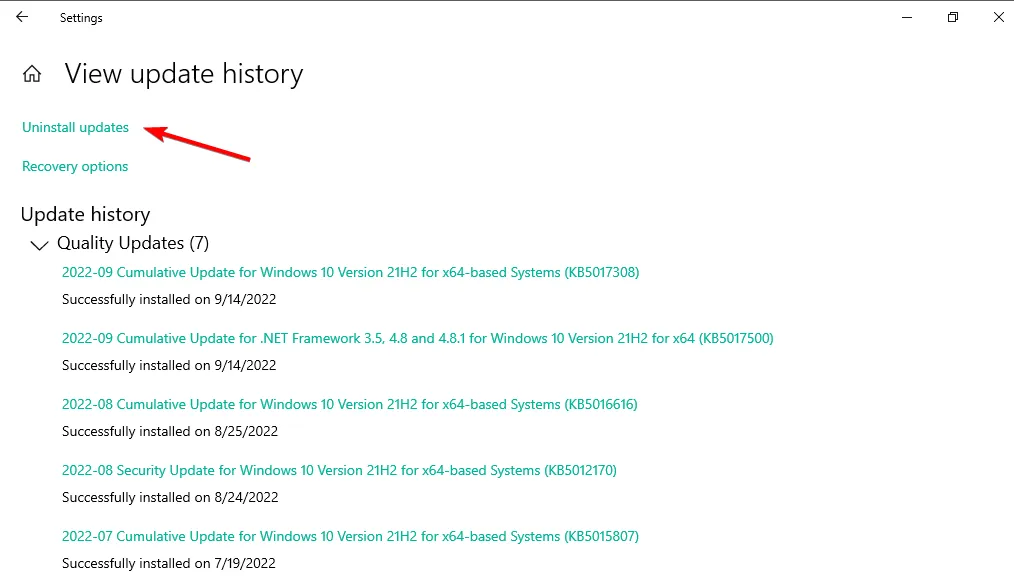
- Powinieneś teraz zobaczyć listę zainstalowanych aktualizacji. Kliknij dwukrotnie aktualizację, aby ją usunąć.
6. Wykonaj czysty rozruch
- Naciśnij klawisze Windows+ R, aby otworzyć polecenie Uruchom .
- Wpisz msconfig w oknie dialogowym i naciśnij Enter.
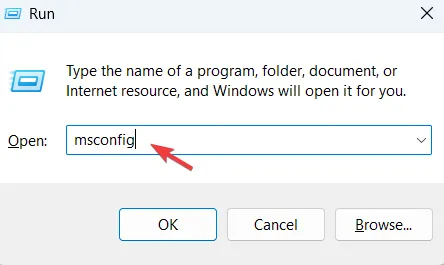
- Przejdź do karty Usługi , zaznacz pole obok opcji Ukryj wszystkie usługi firmy Microsoft, a następnie wybierz przycisk Wyłącz wszystkie .
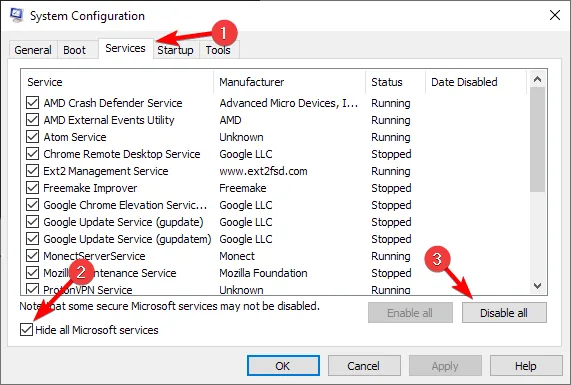
- Przejdź do zakładki Uruchamianie i kliknij Otwórz Menedżera zadań .
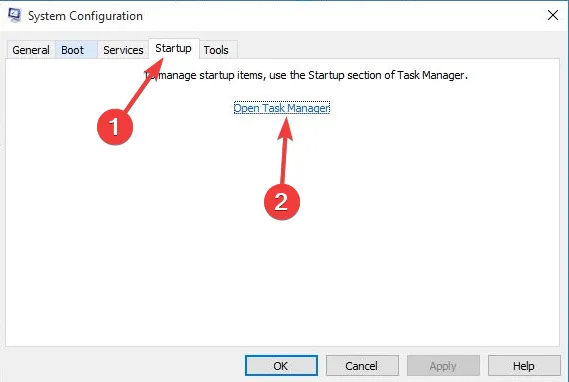
- Zostanie wyświetlona lista wszystkich aplikacji startowych. Wybierz pierwszy wpis na liście, kliknij go prawym przyciskiem myszy i wybierz z menu polecenie Wyłącz. Powtórz ten krok dla wszystkich wpisów na liście.
- Po zakończeniu zamknij Menedżera zadań, wróć do okna Konfiguracja systemu i kliknij Zastosuj i OK, aby zapisać zmiany.
7. Wykonaj przywracanie systemu
- Naciśnij klawisz Windows , wpisz przywracanie systemu i wybierz opcję Utwórz punkt przywracania .
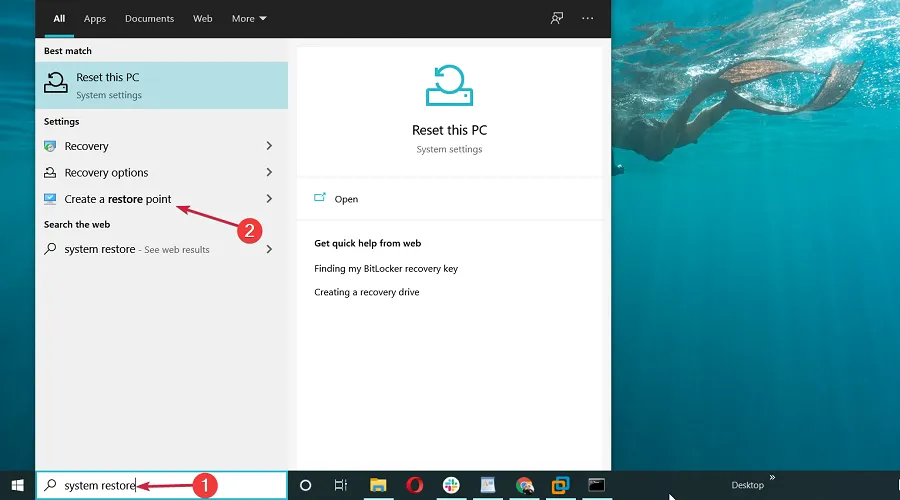
- Kliknij przycisk Przywracanie systemu.

- Następnie kliknij Dalej.

- Wybierz punkt przywracania utworzony przed wystąpieniem problemu i kliknij Dalej .
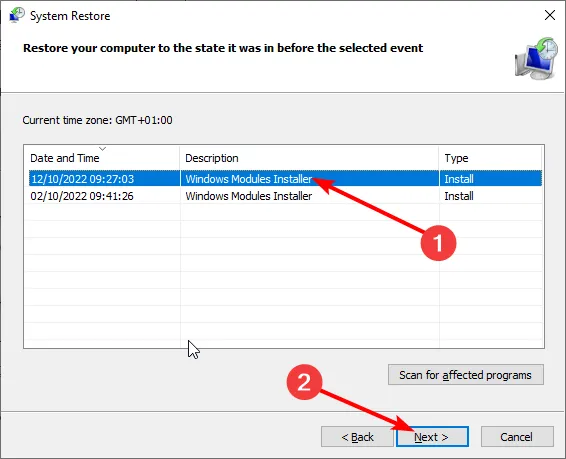
- Następnie kliknij Zakończ.
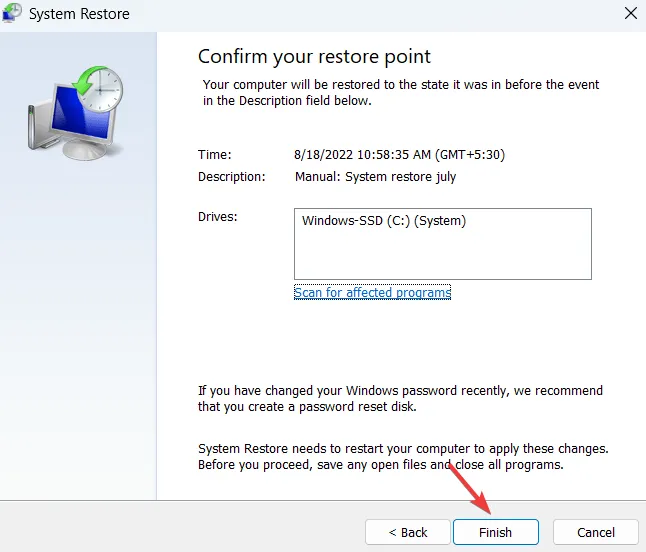
Mamy nadzieję, że jedno z tych rozwiązań pomogło przywrócić menu wyświetlane po kliknięciu prawym przyciskiem myszy, jeśli szybko znika w systemie Windows 10. Jeśli menu wyświetlane po kliknięciu prawym przyciskiem myszy szybko znika w systemie Windows 11, należy wykonać te same czynności.
Dowiedz się, jak edytować menu prawego przycisku myszy w systemie Windows 10 i dodawać nowe funkcje za pomocą kilku dodatkowych poleceń.
Nie zapomnij zostawić poniżej swojej opinii na temat wszelkich napotkanych problemów związanych z tym tematem.



Dodaj komentarz