Kliknięcie prawym przyciskiem myszy nie działa w programie PowerPoint lub Word: Napraw
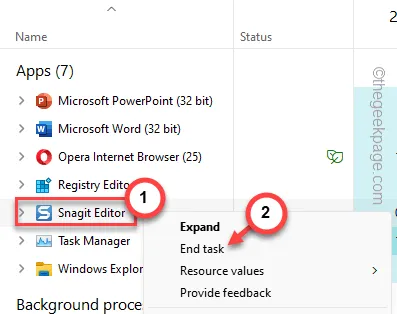
Podczas pracy z MS Word lub PowerPoint ostatnią rzeczą, której chcesz, jest utrata funkcji kliknięcia prawym przyciskiem myszy. Niektórzy użytkownicy pakietu Office niedawno odwiedzili forum, gdzie ich głównym zarzutem było to, że prawe dotknięcie nie działa w pakiecie aplikacji MS Office. Chociaż jest to dość rzadkie zjawisko, istnieje kilka rozwiązań, które można wypróbować, aby kliknięcie prawym przyciskiem myszy ponownie działało w programie Word lub PowerPoint.
Obejścia –
1. Zanim spróbujesz rozwiązać ten problem, sprawdź, czy problem nie dotyczy myszy. Sprawdź, czy przycisk prawego przycisku myszy działa w innych obszarach, czy nie.
2. Jeśli masz mysz bezprzewodową, sprawdź poziom naładowania baterii i łączność. Wyrzucenie dodatkowych adapterów z systemu powinno pomóc.
Poprawka 1 – Zmodyfikuj wartość danych w Edytorze rejestru
Możesz rozwiązać problem za pomocą małego hackowania rejestru. Zmiana danych w rejestrze powinna pomóc rozwiązać ten problem.
Krok 1 – Naciśnij przycisk Start i wpisz „ rejestr ”.
Krok 2 – Następnie kliknij „ Edytor rejestru ” w wynikach wyszukiwania, aby go otworzyć.
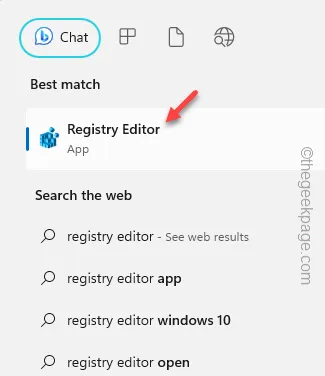
Krok 3 – Przejdź do tego punktu w Edytorze rejestru –
Computer\HKEY_CURRENT_USER\Software\Microsoft\Office.0\Word\Data
[Istnieje kilka punktów, których nie można przeoczyć podczas uzyskiwania dostępu do podanego adresu –
A. „ 16.0 ” przedstawia wersję programu MS Word/PowerPoint, z której korzystasz i może ulec zmianie w zależności od używanej wersji programu Word/PowerPoint.
B. Przejdź do „ Word ”, jeśli napotykasz ten problem w programie Word. Lub przejdź do „ PowerPoint „, jeśli problem pojawia się w programie PowerPoint.
]
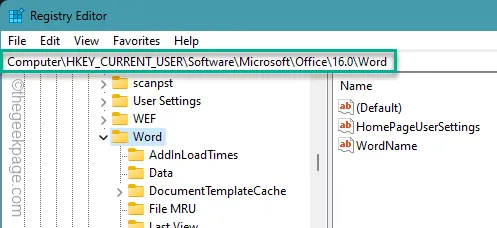
Krok 4 – Znajdź tam folder „ Dane ”. Kliknij prawym przyciskiem myszy „ Dane ” i wybierz opcję zmiany nazwy .
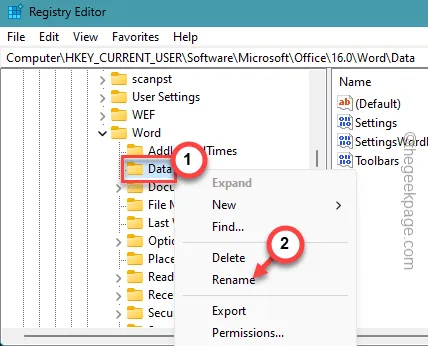
Krok 5 – Ustaw tam nazwę „ Dane ” na „ Dane1 ”.
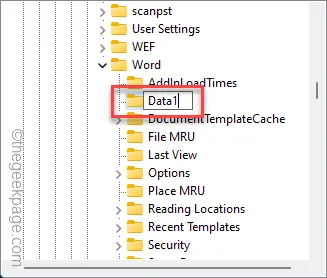
Zamknij panel Edytora rejestru . Uruchom ponownie komputer.
Po ponownym uruchomieniu komputera system Windows utworzy nowy folder w miejsce poprzedniego.
Nie będziesz już mieć żadnych problemów z dostępem do menu kontekstowego.
Poprawka 2 – Uruchom program Word/PowerPoint w trybie awaryjnym
Spróbuj uruchomić program PowerPoint lub Word w trybie awaryjnym i przetestuj.
Krok 1 – Pierwszym krokiem w tym procesie jest jednoczesne naciśnięcie klawiszy Win + R.
Krok 2 – Aby uruchomić program Word w trybie awaryjnym, musisz wykonać ten kod –
winword /safe
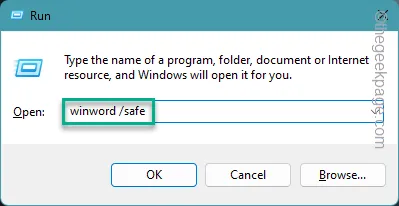
Krok 3 – Jeśli chcesz uruchomić PowerPoint w trybie awaryjnym.
powerpnt /safe
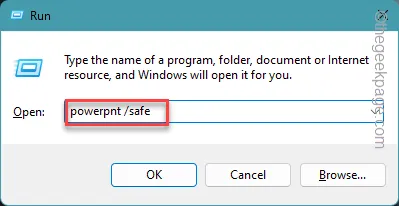
Poczekaj, aż na komputerze otworzy się aplikacja Office. Sprawdź funkcjonalność kliknięcia prawym przyciskiem myszy w aplikacjach pakietu Office.
Poprawka 3 – Wyłącz sprzętową akcelerację grafiki
Sprzętowa akceleracja grafiki w programie PowerPoint/Word może prowadzić do błędnego działania kliknięcia prawym przyciskiem myszy.
Krok 1 – Aby wyłączyć akcelerację sprzętową, musisz być obecny w programie PowerPoint/Word.
Krok 2 – Wybierz „ Plik ” w pierwszym menu.
Krok 3 – Kliknij „ Opcje ”, aby je otworzyć.
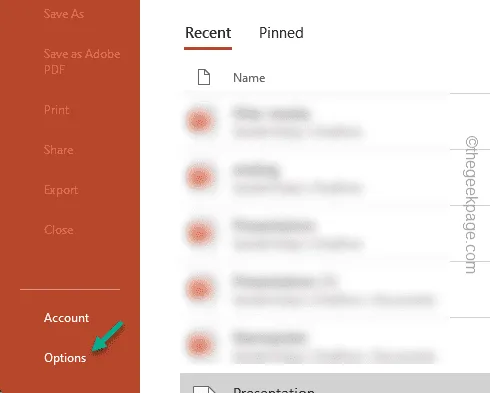
Krok 4 – W przypadku użytkowników programu PowerPoint przejdź do paska „ Zaawansowane ”.
Krok 5 – Wyczyść pole „ Wyłącz sprzętowe przyspieszanie grafiki pokazu slajdów ”.
Krok 6 – Kliknij „ OK ”.
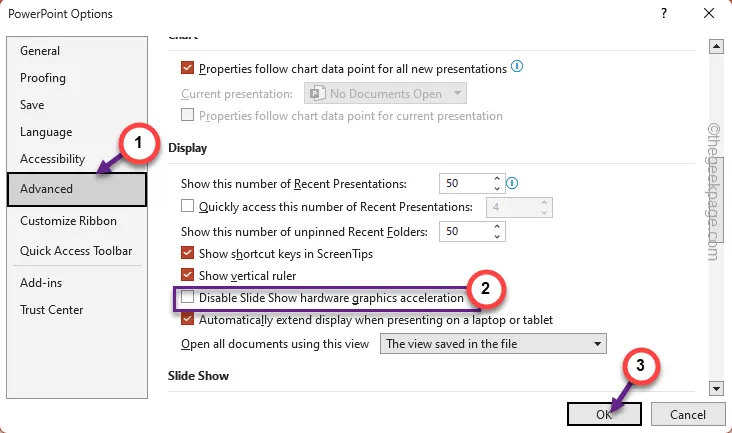
Krok 7 – Jeśli kliknięcie prawym przyciskiem myszy nie działa w programie Word, przejdź do karty „ Zaawansowane ” na stronie Opcje programu Word.
Krok 8 – Następnie zaznacz tryb „ Wyłącz sprzętowe przyspieszanie grafiki ”.
Krok 9 – Kliknij „ OK ”, aby zapisać zmiany.
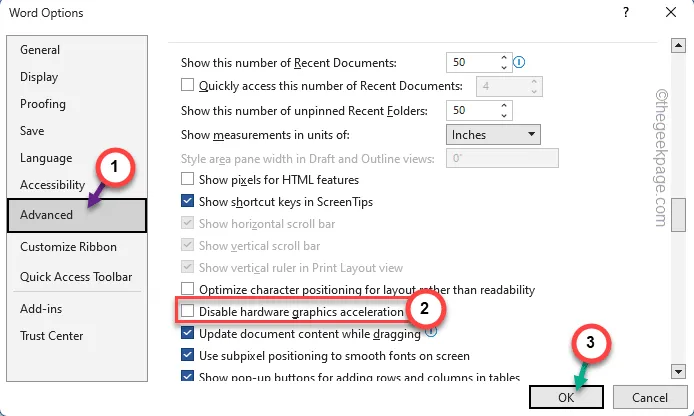
Po wyłączeniu akceleracji sprzętowej zamknij i uruchom ponownie program PowerPoint/Word.
Spróbuj użyć menu kontekstowego wyświetlanego prawym przyciskiem myszy i przetestuj.
Poprawka 4 – Wyłącz wszystkie dodatki COM
Wszelkie wtyczki innych firm mogą ograniczać normalne działanie przycisku prawego przycisku myszy.
Krok 1 – Niezależnie od tego, czy jest to PowerPoint, czy Word, gdziekolwiek jesteś, zacznij od przejścia do menu „ Plik ”.
Krok 2 – Szybko otwórz kartę „ Opcje ”.

Krok 3 – Kiedy się otworzy, wybierz pasek „ Dodatki ”.
Krok 4 – Teraz musisz ustawić „Dodatki COM” i kliknąć „ Zarządzaj ” obok nich, aby je otworzyć.
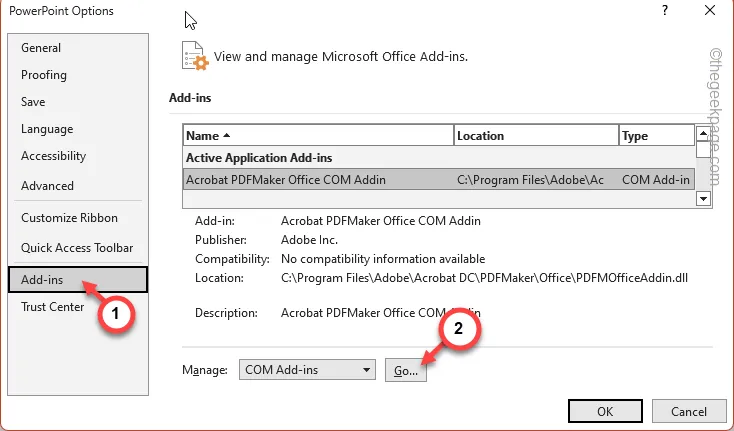
Krok 5 – Wszystkie dodatki powinny znajdować się w poniższym oknie dialogowym.
Krok 6 – Wyczyść wszystkie znajdujące się tam pola. Kliknij „ OK ”.

Po zapisaniu tych zmian, dokonałeś zmian w dodatkach, zamknij i ponownie uruchom aplikację.
Tym razem nie będziesz miał już żadnych problemów z kliknięciem prawym przyciskiem myszy.
Poprawka 5 – Zamknij każdą aplikację, która może utrudniać działanie
Istnieje kilka aplikacji lub nakładek aplikacji, które można zaprogramować tak, aby uruchamiały się po kliknięciu prawym przyciskiem myszy.
Krok 1 – Musisz zamknąć wszystkie takie aplikacje. Więc naciśnij razem klawisze Win + X.
Krok 2 – Gdy menu kontekstowe się podniesie, otwórz „ Menedżera zadań ”.
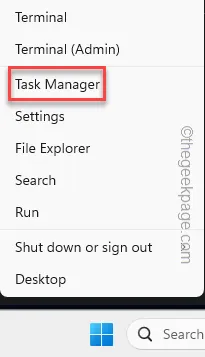
Krok 3 – Gdy pojawi się narzędzie Menedżer zadań, poszukaj wszelkich wystąpień nakładki aplikacji (takich jak narzędzia do przechwytywania zrzutów ekranu i niektóre pliki maszynki do strzyżenia).
Krok 4 – Jeśli możesz znaleźć taką aplikację, kliknij tę aplikację prawym przyciskiem myszy i wybierz „ Zakończ zadanie ”.
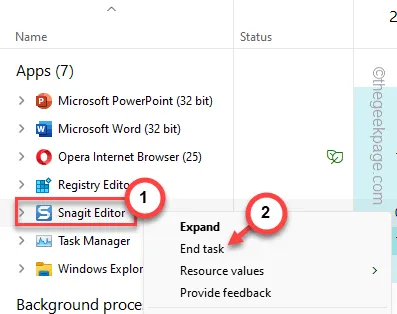
Krok 5 – Musisz poszukać takich aplikacji również w zakładce „Tła”. Znajdź go i zakończ takie procesy.
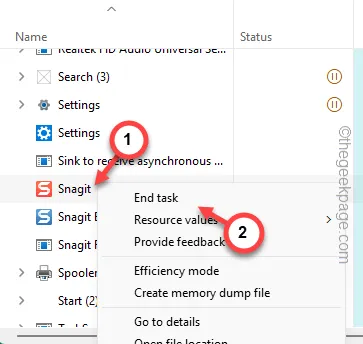
Zamknij Menedżera zadań i wróć do aplikacji Office. Spróbuj jeszcze raz kliknąć prawym przyciskiem myszy.
Poprawka 6 – Napraw pakiet Office
Ponieważ zarówno aplikacje Word, jak i PowerPoint są częścią pakietu Office, należy naprawić aplikację Office.
Krok 1 – Otwórz aplikację Uruchom . Naciśnięcie przycisków Start+R powinno to załatwić.
Krok 2 – Gdy otworzy się panel Uruchom , wpisz ten termin –
appwiz.cpl
Krok 3 – Następnie kliknij „ OK ”, aby otworzyć panel Programy i funkcje.
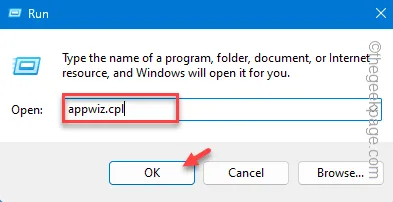
Krok 4 – Po wyświetleniu pełnej listy aplikacji poszukaj pakietu Microsoft Office .
Krok 5 – Następnie dotknij tego prawym przyciskiem myszy i kliknij „ Zmień ” z menu kontekstowego.
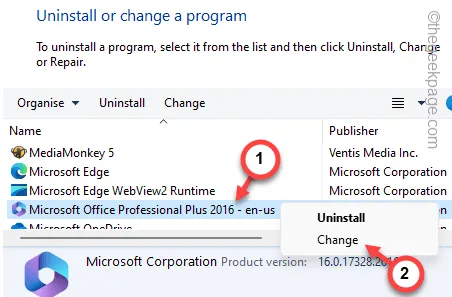
Krok 6 – Wybierz tryb „ Szybka naprawa ”.
Krok 7 – Naciśnij przycisk „ Napraw ”, aby naprawić klienta Outlook.
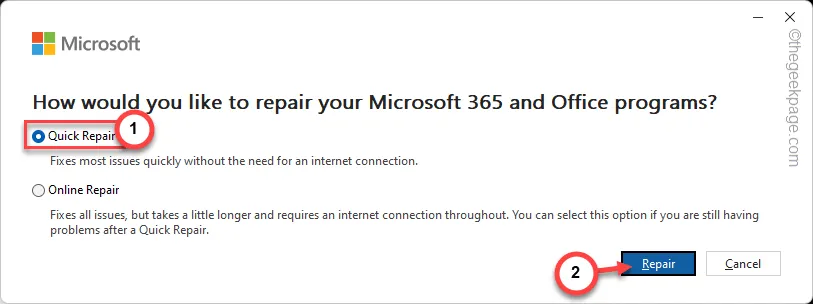
Naprawa pakietu MS Office nie zajmuje dużo czasu.
Po zakończeniu procesu naprawy na ekranie powinien pojawić się ten komunikat –
Done Repairing!
Wypróbuj ponownie program Word lub PowerPoint. Otwórz program i użyj przycisku prawego przycisku myszy.
Problem z kliknięciem prawym przyciskiem myszy powinien zniknąć!



Dodaj komentarz