Pobieranie informacji ze sklepu Microsoft Store [Zablokowano]
![Pobieranie informacji ze sklepu Microsoft Store [Zablokowano]](https://cdn.thewindowsclub.blog/wp-content/uploads/2024/06/retrieving-information-from-microsoft-store-1-640x375.webp)
Jeśli podczas pobierania aplikacji ze sklepu Microsoft Store pojawi się komunikat o błędzie „ Pobieranie informacji ze sklepu Microsoft Store” , poniżej opisano, jak rozwiązać problem na komputerze z systemem Windows 11/10. Pobieranie aplikacji zostaje zatrzymane i wygląda na to, że się zawiesiło.
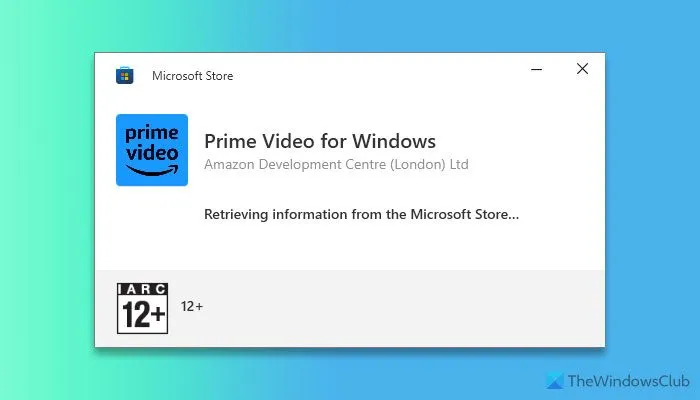
Pobieranie informacji ze sklepu Microsoft Store
Aby naprawić błąd pobierania informacji ze sklepu Microsoft Store, zastosuj następujące rozwiązania:
- Sprawdź połączenie internetowe
- Wyloguj się i zaloguj na swoje konto
- Zakończ i napraw sklep Microsoft Store
- Wyczyść pamięć podręczną sklepu Microsoft Store
- Zresetuj sklep Microsoft
Aby dowiedzieć się więcej o tych rozwiązaniach, czytaj dalej.
1] Sprawdź połączenie internetowe
Jest to pierwsza rzecz, którą musisz zrobić, ponieważ ten problem może wystąpić z powodu braku prawidłowego połączenia internetowego. Nawet jeśli w Twojej przeglądarce otwiera się kilka stron internetowych, nie oznacza to, że masz doskonałe połączenie internetowe. Aby sprawdzić swoje połączenie internetowe, wykonaj następujące kroki:
- Naciśnij Win + R , aby otworzyć monit Uruchom.
- Wpisz 8.8.8 -t i naciśnij przycisk Enter .
Jeśli stale wyświetla pozytywną odpowiedź, masz prawidłowe połączenie internetowe. W przeciwnym razie sugeruje się wybranie innego źródła internetowego. W większości przypadków może pojawić się komunikat o błędzie „ Upłynął limit czasu żądania” .
2] Wyloguj się i zaloguj na swoje konto
Gdy pobierasz aplikację lub grę, Microsoft Store pobiera dane Twojego konta dotyczące dowolnej subskrypcji i innych. Jeśli na Twoim koncie występują problemy, pobranie dowolnej aplikacji może nie być możliwe. Na przykład, jeśli zmieniłeś hasło, istnieje duże prawdopodobieństwo wystąpienia takiego problemu.
Aby wylogować się i zalogować ponownie na swoje konto w sklepie Microsoft Store, wykonaj następujące kroki:
- Otwórz sklep Microsoft.
- Kliknij swoje zdjęcie profilowe.
- Kliknij opcję Wyloguj się .
- Następnie kliknij awatar profilu i wybierz Zaloguj się .
- Wybierz konto i zaloguj się na nie.
3] Zakończ i napraw sklep Microsoft Store
Czasami przyczyną tego problemu może być zły plik systemowy, dlatego sugerujemy zamknięcie i naprawę sklepu Microsoft Store. W tym celu wykonaj następujące czynności:
- Naciśnij Win + I , aby otworzyć Ustawienia systemu Windows.
- Przejdź do opcji System > Składniki systemu .
- Kliknij ikonę z trzema kropkami sklepu Microsoft Store .
- Wybierz Opcje zaawansowane .
- Kliknij przycisk Zakończ .
- Kliknij przycisk Napraw .
4] Wyczyść pamięć podręczną sklepu Microsoft Store
Aby wyczyścić pamięć podręczną sklepu Microsoft Store, możesz użyć prostego polecenia, aby wykonać zadanie. W takim przypadku musisz otworzyć Wiersz Poleceń z uprawnieniami administratora i wprowadzić to polecenie: wsreset.exe .
4] Zresetuj sklep Microsoft
Aby zresetować Microsoft Store, wykonaj następujące kroki:
- Otwórz panel Ustawienia systemu Windows.
- Przejdź do opcji System > Składniki systemu .
- Znajdź Microsoft Store i kliknij ikonę z trzema kropkami.
- Wybierz Opcje zaawansowane .
- Kliknij dwukrotnie przycisk Resetuj , aby potwierdzić.
Daj mu chwilę na zakończenie procesu. Po zakończeniu otwórz sklep Microsoft Store, zaloguj się na swoje konto i spróbuj pobrać tę samą aplikację.
To wszystko! Mam nadzieję, że te rozwiązania się sprawdzą.
Jak naprawić sklep Microsoft Store?
Aby naprawić sklep Microsoft Store, otwórz panel Ustawienia systemu Windows i przejdź do System > Składniki systemu. Następnie kliknij ikonę z trzema kropkami sklepu Microsoft Store i wybierz Opcje zaawansowane. Następnie kliknij przycisk Napraw .
Jak przywrócić aplikacje ze sklepu Microsoft Store?
Aby przywrócić aplikację Microsoft Store, musisz otworzyć Microsoft Store i przejść do zakładki Biblioteka . Tutaj możesz znaleźć wszystkie aplikacje, które pobrałeś wcześniej lub obecnie zainstalowałeś na dowolnym komputerze przy użyciu tego samego konta Microsoft. Musisz znaleźć aplikację i zainstalować dowolną z nich zgodnie ze swoimi wymaganiami.



Dodaj komentarz