Uruchom ponownie przeglądarkę Google Chrome, zachowując otwarte karty
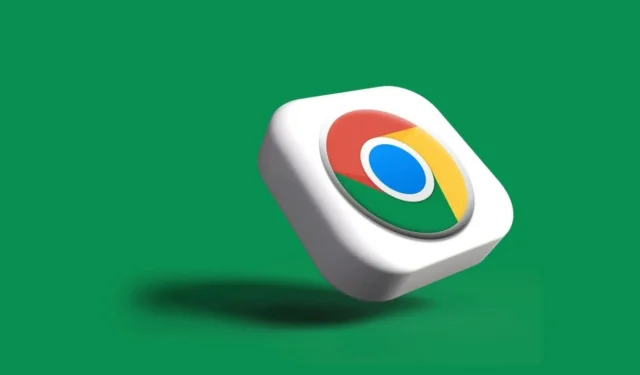
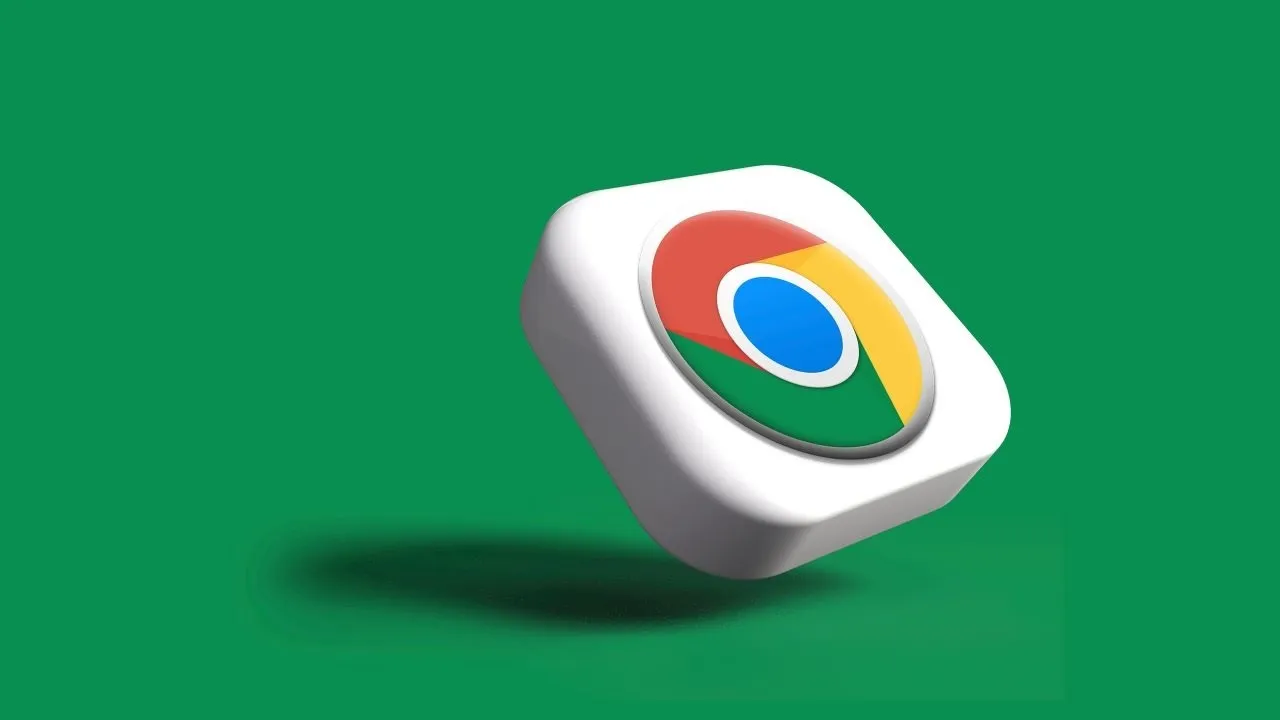
Karty Google Chrome mogą czasami nieoczekiwanie się zamykać z powodu problemów, takich jak uszkodzone rozszerzenia, złośliwe oprogramowanie, problemy z pamięcią podręczną lub awarie myszy lub gładzika. Aby uniknąć utraty dostępu do ważnych witryn, które masz otwarte, wielu użytkowników woli odłożyć ponowne uruchomienie przeglądarki. Ten przewodnik pokaże, jak ponownie uruchomić Chrome bez utraty wcześniej otwartych kart.
Włącz w przeglądarce Chrome opcję kontynuowania pracy od miejsca, w którym ją przerwałeś
Jeśli niedawno zamknąłeś Chrome po długiej sesji, następnym razem, gdy go otworzysz, może pojawić się domyślna strona nowej karty. Możesz jednak zmienić to ustawienie, aby Chrome kontynuował od miejsca, w którym skończyłeś.
Aby to zmienić, kliknij trzy kropki znajdujące się w prawym górnym rogu przeglądarki, a następnie wybierz Ustawienia . Przewiń w dół, aby znaleźć Podczas uruchamiania . Tutaj zostaną wyświetlone trzy opcje, które określają zachowanie Chrome po ponownym uruchomieniu. Wybierz drugą opcję, Kontynuuj tam, gdzie skończyłeś , aby ją włączyć. Ta zmiana zostanie zapisana automatycznie. Teraz, za każdym razem, gdy ponownie uruchomisz Chrome, wszystkie wcześniej otwarte karty zostaną automatycznie przywrócone.
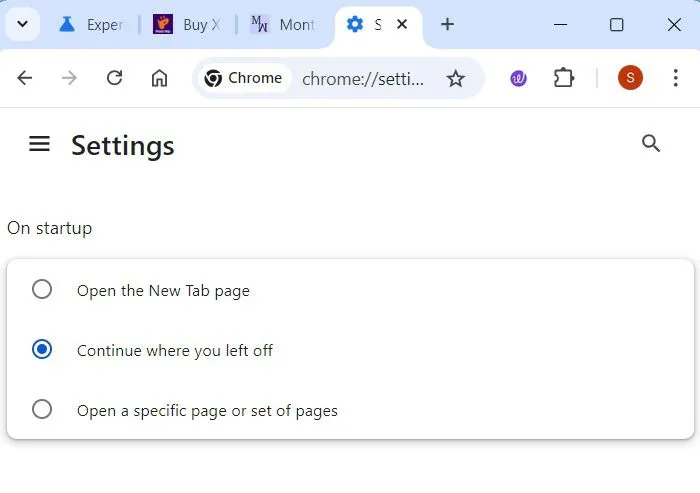
Inne przydatne ustawienie pozwala otwierać określony zestaw stron za każdym razem, gdy uruchamiasz Chrome, co jest szczególnie korzystne w przypadku badań online. Wybierz Otwórz określoną stronę lub zestaw stron , a następnie kliknij Dodaj nową stronę, aby uwzględnić tyle adresów URL, ile potrzeba. Możesz kliknąć trzy kropki obok każdego adresu URL, aby je edytować lub usunąć, jeśli to konieczne.
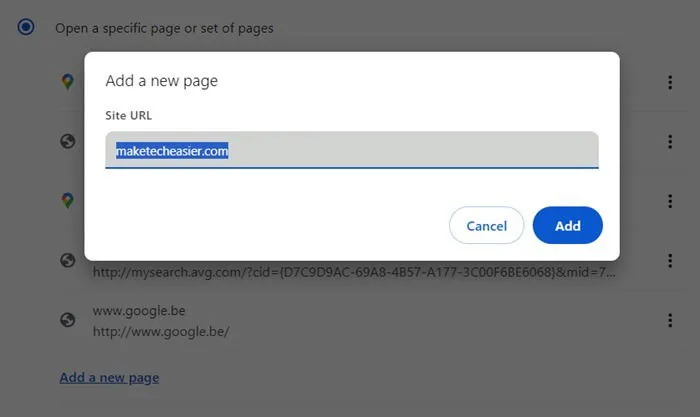
Wpisz „Chrome://Restart” w pasku adresu
Ta metoda jest prawdopodobnie najłatwiejszym sposobem ponownego uruchomienia wszystkich otwartych kart w Chrome zarówno w systemie Windows, jak i Mac po awarii. Po prostu otwórz ponownie Chrome i wpisz chrome://restartw pasku adresu, a następnie naciśnij Enterlub Return. Chrome zamknie się, a następnie otworzy ponownie, przywracając wszystkie karty z poprzedniej sesji.
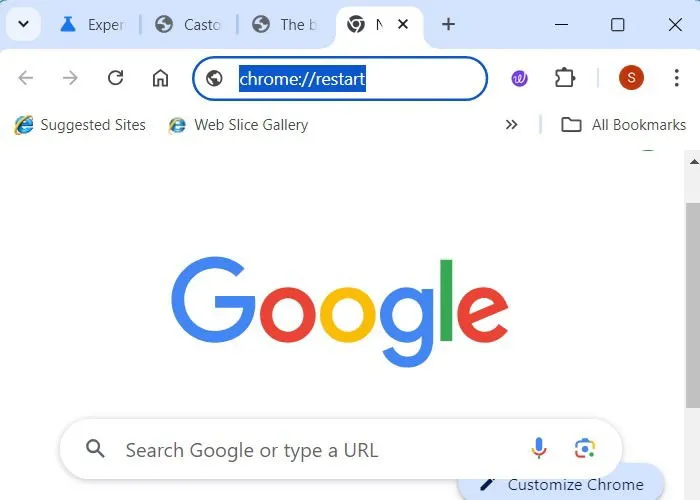
Pamiętaj, że po wykonaniu tego polecenia może wystąpić krótkie opóźnienie, ponieważ strony ładują się, ponieważ opiera się ono na pamięci komputera. Ponadto niektóre zakładki mogą nie otwierać się poprawnie; na przykład bezpieczne witryny, takie jak bankowość internetowa, mogą wylogować Cię, jeśli w trakcie procesu wystąpi przekroczenie limitu czasu.
Przywracanie kart za pomocą skrótów klawiaturowych
Możesz łatwo przywrócić zamknięte karty w Chrome, używając różnych skrótów klawiaturowych, które zależą od Twojego systemu operacyjnego i urządzenia. Oto kilka skutecznych skrótów do ponownego otwierania kart w Google Chrome:
- Windows i Linux : Naciśnij CTRL+ SHIFT+, Taby ponownie otworzyć ostatnio otwarte zakładki. Zarówno Windows, jak i Linux oferują również wygodny skrót, który zapamiętuje do 10 zakładek: Po prostu naciśnij CTRLwraz z liczbą od 1 do 8. Na przykład CTRL+ 3przeniesie Cię do trzeciej zakładki, podczas gdy CTRL+ 9przejdzie do ostatniej zakładki, niezależnie od liczby otwartych zakładek.
- Mac : Naciśnij ⌘+ Shift+, Taby odzyskać karty Chrome, które niespodziewanie się zamknęły. Niestety, Mac nie obsługuje nawigacji po ponumerowanych kartach, ale możesz wyświetlić całą historię kart, używając ⌘+ Y.
Kliknij „Przywróć okno” w obszarze „Ostatnie karty”
Historia przeglądarki Chrome przechowuje historię sesji (chyba że regularnie czyścisz historię przeglądania), co umożliwia przywrócenie całej sesji kart przy następnym otwarciu przeglądarki Chrome.
Aby uzyskać dostęp do tej funkcji, uruchom ponownie Chrome, kliknij menu z trzema kropkami w prawym górnym rogu i przejdź do Historii . Sprawdź sekcję Ostatnie karty .
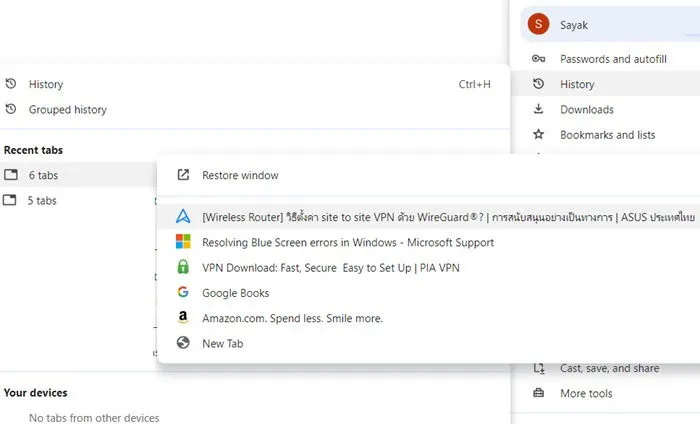
Zobaczysz listę ostatnio zamkniętych kart. Gdy zakończysz sesję Chrome z wieloma otwartymi kartami, jej historia zostanie zapisana jako „6 kart” lub „5 kart”, w zależności od tego, ile było otwartych. Kliknij Przywróć okno , aby odzyskać sesję, funkcja dostępna dla wszystkich historii kart.
Użyj skrótów zakładek, aby ponownie uruchomić karty Chrome
Innym sposobem na trzymanie ważnych linków pod ręką jest korzystanie z funkcji zakładek w Chrome. Aby wyświetlić pasek zakładek, naciśnij Ctrl+ Shift+ Blub uzyskaj do niego dostęp za pomocą menu z trzema kropkami: Zakładki i listy -> Pokaż wszystkie zakładki . Stąd możesz łatwo dodać dowolną otwartą stronę internetową do zakładek, wybierając Dodaj bieżącą kartę .
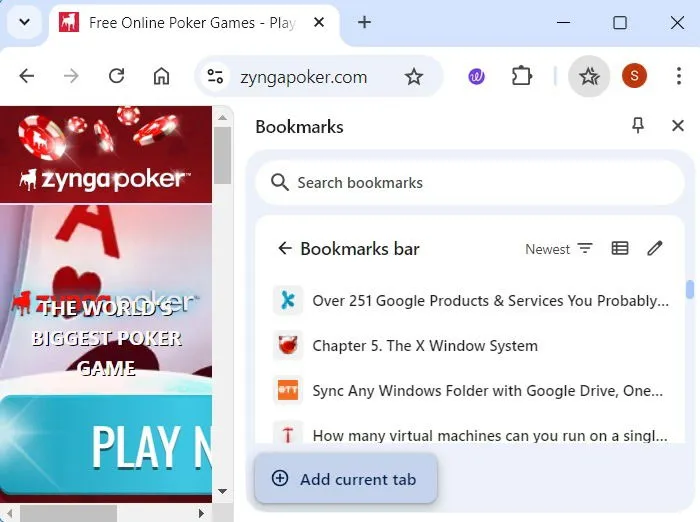
Po dodaniu stron wróć do poprzedniego menu. Teraz możesz kliknąć trzy kropki obok paska zakładek , aby otworzyć wszystkie zakładki w nowym oknie lub jako część nowej grupy kart . Spowoduje to skuteczne ponowne uruchomienie Chrome ze wszystkimi wybranymi kartami.
Jeśli wolisz nie korzystać z domyślnego paska zakładek, Chrome umożliwia tworzenie nowych folderów i zmianę ich nazw, dzięki czemu możesz uporządkować wszystkie ważne karty.
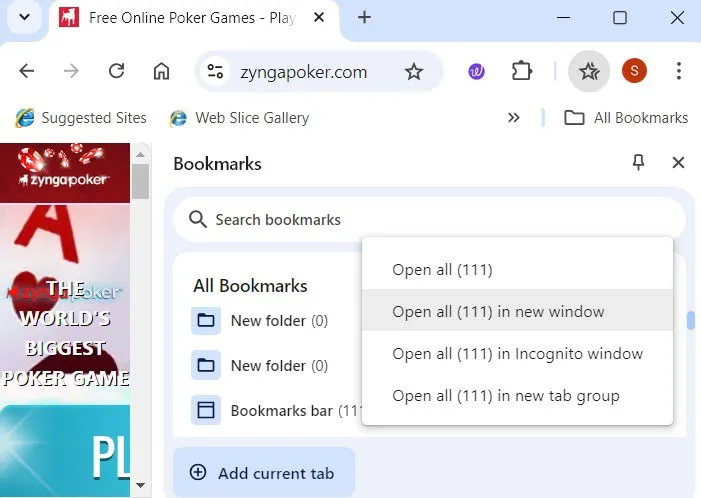
Czy wiesz? Możesz używać rozszerzeń Google Chrome z Microsoft Edge.
Wykorzystaj OneTab
Jeśli jesteś otwarty na używanie rozszerzeń, rozważ wypróbowanie OneTab . To szczególnie przydatne rozszerzenie Chrome pozwala zapisać wszystkie aktualnie otwarte karty na jednej skonsolidowanej liście. Po zainstalowaniu przyznaj niezbędne uprawnienia, a następnie odepnij rozszerzenie, aby uzyskać łatwy dostęp.
Kiedykolwiek musisz zapisać kluczową kartę na następną sesję Chrome, po prostu kliknij ikonę OneTab, a ona automatycznie zapisze kartę. Po ponownym uruchomieniu Chrome, OneTab przejrzyście wyświetli wszystkie zapisane karty. Ponadto oferuje funkcje takie jak Przywróć wszystkie karty , Usuń wszystkie , Udostępnij jako stronę internetową i wiele innych. OneTab umożliwia również przeglądanie wielu sesji kart uporządkowanych według daty i godziny, co jest szczególnie przydatne w przypadku zadań badawczych.
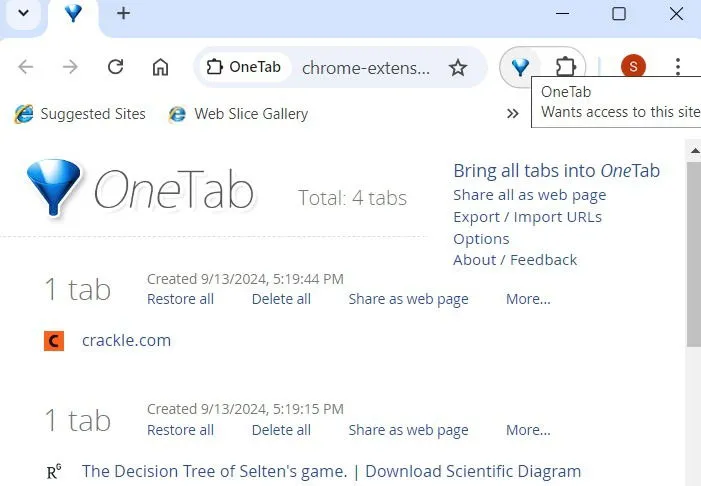
Inne rozszerzenia przeglądarki Chrome, które mogą skutecznie pomóc w przywracaniu kart, to:
- Przycisk : To przyjazne dla użytkownika rozszerzenie umożliwia szybki dostęp do wszystkich potrzebnych stron internetowych poprzez kliknięcie opcji Otwórz ponownie ostatnie karty u góry paska adresu.
- Tab Porter : Jeśli przełączasz się pomiędzy wieloma urządzeniami, np. w pracy i w domu, Tab Porter umożliwia zapisanie wszystkich otwartych kart w postaci lekkiego dokumentu HTML, który można później zaimportować na inne urządzenie.
Często zdarza się, że wiele kart Google Chrome jest otwartych jednocześnie. Wykorzystując jedną lub więcej metod omówionych powyżej, możesz łatwo ponownie uruchomić Google Chrome w dowolnym momencie bez obaw o utratę kart.
Jeśli często szukasz w Internecie, nie zapomnij zapoznać się z tymi rozszerzeniami Chrome zaprojektowanymi w celu ulepszenia wyszukiwania. Ponadto, jeśli Twoje korzystanie obejmuje wiele profili w Chrome, zarządzanie nimi jest proste, ponieważ możesz łatwo dodawać lub usuwać profile.
Źródło obrazu: Unsplash . Wszystkie zrzuty ekranu autorstwa Sayak Boral.



Dodaj komentarz