Rozwiązywanie błędu aktualizacji 0x8024a21e w systemach Windows 11 i 10

Utrzymanie aktualnego systemu operacyjnego Windows może być nie lada zadaniem. Użytkownicy często napotykają na różne błędy i usterki. Jednym z takich błędów jest 0x8024a21e , który zazwyczaj wynika z problematycznych komponentów systemu lub nieprawidłowej konfiguracji usług automatycznej aktualizacji.
W niektórych przypadkach samo ponowne uruchomienie komputera może rozwiązać ten problem, więc najpierw spróbuj tego. Jeśli błąd nadal występuje po ponownym uruchomieniu, możesz skorzystać z poniższych obejść
Rozwiązania dla błędu aktualizacji systemu Windows 11/10 o kodzie 0x8024a21e
Wdróż następujące rozwiązania, aby naprawić kod błędu aktualizacji 0x8024a21e na komputerze z systemem Windows 11/10. Możesz wykonać te kroki w dowolnej kolejności, ale zalecamy wykonanie ich zgodnie z listą tutaj.
1. Zresetuj składniki usługi Windows Update
Użytkownicy systemu Windows 10 często napotykają błąd aktualizacji 0x8024a21e z powodu wadliwych komponentów systemu. Foldery pamięci podręcznej, takie jak SoftwareDistribution i Catroot2, mogą z czasem ulec uszkodzeniu, co prowadzi do różnych błędów. Aby wyeliminować te problemy, należy od czasu do czasu wyczyścić te foldery. Oto, jak to zrobić:
- Otwórz wiersz poleceń z uprawnieniami administratora.
- Zatrzymaj podstawowe usługi aktualizacji, wprowadzając następujące polecenia w podwyższonej konsoli –
net stop wuauserv net stop cryptSvc net stop bits net stop msiserver
- Po zatrzymaniu usług zmień nazwy folderów pamięci podręcznej, dodając
.olddo ich nazw odpowiednie rozszerzenie.
ren C:\Windows\SoftwareDistribution SoftwareDistribution.old ren C:\Windows\System32\catroot2 Catroot2.old
- Po zmianie nazw folderów SoftwareDistribution i Catroot2 uruchom ponownie zatrzymane usługi, używając następujących poleceń –
net start wuauserv net start cryptSvc net start bits net start msiserver
- Na koniec wpisz polecenie exit i naciśnij Enter, aby zamknąć wiersz poleceń.
Zaloguj się ponownie do urządzenia i sprawdź, czy błąd 0x8024a21e został rozwiązany.
2. Skonfiguruj usługi Windows Update tak, aby uruchamiały się automatycznie
Jeśli usługi Windows Update nie są skonfigurowane do automatycznego uruchamiania, może to wywołać problem 0x8024a21e. Oto jak upewnić się, że usługi aktualizacji uruchamiają się automatycznie:
- Naciśnij Win + S, aby otworzyć pasek wyszukiwania i wpisz CMD .
- Kliknij prawym przyciskiem myszy pierwszy wynik i wybierz opcję Uruchom jako administrator z menu kontekstowego.
- W konsoli Windows wykonaj kolejno następujące polecenia.
SC config bits start= auto
SC config cryptsvc start= auto
SC config trustedinstaller start= auto
SC config wuauserv start= auto
- Po uruchomieniu poleceń uruchom ponownie komputer .
Po ponownym zalogowaniu sprawdź, czy możesz teraz pobrać i zainstalować aktualizacje. Jeśli nie, rozważ wypróbowanie poniższych rozwiązań.
3. Włącz usługę BITS
Podobnie jak Windows Update, usługa Background Intelligent Transfer Service (BITS) jest kluczowa dla efektywnego otrzymywania terminowych aktualizacji w systemie. Jeśli ta usługa jest wyłączona, komputer może mieć problemy z automatycznym pobieraniem najnowszych poprawek. Aby ponownie włączyć usługę BITS, wykonaj następujące kroki:
- Naciśnij WinKey + R, aby otworzyć okno dialogowe Uruchom.
- Wpisz
services.msci naciśnij Enter . - W oknie usług przewiń w dół, aby znaleźć usługę inteligentnego transferu w tle .
- Kliknij prawym przyciskiem myszy i wybierz Właściwości .
- Z menu rozwijanego obok
Startup typewybierz „ Automatycznie ”.
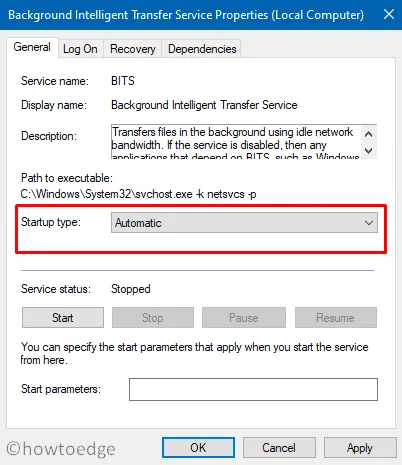
- Kliknij przycisk Start, aby włączyć tę usługę.
- Następnie wybierz Zastosuj i OK.
- Następnie przejdź do poniższej ścieżki i kliknij Sprawdź aktualizacje :
Settings (Win + I) > Update & Security > Windows Update
Proces aktualizacji systemu Windows powinien teraz działać zgodnie z przeznaczeniem. Jeśli problemy nadal występują, rozważ ręczną instalację oczekujących aktualizacji.
4. Ręcznie zainstaluj aktualizacje zbiorcze
Jeśli po dostosowaniu usług aktualizacji nadal pojawia się błąd 0x8024a21e, możesz ręcznie pobrać i zainstalować oczekujące aktualizacje zbiorcze, wykonując następujące czynności:
- Udaj się do
Settings > Update & Security > Windows Update. - Po prawej stronie kliknij opcję Wyświetl historię aktualizacji .
- Zwróć uwagę na numer zbiorczej aktualizacji oznaczający „ Nie udało się zainstalować ”.
- Przejdź do witryny Update Catalog , wpisz zapisany numer KB w polu wyszukiwania i naciśnij Enter .
- Spowoduje to pobranie listy pasujących samodzielnych pakietów.
- Wybierz pakiet odpowiadający architekturze Twojego systemu i kliknij przycisk Pobierz .
- Następnie kliknij górny link, aby pobrać aktualizacje w
.msuodpowiednim formacie. - Po zakończeniu pobierania przejdź do folderu zawierającego plik i kliknij dwukrotnie plik instalacyjny.
Mamy nadzieję, że to się zakończy bez ponownego wygenerowania kodu błędu 0x8024a21e. Jeśli tak się stanie, przejdź do następnych rozwiązań.
5. Skorzystaj z narzędzia do rozwiązywania problemów z usługą Windows Update
Jeśli żadne z powyższych rozwiązań nie zadziała w przypadku błędu 0x8024a21e, rozważ użycie wbudowanego narzędzia znanego jako Windows Update Troubleshooter. To narzędzie analizuje i rozwiązuje wszelkie problemy, które mogą uniemożliwiać automatyczne przeprowadzanie aktualizacji.
Aby uruchomić narzędzie do rozwiązywania problemów z aktualizacją systemu Windows na urządzeniu z systemem Windows 11, wykonaj następujące czynności:
- Naciśnij Win + X i wybierz Ustawienia .
- Przejdź do System > Rozwiązywanie problemów i wybierz Inne narzędzia do rozwiązywania problemów .
- Rozwiń to menu, znajdź Windows Update i kliknij przycisk Uruchom .

- Po otwarciu narzędzia do rozwiązywania problemów kliknij Dalej i postępuj zgodnie z instrukcjami wyświetlanymi na ekranie.
- Mamy nadzieję, że to rozwiąże problem i umożliwi ponowną próbę aktualizacji systemu Windows 11.
Jeśli używasz systemu Windows 10 i napotykasz ten sam problem, oto kroki, które należy wykonać:
- Naciśnij klawisz Windows + I, aby otworzyć Ustawienia.
- Wybierz Aktualizacja i zabezpieczenia, a następnie kliknij Rozwiązywanie problemów .
- Kliknij link Dodatkowe narzędzie do rozwiązywania problemów po prawej stronie.
- Wybierz opcję Windows Update i kliknij opcję Uruchom narzędzie do rozwiązywania problemów .
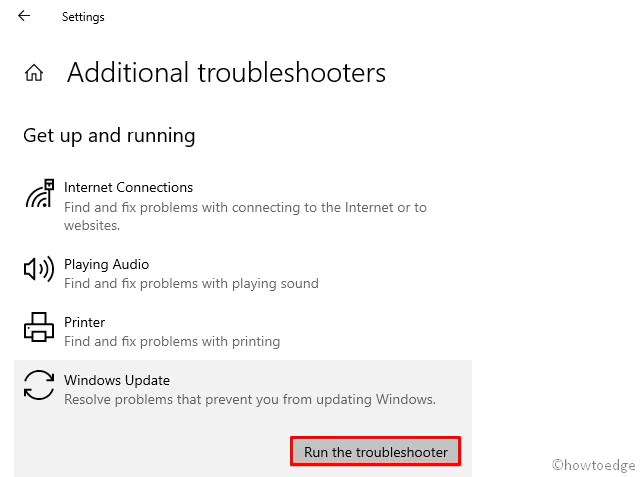
- Proces ten rozpocznie skanowanie Twojego komputera.
Jeśli podczas skanowania zostaną wykryte jakiekolwiek problemy, zostaną Ci przedstawione rozwiązania. Po zastosowaniu podanych poprawek, uruchom ponownie komputer .
Jeśli narzędzie do rozwiązywania problemów nie znajdzie żadnych problemów, może być konieczne skorzystanie z wcześniej utworzonych punktów przywracania systemu lub rozważenie wykonania czystej instalacji systemu Windows 11 na urządzeniu.



Dodaj komentarz