Rozwiązywanie problemów z wykrywaniem niedziałających komponentów w programie Dell SupportAssist

Napotkanie komunikatu „Dell SupportAssist wykrył awarię komponentu” zaraz po uruchomieniu komputera może być niepokojące, ale nie ma powodu do niepokoju. To ostrzeżenie nie zawsze wskazuje na awarię części sprzętowej, ponieważ może wynikać z różnych innych przyczyn.
Zmiany w sprzęcie, uszkodzenie BIOS-u, problemy z łącznością, nagromadzenie kurzu w wentylatorach lub nowo zainstalowane oprogramowanie — wszystkie te czynniki mogą być przyczyną wyświetlenia tego alertu przez Dell SupportAssist, sugerującego, że dany element wymaga natychmiastowej uwagi.
Zanim zagłębisz się w rozwiązywanie problemów, spróbuj ponownie uruchomić komputer. Jeśli komunikat Dell SupportAssist nie pojawi się ponownie, jesteś bezpieczny!
Jakie kroki należy podjąć, gdy narzędzie Dell SupportAssist wykryje awarię podzespołu?
1. Wykonaj reset zasilania
U około 60% użytkowników borykających się z tym problemem komunikat „Aplikacja Dell SupportAssist wykryła awarię podzespołu” można rozwiązać, wyłączając i włączając zasilanie.
- W przypadku komputerów stacjonarnych: Wyłącz komputer > odłącz kabel zasilający od procesora i gniazdka > naciśnij i przytrzymaj przycisk zasilania przez 30–60 sekund > podłącz ponownie kabel zasilający > ponownie włącz komputer.
- W przypadku laptopów: Wyłącz urządzenie > odłącz kabel zasilający > wyjmij baterię > przytrzymaj przycisk zasilania przez 30–60 sekund > włóż ponownie baterię i podłącz zasilanie > włącz laptopa.
2. Wykonaj testy diagnostyczne komponentu
Ważne jest, aby zidentyfikować każdy uszkodzony sprzęt zgodnie ze wskazaniem Dell SupportAssist i przeprowadzić testy w celu zweryfikowania jego funkcjonalności.
Jeśli problem leży w wentylatorach, upewnij się, że są czyste. W przypadku dysków twardych sprawdź wszystkie połączenia i wykonaj kontrolę dysku za pomocą systemu Windows. Jeśli problemem są moduły RAM, skorzystaj z narzędzia Windows Memory Diagnostic lub potężnej alternatywy typu open source, takiej jak Memtest86+ .
Jeśli testy dadzą pozytywne wyniki, możliwe, że Dell SupportAssist błędnie zidentyfikował problem. Uruchom ponownie komputer kilka razy, a ostrzeżenie powinno samo się rozwiązać. Jeśli problem będzie się powtarzał, rozważ następujące rozwiązania!
3. Zresetuj ustawienia BIOS-u
- Wyłącz komputer, a następnie włącz go ponownie. Gdy tylko ekran się zaświeci, naciskaj wielokrotnie klawisze Del, Esc, F1, F2, F10lub F12(dokładny klawisz różni się w zależności od producenta), aby wejść do ustawień BIOS-u.
- Znajdź opcje Reset BIOS , Load Defaults lub Restore Default settings i wybierz ją.
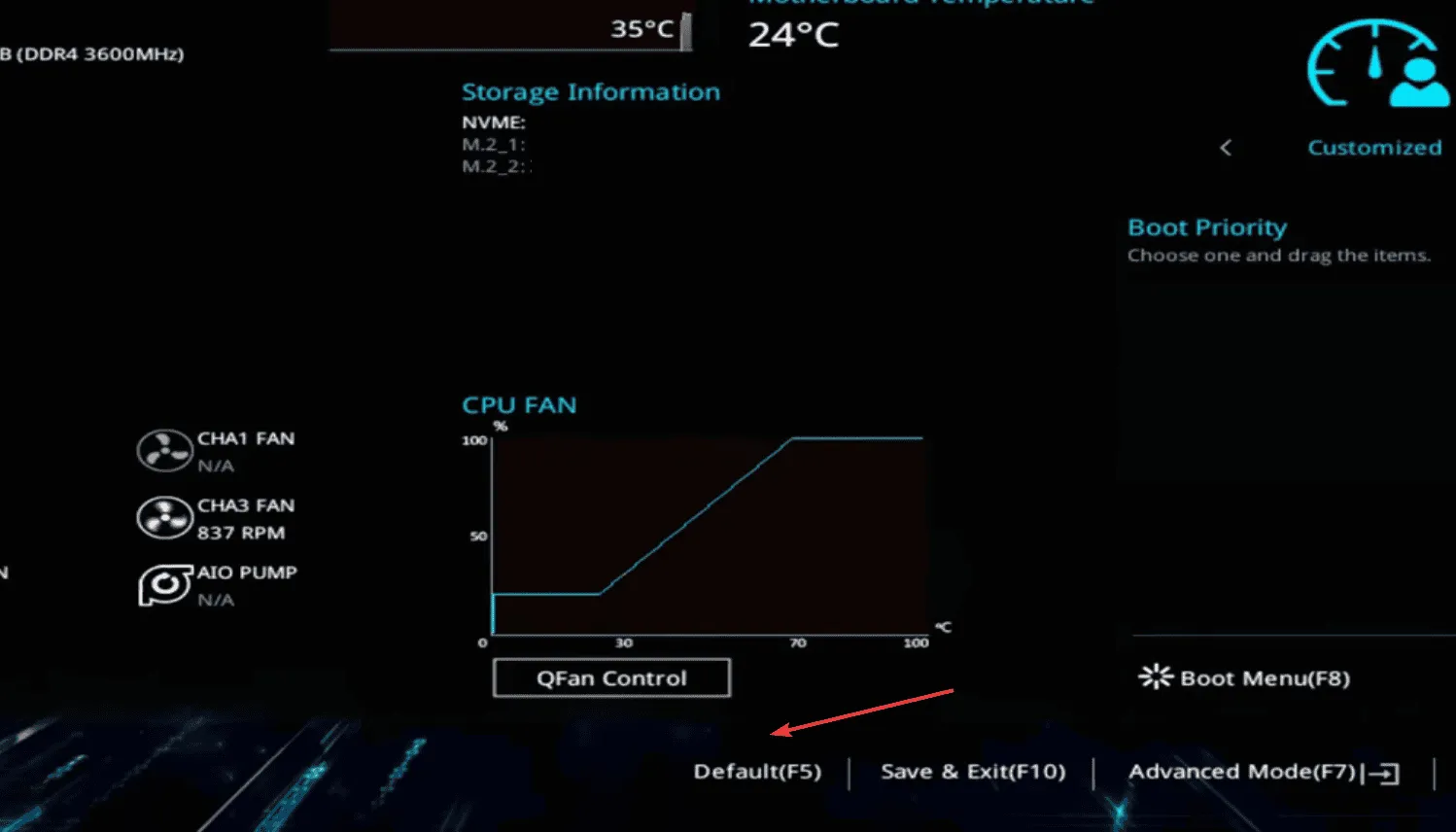
- Potwierdź reset w wyświetlonym monicie.
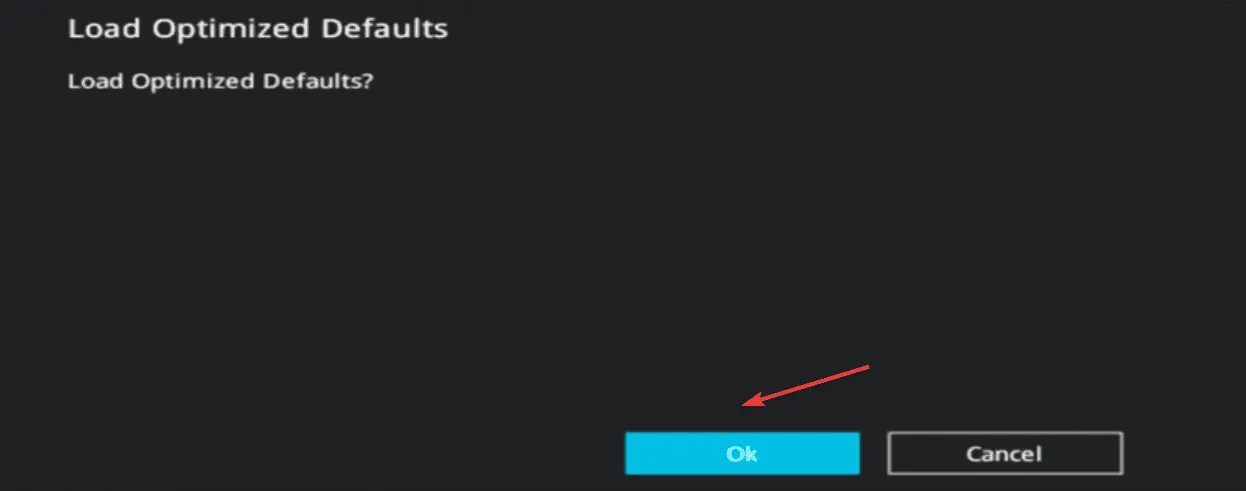
- Po zresetowaniu monitoruj, czy wydajność uległa zmianie.
4. Zaktualizuj BIOS
Jeśli ostrzeżenie „Dell SupportAssist wykrył awarię podzespołu” nadal pojawia się w przypadku podzespołów, takich jak dysk twardy, wentylator lub pamięć, rozważ aktualizację systemu BIOS!
To delikatny proces, który może się różnić w zależności od producenta, dlatego sugeruję sprawdzenie oficjalnej strony pomocy technicznej w celu uzyskania dostosowanych instrukcji. Nieprawidłowe aktualizacje mogą znacząco wpłynąć na działanie komputera.
5. Usuń ostatnio zainstalowane oprogramowanie
- Uruchom ponownie komputer i przejdź do trybu awaryjnego.
- Naciśnij Windows+ R, wpisz appwiz.cpl i naciśnij Enter.
- Zidentyfikuj ostatnio zainstalowane aplikacje, wybierz jedną i kliknij Odinstaluj .
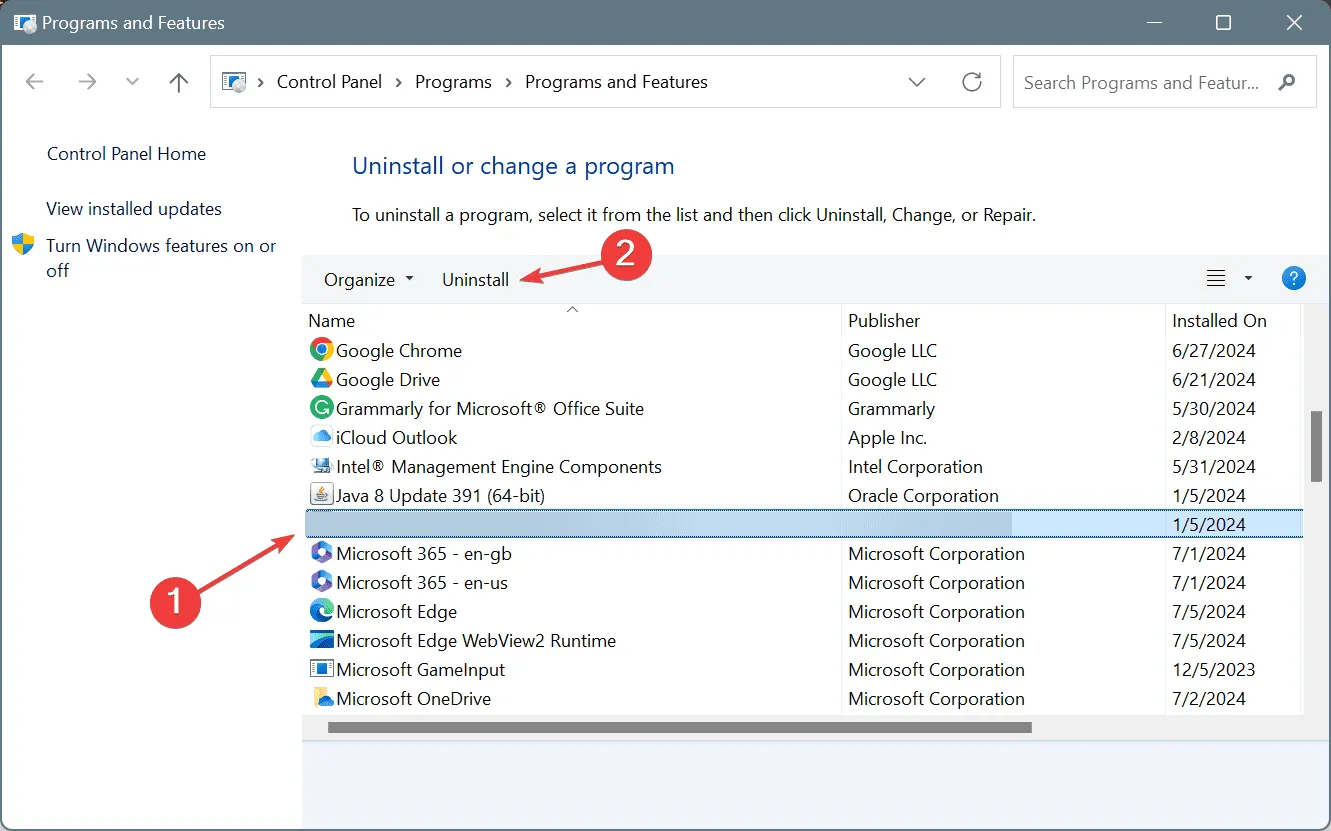
- Postępuj zgodnie z instrukcjami, aby dokończyć odinstalowywanie, a następnie uruchom ponownie komputer.
- Jeśli błąd nadal występuje, powtórz proces odinstalowywania innych ostatnio zainstalowanych aplikacji.
Czasami aplikacje pozostawiają po sobie resztkowe pliki i wpisy rejestru, które kolidują z systemem operacyjnym, co prowadzi do powiadomienia o awarii Dell SupportAssist. Użycie renomowanego deinstalatora oprogramowania może pomóc wyeliminować wszelkie ślady kłopotliwej aplikacji!
6. Skontaktuj się z pomocą techniczną firmy Dell
Jeśli wszystko inne zawiedzie, najlepszym rozwiązaniem jest skontaktowanie się z oficjalnym zespołem pomocy technicznej firmy Dell lub odwiedzenie pobliskiego serwisu naprawczego. Na tym etapie prawdopodobne jest, że wskazany komponent rzeczywiście działa nieprawidłowo i może wymagać wymiany.
Pamiętaj, że jeśli natkniesz się na komunikat Dell SupportAssist informujący, że „Nie wykryto dysku twardego”, koniecznie wykonaj kopię zapasową danych na innym dysku, aby zapobiec potencjalnej utracie danych!
Z mojego osobistego doświadczenia wynika, że około 30-50% tych komunikatów o błędach jest prawdziwych; jednak reszta może być fałszywymi alarmami. Niezależnie od tego, zaleca się traktować takie ostrzeżenia poważnie i przeprowadzać niezbędne kontrole.
Jeśli znasz inne metody rozwiązania tego błędu, podziel się nimi w komentarzach poniżej.



Dodaj komentarz