Rozwiąż problemy z BSOD usb80236.sys w systemie Windows 10 i 11
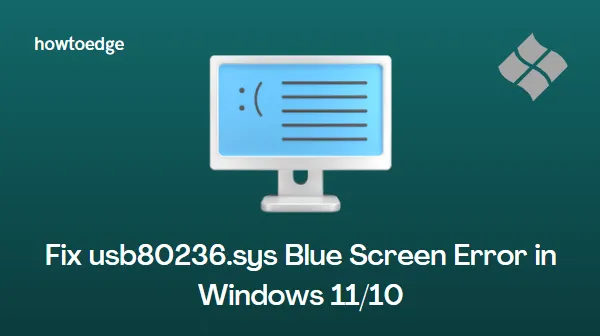
Błąd BSOD (Blue Screen of Death) może wynikać z różnych czynników. Podczas gdy niektóre z tych błędów są łatwe do naprawienia, inne mogą wymagać zakupu nowego sprzętu. Ostatnio użytkownicy systemu Windows napotykają błąd usb80236.sys Blue Screen Error , który jest powiązany ze sterownikami USB.
Ten problem można zazwyczaj rozwiązać, instalując ponownie sterowniki USB lub naprawiając uszkodzone pliki systemowe. Oto kilka skutecznych rozwiązań, które pomogą rozwiązać błąd niebieskiego ekranu usb80236.sys w systemach Windows 11/10.
Jak rozwiązać błąd niebieskiego ekranu usb80236.sys w systemie Windows 11/10
Oto przewodnik krok po kroku, jak naprawić błąd niebieskiego ekranu usb80236.sys w systemie Windows 11/10:
1. Zainstaluj ponownie sterowniki USB
Aby rozwiązać ten błąd, spróbuj ponownie zainstalować sterowniki USB w następujący sposób:
- Kliknij prawym przyciskiem myszy Start i wybierz Menedżer urządzeń z menu.
- Przewiń na dół i rozwiń Kontrolery uniwersalnej magistrali szeregowej .
- Po wyświetleniu monitu kliknij Odinstaluj .
- Uruchom ponownie komputer i sprawdź, czy błąd ustąpił.
2. Wykorzystaj narzędzia SFC i DISM
Uszkodzone pliki i foldery systemowe często prowadzą do błędów BSOD, zwłaszcza jeśli są zaangażowane aplikacje innych firm. Jeśli używasz oprogramowania zabezpieczającego innej firmy, usuń je, a następnie wykonaj następujące polecenia, aby uruchomić System File Checker (SFC) i DISM.
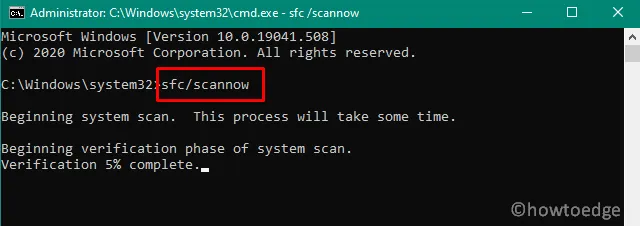
- Kliknij Start i wpisz Wiersz polecenia w pasku wyszukiwania.
- Kliknij prawym przyciskiem myszy wynik wyszukiwania i wybierz opcję Uruchom jako administrator .
- Gdy pojawi się monit UAC, kliknij przycisk Tak .
- W wierszu poleceń wpisz następujące polecenie i naciśnij Enter:
sfc /scannow
- Poczekaj, aż polecenie przeskanuje i naprawi wszelkie uszkodzone pliki i foldery. Ten proces może potrwać około 10-15 minut, więc prosimy o cierpliwość.
Po zakończeniu skanowania SFC uruchom narzędzie DISM , aby rozwiązać wszelkie potencjalne problemy z obrazem systemu.
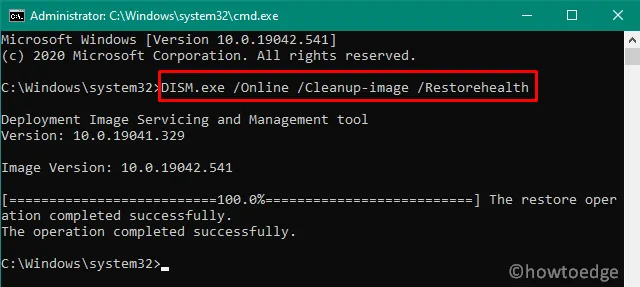
Narzędzie DISM sprawdza obraz systemu Windows pod kątem problemów i naprawia je w razie potrzeby. Aby wykonać to polecenie, wykonaj następujące kroki:
DISM /Online /Cleanup-Image /RestoreHealth
Powinieneś odczekać około 15 minut, aż narzędzie zidentyfikuje i naprawi wszelkie uszkodzenia na Twoim komputerze. Po uruchomieniu obu skanów SFC i DISM, uruchom ponownie urządzenie z systemem Windows.



Dodaj komentarz