Rozwiązanie dla błędu Surface: Nie można znaleźć rozruchowego systemu operacyjnego
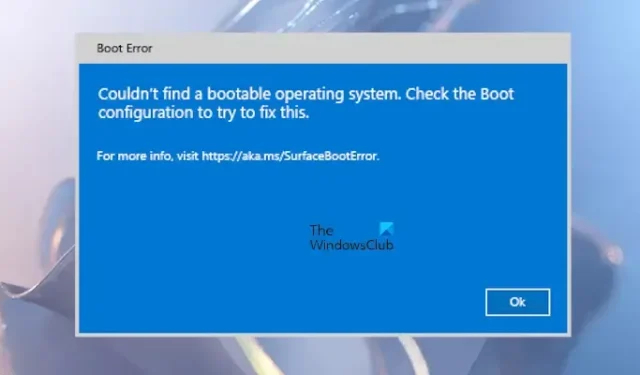
Wielu użytkowników Surface doświadczyło błędu Couldn’t find a bootable operating system error podczas włączania laptopów Surface. Ten błąd rozruchu może wystąpić z powodu niesprawnego dysku twardego lub nieprawidłowych ustawień rozruchu. Jeśli masz ten problem podczas uruchamiania urządzenia Surface, postępuj zgodnie z rozwiązaniami podanymi w tym artykule, aby rozwiązać błąd.
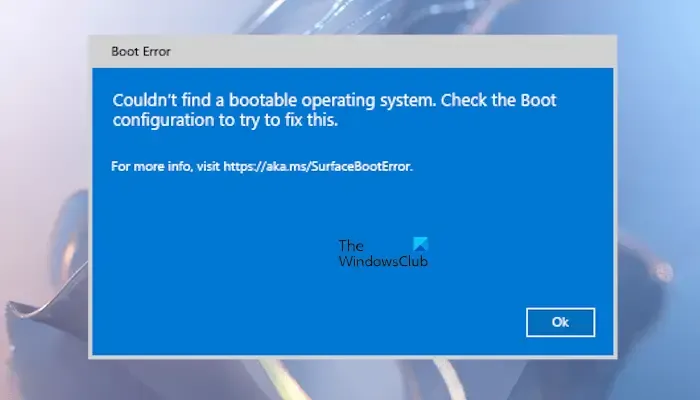
Pełna treść komunikatu o błędzie brzmi następująco:
Nie można znaleźć bootowalnego systemu operacyjnego. Sprawdź konfigurację rozruchu, aby spróbować to naprawić.
Rozwiązywanie błędu „Nie można znaleźć systemu operacyjnego, który można uruchomić” na urządzeniu Surface
Jeśli podczas uruchamiania laptopa Surface pojawi się błąd „Nie można znaleźć rozruchowego systemu operacyjnego”, skorzystaj z poniższych kroków rozwiązywania problemów, aby rozwiązać problem.
- Sprawdź, czy Twój dysk SSD jest rozpoznawany
- Sprawdź konfigurację rozruchową
- Wymuś ponowne uruchomienie urządzenia Surface
- Zresetuj urządzenie Surface
- Skontaktuj się z pomocą techniczną firmy Microsoft
Zaczynajmy.
1] Sprawdź, czy Twój dysk SSD jest rozpoznawany
Ten błąd może wystąpić, jeśli laptop Surface nie rozpoznaje dysku SSD. Może być kilka przyczyn: dysk SSD może nie być zainstalowany prawidłowo, kabel połączeniowy może być uszkodzony lub sam dysk SSD może być uszkodzony.
Aby uzyskać dostęp do Surface UEFI, naciśnij i przytrzymaj przycisk zwiększania głośności i jednocześnie naciśnij i zwolnij przycisk zasilania. Przytrzymaj przycisk zwiększania głośności, aż pojawi się ekran UEFI. Stuknij sekcję wyświetlającą urządzenia pamięci masowej. Jeśli dysk SSD nie jest wymieniony, wyłącz laptopa Surface, otwórz go i sprawdź poprawność instalacji. Jeśli nie jesteś pewien tego procesu, rozważ skorzystanie z pomocy profesjonalisty.
2] Sprawdź konfigurację rozruchu

Następnym krokiem jest sprawdzenie ustawień Boot Configuration. Sprawdź, czy boot configuration wybiera odpowiedni dysk jako urządzenie rozruchowe. Wejdź do UEFI i wybierz opcję Boot Configuration z lewego menu. Sprawdź, które urządzenie jest oznaczone jako urządzenie rozruchowe. Jeśli wybrano nieprawidłowe urządzenie rozruchowe, dostosuj je, wybierając właściwe i przenosząc je na górę listy.
Z lewego menu wybierz Exit , a następnie stuknij Restart . Sprawdź, czy błąd nadal występuje.
3] Wymuś ponowne uruchomienie urządzenia Surface
Jeśli ustawienia Boot Configuration wydają się być poprawne, ale błąd nadal występuje, spróbuj wymusić ponowne uruchomienie urządzenia Surface. Naciśnij i przytrzymaj przycisk zasilania, aż urządzenie Surface zostanie ponownie uruchomione, zwalniając przycisk, gdy na ekranie pojawi się logo Windows.
4] Zresetuj urządzenie Surface
Jeśli problem nadal występuje, zresetuj urządzenie Surface, tworząc dysk odzyskiwania USB. Ten proces usunie wszystkie zainstalowane aplikacje i programy, przywracając ustawienia fabryczne urządzenia.
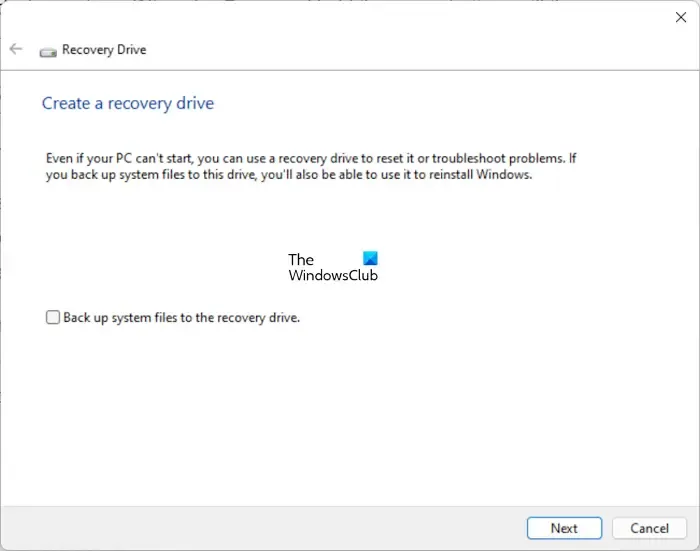
Aby utworzyć dysk odzyskiwania, pobierz obraz odzyskiwania dla urządzenia Surface na działającym komputerze z oficjalnej witryny firmy Microsoft. Pamiętaj o wprowadzeniu numeru modelu laptopa Surface, aby uzyskać prawidłowy obraz odzyskiwania. Po pobraniu podłącz dysk flash USB do komputera. Otwórz wyszukiwanie systemu Windows, wpisz dysk odzyskiwania i wybierz dysk odzyskiwania z listy wyników. Kliknij Tak w monicie UAC.
Otworzy się narzędzie Recovery Drive, które przekonwertuje dysk flash USB na dysk odzyskiwania dla urządzenia Surface. W narzędziu odznacz opcję Backup system files to the recovery drive i kliknij Next. Wybierz dysk flash USB i ponownie kliknij Next. Na koniec kliknij Create . Pamiętaj, że ta czynność sformatuje dysk flash USB, więc przed kontynuowaniem wykonaj kopię zapasową wszystkich ważnych danych.
Następnie zlokalizuj folder zawierający obraz odzyskiwania pobrany z Microsoft. Skopiuj całą zawartość tego folderu na dysk flash USB. Jeśli pojawi się monit, zatwierdź wszelkie zastąpienia plików.
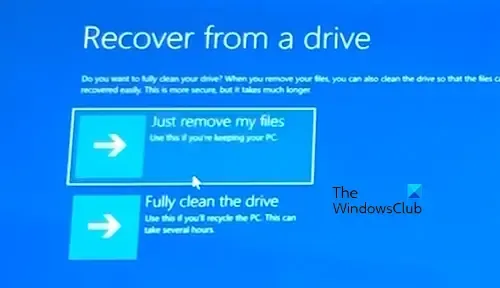
Weź uszkodzone urządzenie Surface i podłącz dysk flash USB do portu USB. Naciśnij i przytrzymaj przycisk zmniejszania głośności, a następnie naciśnij raz przycisk zasilania. Przytrzymaj przycisk zmniejszania głośności, aż zobaczysz logo systemu Windows wraz z wirującymi kropkami na ekranie. Jeśli zostanie wyświetlony monit, wybierz układ klawiatury. Następnie wybierz Rozwiązywanie problemów > Odzyskaj z dysku > Po prostu usuń moje pliki i kliknij Odzyskaj . Urządzenie Surface zostanie ponownie uruchomione, aby zainicjować proces odzyskiwania, a Ty możesz ukończyć konfigurację, postępując zgodnie z instrukcjami wyświetlanymi na ekranie.
5] Skontaktuj się z pomocą techniczną firmy Microsoft
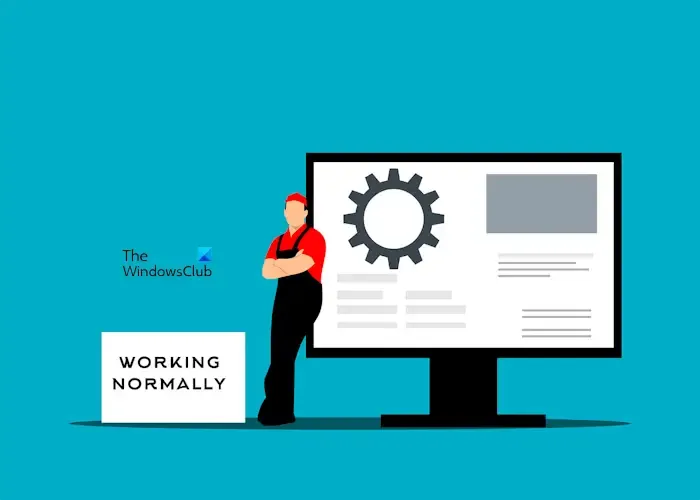
Jeśli problem będzie się powtarzał, zaleca się zasięgnięcie profesjonalnej pomocy. Skontaktuj się z pomocą techniczną Microsoft, aby naprawić laptopa Surface.
Jak naprawić błąd „Brak urządzenia rozruchowego” na urządzeniu Surface?
Błąd „No Bootable Device” jest powszechnie spotykany na urządzeniach Microsoft Surface Go. Aby go rozwiązać, musisz odzyskać Surface Go, korzystając z urządzenia pamięci flash USB z niezbędnym plikiem rozwiązania USB. Plik rozwiązania USB możesz pobrać z oficjalnej strony internetowej Microsoft.
Jak uzyskać dostęp do opcji rozruchu na urządzeniu Surface?
Aby uzyskać dostęp do opcji rozruchu na urządzeniu Surface, musisz wejść do UEFI. Naciśnij i przytrzymaj przycisk zwiększania głośności, naciskając jednocześnie raz przycisk zasilania. Kontynuuj przytrzymywanie przycisku zwiększania głośności, aż pojawi się ekran UEFI. Następnie wybierz Boot Configuration z lewego menu, aby wyświetlić opcje rozruchu.



Dodaj komentarz