Pole Zamień lub Pomiń plik nie pojawia się podczas kopiowania plików

Podczas kopiowania plików w systemie Windows lub innych systemach operacyjnych użytkownicy mogą napotkać sytuację, w której okno dialogowe Zamień lub pomiń plik nie pojawia się zgodnie z oczekiwaniami w systemie Windows 11/10. Może uniemożliwić im zarządzanie konfliktami plików i wybór sposobu postępowania z duplikatami plików podczas kopiowania.
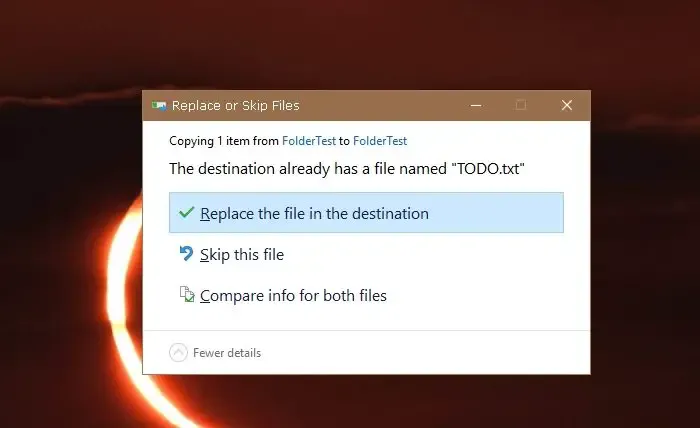
Możliwe przyczyny i przyczyny

Na to, że okno dialogowe „Zamień lub pomiń plik” nie pojawia się podczas kopiowania plików, może mieć wpływ kilka czynników. Zrozumienie tych przyczyn jest niezbędne do skutecznego rozwiązywania problemów.
- Typ konfliktu plików — jeśli skopiowane pliki mają te same nazwy, ale znajdują się w różnych folderach, system może automatycznie wygenerować nową nazwę dla kopiowanego pliku, aby uniknąć konfliktów. W takim przypadku nie pojawi się żadne okno dialogowe.
- Uprawnienia do plików – Niewystarczające uprawnienia mogą uniemożliwić systemowi wyświetlenie okna dialogowego. Jeśli użytkownik nie ma uprawnień do modyfikowania lub zastępowania plików w folderze docelowym, system może po cichu pominąć proces kopiowania lub zastępowania.
- Atrybuty plików – pliki ukryte lub systemowe mogą nie powodować wyświetlenia okna dialogowego, ponieważ system zakłada, że mają one chronione pliki, których nie należy modyfikować bez specjalnych uprawnień.
- Ustawienia automatycznej obsługi — ustawienia kopiowania systemu można skonfigurować tak, aby automatycznie zastępowało lub pomijało pliki bez pytania o potwierdzenie. Jest to typowe w przypadku niektórych narzędzi do zarządzania plikami innych firm.
Napraw okno Zamień lub pomiń plik, które nie pojawia się podczas kopiowania plików

- Sprawdź konflikty plików
- Sprawdź uprawnienia do plików
- Odkryj pliki
- Dostosuj ustawienia automatycznej obsługi
Aby zastosować środki zaradcze w związku z powyższym problemem, wykonaj poniższe kroki
1] Sprawdź konflikty plików
Przed skopiowaniem wspomnianego pliku(ów) sprawdzenie, czy nie ma rzeczywistych konfliktów dotyczących nazw plików, może być praktycznym, proaktywnym podejściem pozwalającym uniknąć błędu. Jeśli nazwy plików są podobne, zmiana ich nazwy może sprawić, że podczas kopiowania plików pojawi się alert Zamień lub pomiń plik .
2] Sprawdź uprawnienia do plików
Zapewnienie, że dany użytkownik ma wymagane uprawnienia do kopiowania lub przenoszenia plików ze źródła do lokalizacji docelowej, może być również znaczącym krokiem w celu zapewnienia, że pliki zostaną skopiowane i pojawi się wspomniane okno dialogowe, zgodnie z potrzebą sytuacji .
3] Odkryj pliki
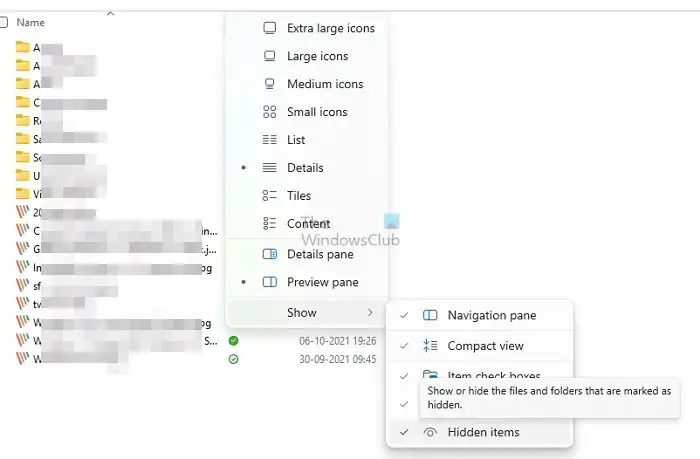
Jeśli kopiowane pliki są ukryte, okno dialogowe Zamień lub pomiń plik może się nie pojawić. Dlatego ukrycie tego samego może również pomóc ożywić wspomniane powiadomienie. Aby odkryć pliki, można zastosować poniższe kroki:
- Otwórz Eksplorator plików, naciskając klawisze Windows + E.
- Kliknij kartę Widok znajdującą się w górnej części okna.
- Przejdź do sekcji Pokaż/ i włącz opcję – Ukryte elementy – aby pokazać ukryte pliki i foldery.
4] Dostosuj ustawienia automatycznej obsługi
Edycja zasad grupy może również skutecznie wyłączyć ustawienia automatycznej obsługi plików, co również może powodować tę sytuację. Ustawienia systemu mogą zostać skonfigurowane tak, aby zastępować lub pomijać pliki bez pytania użytkownika o potwierdzenie, co może spowodować, że wspomniane okno dialogowe może się nie pojawić.
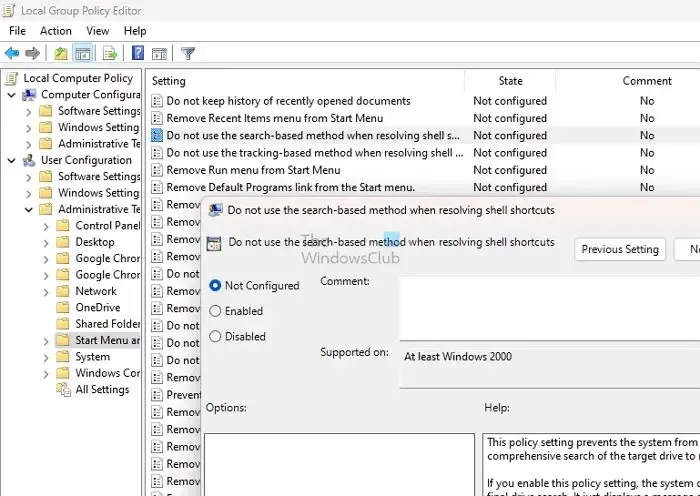
Poniższe kroki można zastosować, aby zmienić zasady grupy i upewnić się, że pojawi się okno dialogowe Zamień lub pomiń plik :
- Otwórz okno dialogowe Uruchom, naciskając klawisze Windows + R.
- Wpisz gpedit.msc i kliknij OK, aby otworzyć Edytor zasad grupy.
- Przejdź do Konfiguracja użytkownika> Szablony administracyjne> Menu Start i pasek zadań.
- Zaznacz opcję Nie używaj metody opartej na wyszukiwaniu podczas rozwiązywania skrótów powłoki w prawym panelu i kliknij ją dwukrotnie.
- Wybierz opcję Włączone .
- Kliknij Zastosuj , a następnie OK, aby zapisać zmiany.
Wniosek
Powyższe kroki mogą skutecznie zapewnić rozwiązanie wspomnianego błędu; jednakże dostosowanie ustawień może mieć wpływ na bezpieczeństwo systemu komputerowego w zakresie obsługi operacji na plikach. Dlatego zaleca się ostrożność podczas wykonywania powyższych kroków.
Co oznacza Pomiń podczas kopiowania plików?

Jak odzyskać kopię i zastąpić pliki?
Jeśli używasz systemu Windows, możesz łatwo odzyskać wcześniejszą wersję pliku, klikając go prawym przyciskiem myszy i wybierając „Właściwości”. Znajdziesz tam opcję o nazwie „Poprzednie wersje”, która pozwoli Ci powrócić do poprzedniej wersji pliku i odzyskać dane.



Dodaj komentarz