Usuń stronę główną z okienka nawigacji w Eksploratorze plików [2 proste sposoby]
![Usuń stronę główną z okienka nawigacji w Eksploratorze plików [2 proste sposoby]](https://cdn.thewindowsclub.blog/wp-content/uploads/2023/08/windows-11-remove-home-from-file-explorer-640x375.webp)
Eksplorator plików w systemie Windows 11 przeszedł gruntowną modernizację i oferuje teraz bardziej przyjazny interfejs użytkownika. Wśród tych zmian znalazło się wprowadzenie OneDrive i ikony Home w lewym okienku. Możesz jednak usunąć stronę główną z Eksploratora plików systemu Windows 11.
W rzeczywistości użytkownicy mogą również usunąć wpis OneDrive. Po prostu odłącz konto OneDrive i powinno zniknąć. Jednak w przypadku karty Strona główna w Szybkim dostępie sprawy nie są takie proste, chociaż nadal możesz ją usunąć. Czytaj dalej, aby poznać metody!
Jak usunąć ikonę Home z Eksploratora plików w systemie Windows 11?
1. Dodaj DWORD HubMode do rejestru
- Naciśnij Windows + R , aby otworzyć Uruchom, wpisz regedit w polu tekstowym i naciśnij Enter.
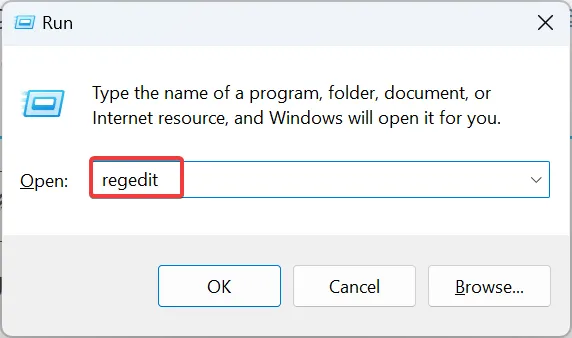
- Kliknij przycisk Tak w monicie UAC.
- Wklej następującą ścieżkę w pasku adresu u góry i naciśnij Enter:
HKEY_LOCAL_MACHINE\SOFTWARE\Microsoft\Windows\CurrentVersion\Explorer - Kliknij prawym przyciskiem myszy pustą część, najedź kursorem na New , wybierz Wartość DWORD (32-bitowa) i nadaj jej nazwę HubMode .
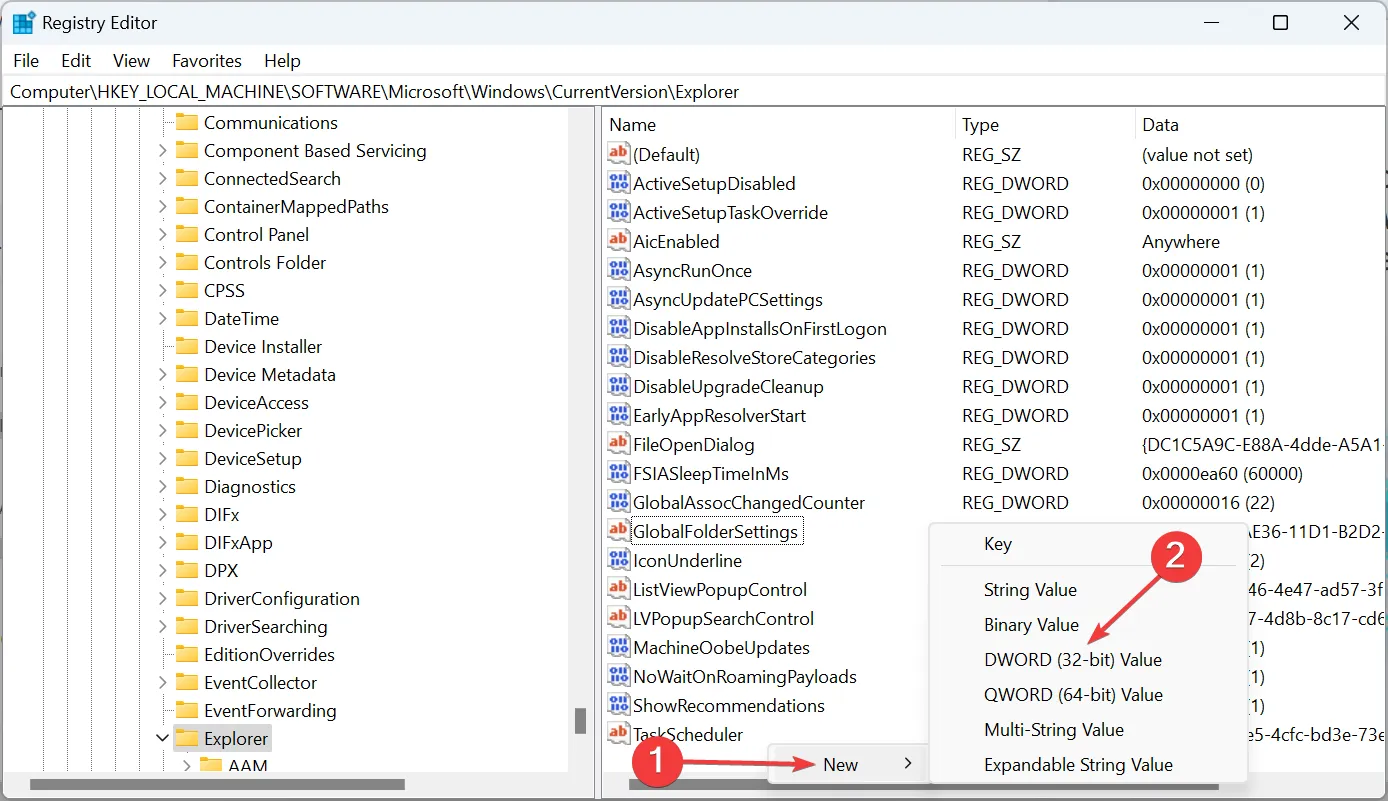
- Kliknij dwukrotnie utworzony właśnie wpis, wpisz 1 w obszarze Dane wartości i kliknij OK , aby zapisać zmiany.
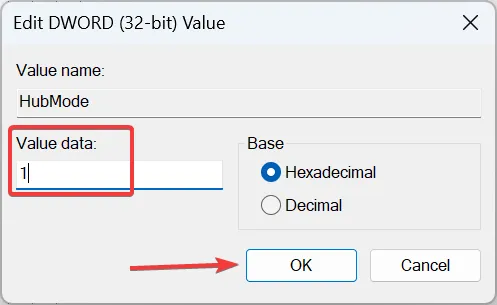
- Teraz przejdź do następującej ścieżki:
HKEY_LOCAL_MACHINE\SOFTWARE\Microsoft\Windows\CurrentVersion\Explorer\Desktop\NameSpace_36354489 - Znajdź klucz rejestru {f874310e-b6b7-47dc-bc84-b9e6b38f5903} , kliknij go prawym przyciskiem myszy i wybierz Usuń.
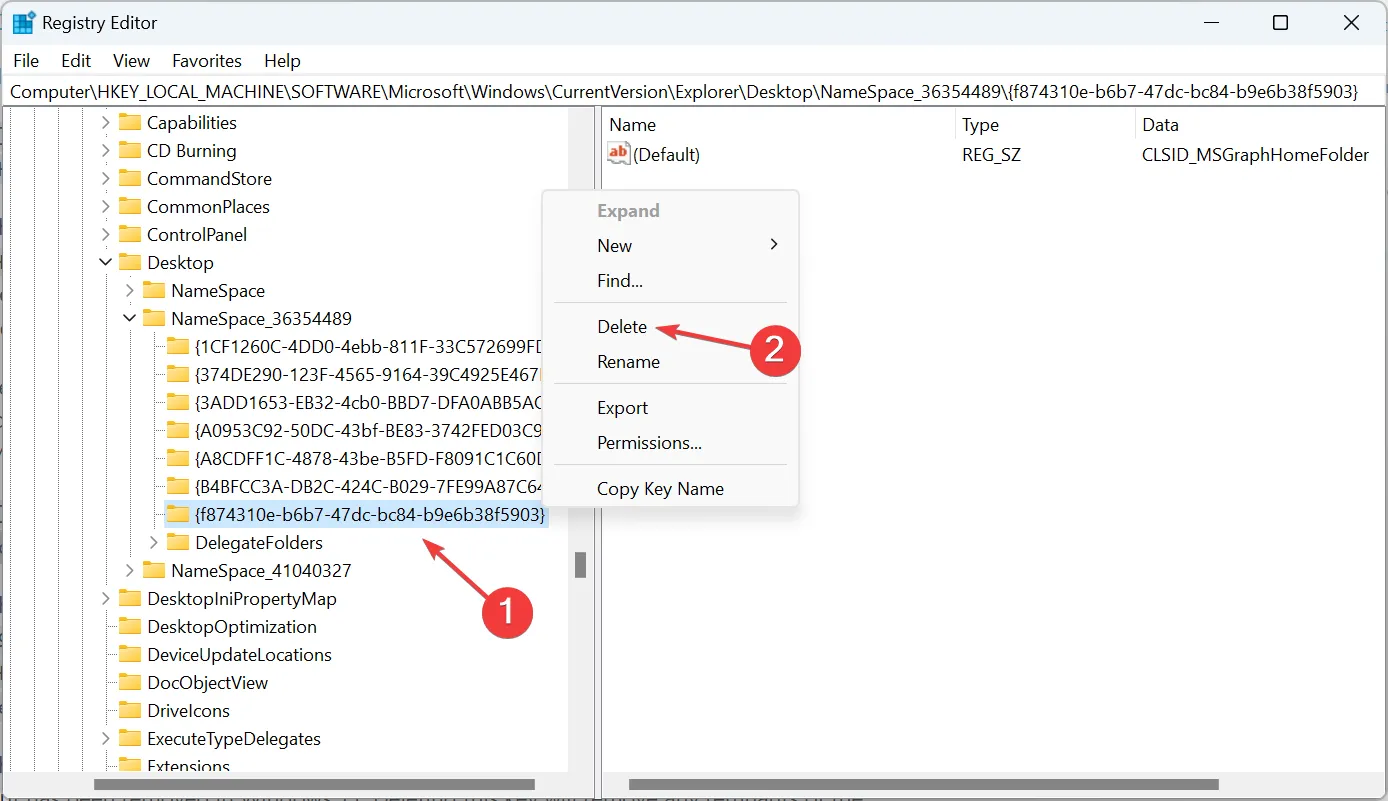
- Kliknij Tak w oknie dialogowym.
- Po zakończeniu uruchom ponownie komputer, aby zmiany zaczęły obowiązywać.
2. Modyfikuj atrybuty
- Naciśnij Windows+ S, aby otworzyć menu Szukaj, wpisz Edytor rejestru w polu tekstowym, a następnie kliknij odpowiedni wynik.
- Kieruj się następującą ścieżką, korzystając z panelu nawigacji po lewej stronie:
HKEY_CLASSES_ROOT\CLSID\{679f85cb-0220-4080-b29b-5540cc05aab6}\ShellFolder - Kliknij prawym przyciskiem myszy klucz ShellFolder i wybierz Uprawnienia z menu kontekstowego.

- Na karcie Bezpieczeństwo kliknij przycisk Zaawansowane .
- Kliknij przycisk Zmień .
- Teraz wpisz administrator w polu tekstowym, kliknij Sprawdź nazwy, a następnie OK .
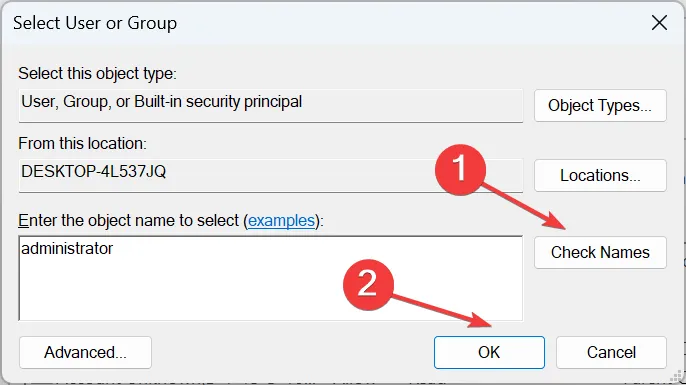
- Zaznacz pola wyboru Zamień właściciela podkontenerów i obiektów oraz Zamień wszystkie wpisy uprawnień obiektów podrzędnych na wpisy uprawnień dziedzicznych z tego obiektu, a następnie kliknij OK .
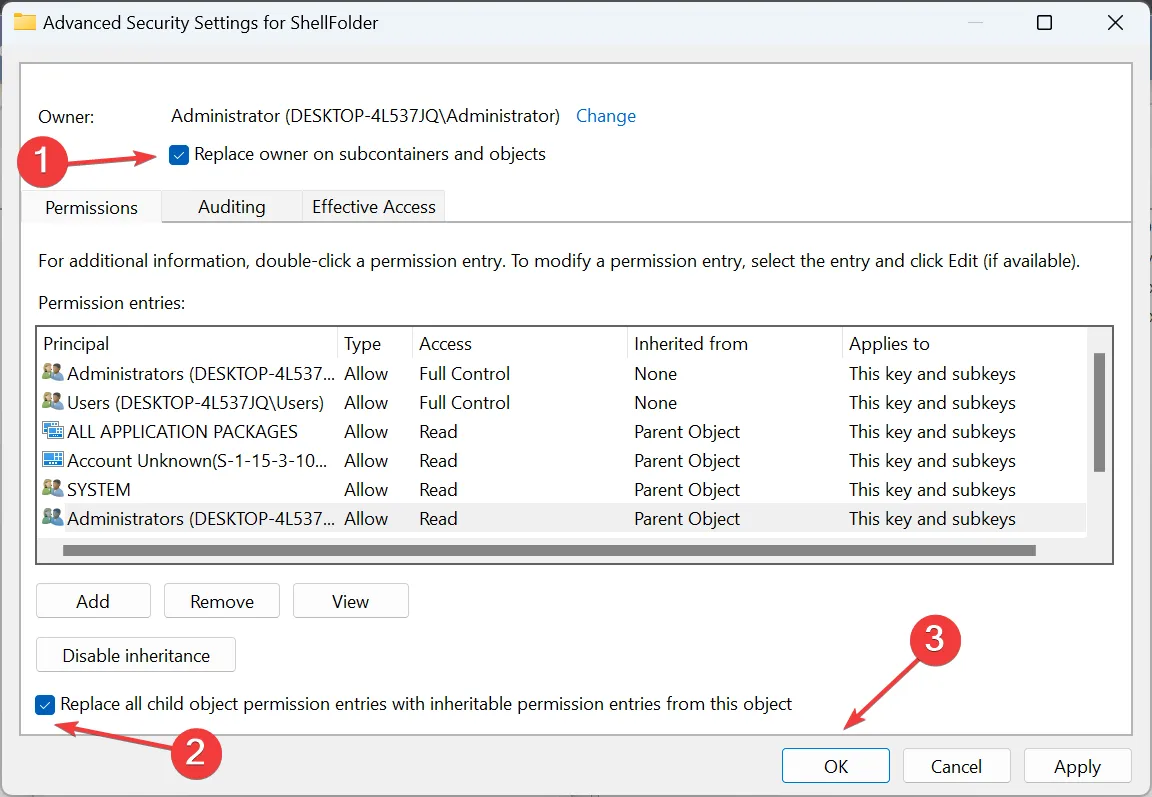
- Na koniec upewnij się, że grupa Administratorzy ma pełną kontrolę i ponownie kliknij OK, aby zapisać zmiany.

- Kliknij dwukrotnie atrybut DWORD po prawej stronie, wpisz a0600000 w polu tekstowym i kliknij OK .
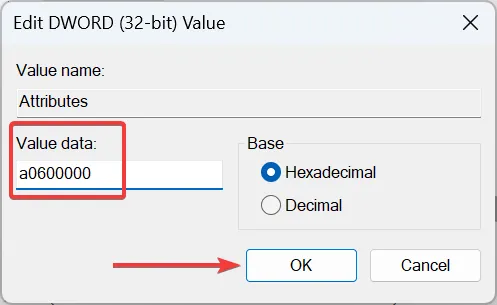
- Uruchom ponownie proces Eksploratora plików lub komputer, aby zmiany zaczęły obowiązywać.
- Aby odzyskać ikonę strony głównej, zmień dane wartości dla atrybutów na a0100000 .
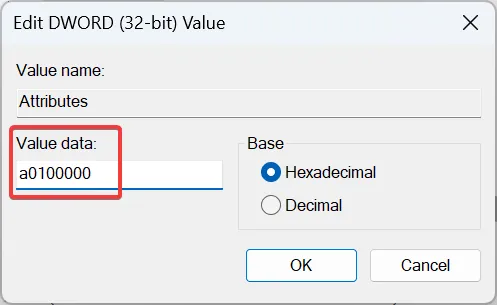
Choć jest to nieco skomplikowane, modyfikacja atrybutu DWORD spowoduje na dobre usunięcie karty Strona główna w Eksploratorze plików w systemie Windows 11.
A jeśli zauważysz awarię Eksploratora plików systemu Windows 11, prawdopodobnie winne są uszkodzone pliki systemowe . W takim przypadku uruchomienie poleceń DISM i skanowanie SFC powinno rozwiązać problem.
Jak zmienić ikony w okienku nawigacji Eksploratora plików?
- Krok 1 : Naciśnij Windows+ E, aby otworzyć Eksplorator plików. Zidentyfikuj wszystkie ikony, które chcesz usunąć z panelu nawigacji w systemie Windows 11.
- Krok 2 : Kliknij je pojedynczo prawym przyciskiem myszy i wybierz opcję Odepnij od szybkiego dostępu z menu kontekstowego.
- Krok 3 : W przypadku często otwieranych plików i folderów opcja będzie miała nazwę d Usuń z szybkiego dostępu .
Aby zapewnić większą przejrzystość i lepsze sortowanie często używanych folderów i plików, możesz wyłączyć grupowanie w Eksploratorze plików .
Nie zapomnij podzielić się informacją, czy te kroki zadziałały, i innymi metodami, o których możesz wiedzieć, w sekcji komentarzy poniżej.



Dodaj komentarz