Zdalnie przesyłaj zdjęcia z telefonu z Androidem na komputer

Każdy robi zdjęcia telefonem, jednak główny problem pojawia się, gdy trzeba przenieść zdjęcia z telefonu z Androidem na komputer. Można to zrobić na kilka sposobów i być może najczęstszym rozwiązaniem jest podłączenie telefonu do komputera za pomocą kabla USB. Ale nawet jeśli nie masz pod ręką kabla, istnieje kilka sposobów zdalnego przesyłania zdjęć z telefonu z systemem Android na komputer z systemem Windows.
1. Użyj natywnej aplikacji Zdjęcia systemu Windows
Być może najłatwiejszym sposobem bezprzewodowego przesyłania zdjęć z urządzenia z systemem Android na komputer jest użycie wbudowanej aplikacji Zdjęcia systemu Windows. Ta metoda opiera się na działaniu usługi OneDrive. Usługa jest preinstalowana w najnowszych wersjach systemu Windows.
Na Twoim telefonie z Androidem
Zainstaluj aplikację OneDrive na swoim telefonie i zaloguj się przy użyciu tych samych poświadczeń, których użyłeś podczas pierwszej aktywacji konta.
Gdy już to zrobisz, kliknij „Pliki” na dole, co przeniesie Cię do folderu OneDrive.
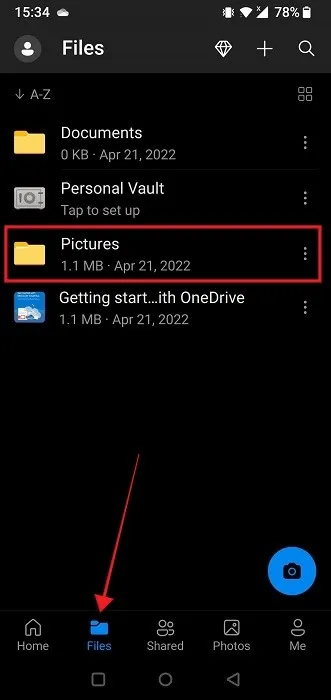
Wybierz „Obrazy”. Kliknij przycisk „+” w prawym górnym rogu.
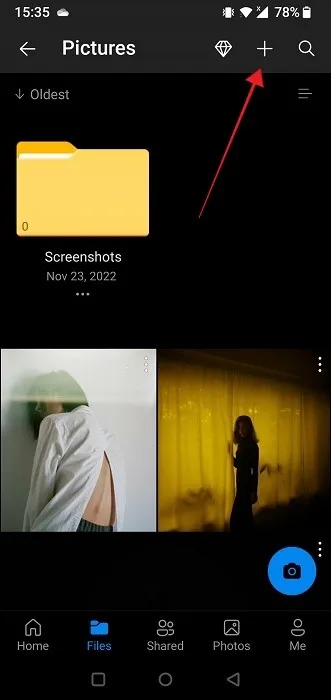
Wybierz „Prześlij”.
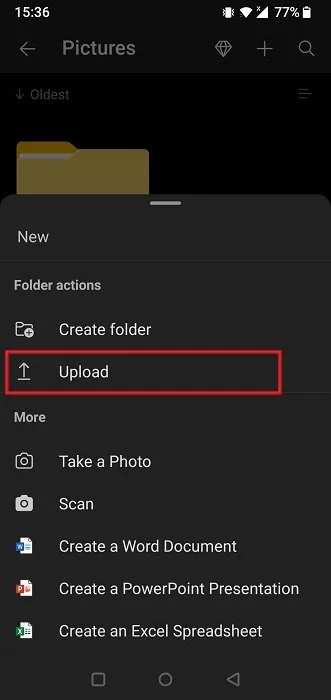
Znajdź swój obraz i dotknij go, aby go wybrać. Rozpocznie się przesyłanie obrazu. Aby wyświetlić zdjęcie, kliknij „Zdjęcia” na dole.
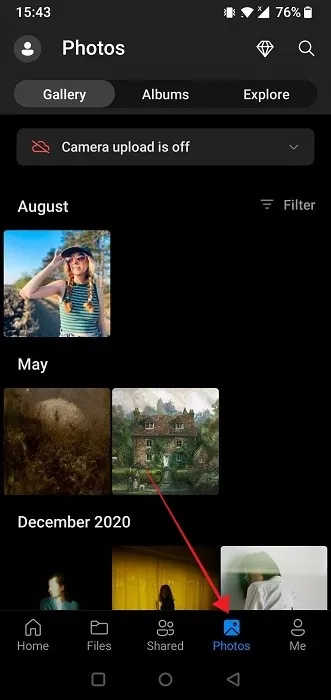
Na pulpicie
Otwórz aplikację Zdjęcia na komputerze z systemem Windows. Kliknij ikonę w kształcie koła zębatego w prawym górnym rogu.
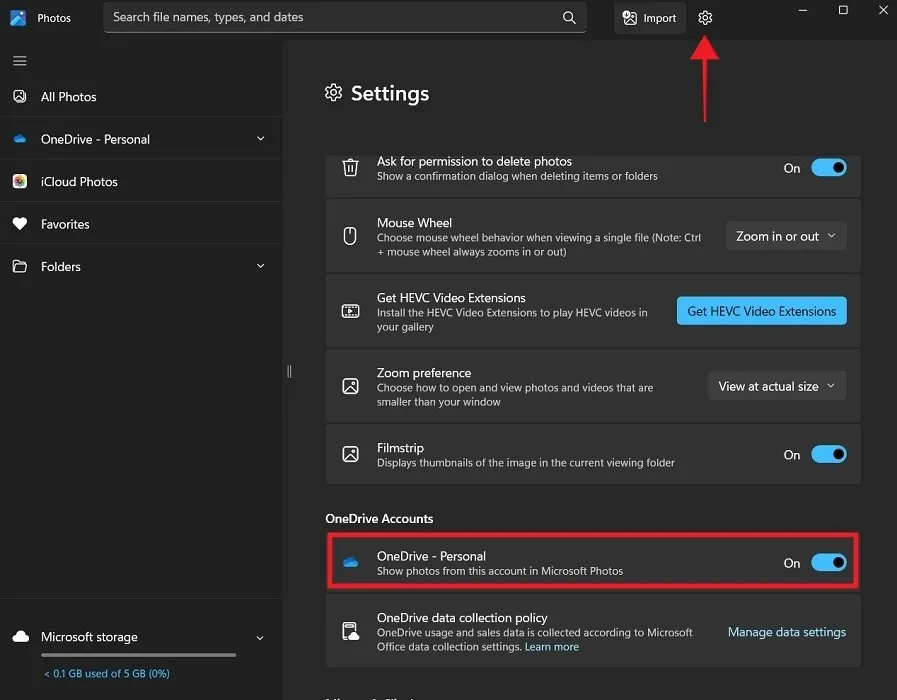
Przewiń w dół, aż znajdziesz sekcję „OneDrive” i upewnij się, że przełącznik „OneDrive – Personal” jest włączony.
Kliknij „OneDrive – Personal” w menu po lewej stronie.
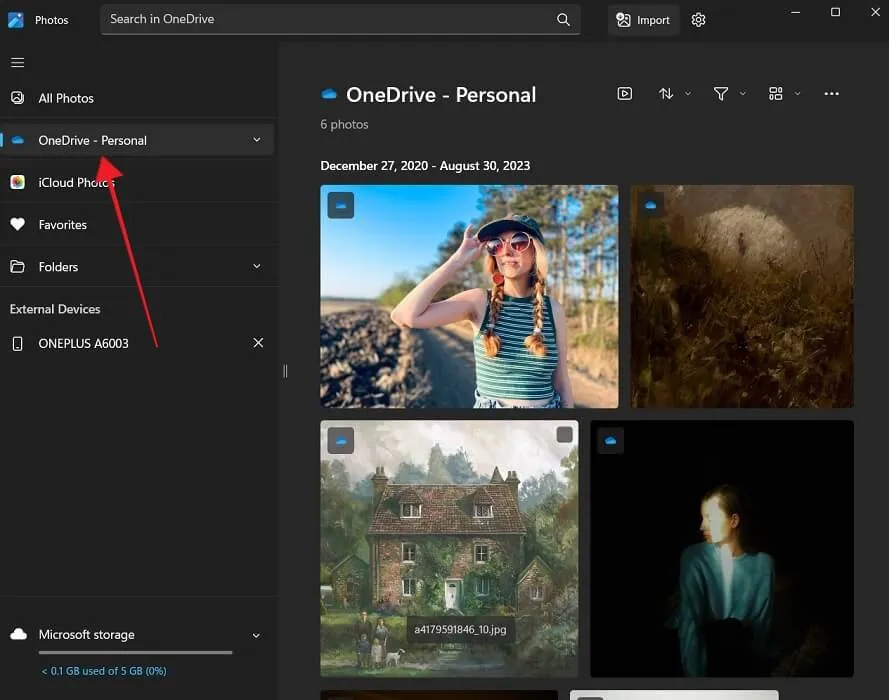
Jeśli robisz to po raz pierwszy, zostanie wyświetlony monit o zalogowanie się przy użyciu poświadczeń usługi OneDrive. Obraz przesłany z Androida będzie widoczny w aplikacji Zdjęcia. Jeśli go nie widzisz, spróbuj zamknąć aplikację i otworzyć ją ponownie.
Aby zapisać obraz na komputerze, kliknij go prawym przyciskiem myszy i wybierz opcję „Otwórz w Eksploratorze plików”.
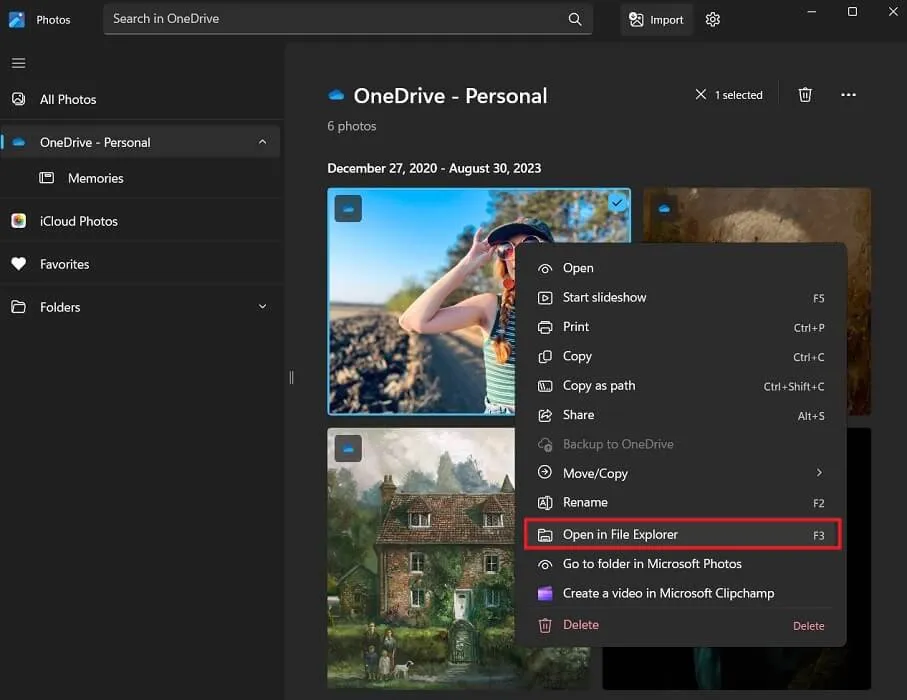
Możesz łatwo skopiować go z folderu OneDrive do innej lokalizacji na swoim komputerze.
2. Z aplikacją PhoneLink firmy Microsoft
Aplikacja PhoneLink firmy Microsoft ( Windows | Android ) płynnie wypełnia lukę między smartfonem a komputerem z systemem Windows, umożliwiając bezproblemową synchronizację zdjęć, a także powiadomień, wiadomości, połączeń i nie tylko.
To naprawdę świetny sposób na synchronizację urządzeń, dzięki któremu możesz sparować system Android z komputerem w ciągu kilku sekund. Jeśli jesteś gotowy, aby zacząć, zapoznaj się z naszym szczegółowym przewodnikiem na temat łączenia systemu Android z systemem Windows za pomocą aplikacji PhoneLink .
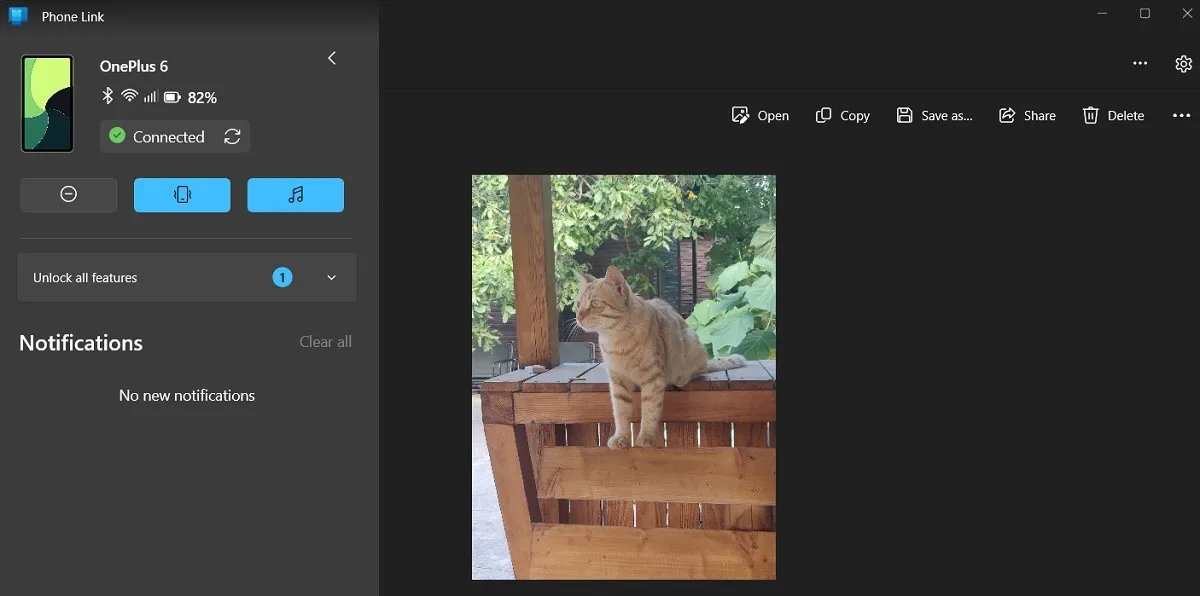
Po połączeniu możesz uzyskać dostęp do swojej kolekcji zdjęć w systemie Android, naciskając przycisk „Zdjęcia” w kliencie PhoneLink na komputerze. Stamtąd możesz łatwo zapisywać zdjęcia na komputerze, udostępniać je lub usuwać.
3. Za pośrednictwem Zdjęć Google
Inną metodą bezprzewodowego przesyłania zdjęć z urządzenia z Androidem na komputer jest użycie Zdjęć Google. Większość urządzeń z Androidem ma domyślnie zainstalowaną aplikację Zdjęcia Google, więc nie musisz pobierać dodatkowej aplikacji na swój telefon. Zdjęcia Google są także dostępne jako aplikacja internetowa na komputerze. Aby ta metoda zadziałała, musisz mieć działające konto Gmail. Użyj go, aby zalogować się do aplikacji Zdjęcia Google, a także do internetowej wersji Zdjęć Google.
Na Twoim urządzeniu z Androidem
Otwórz obraz, który chcesz przesłać na urządzeniu z Androidem.

Naciśnij opcję „Udostępnij”, a następnie wybierz „Prześlij do zdjęć”. Jeśli robisz to po raz pierwszy, opcja może nie być widoczna od razu i konieczne może być naciśnięcie „Więcej”.

Kliknij „Prześlij”. Jeśli masz wiele kont Google, pamiętaj, aby wybrać to, do którego chcesz przesłać zdjęcie.
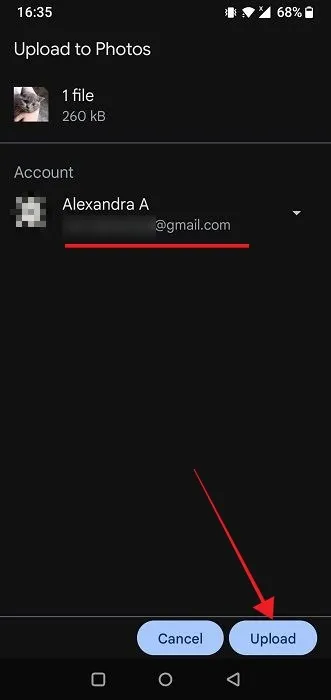
Możliwe jest także przesyłanie wielu zdjęć za jednym razem. Wybierz je wszystkie w aplikacji Galeria na telefonie i poszukaj przycisku Udostępnij, który powinien znajdować się u góry.
Na pulpicie
Na komputerze otwórz swoją ulubioną przeglądarkę, przejdź do Zdjęć Google i upewnij się, że jesteś zalogowany.
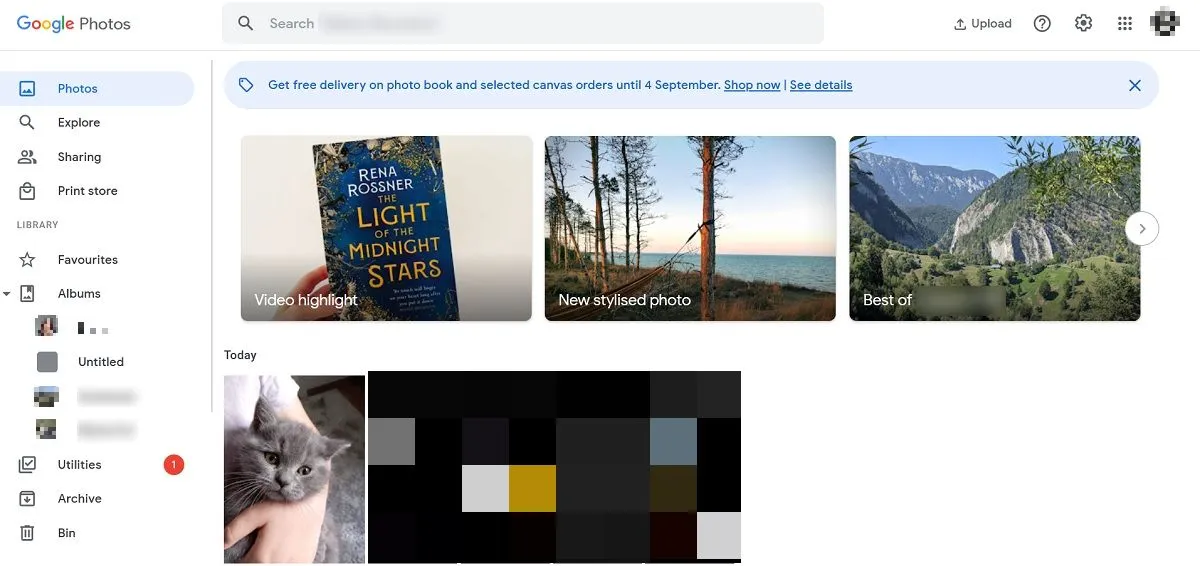
Interfejs załaduje się natychmiast. Obraz przesłany z Androida powinien być widoczny u góry w sekcji „Dzisiaj”.
Kliknij obraz, a następnie kliknij trzy kropki w prawym górnym rogu.

Wybierz „Pobierz”, aby zapisać go na swoim komputerze.

Ponownie możliwe jest pobranie wielu zdjęć za jednym razem. Najedź kursorem na zdjęcie, aż w lewym rogu pojawi się mały znacznik wyboru. Kliknij go, a następnie kliknij wszystkie pozostałe zdjęcia, które chcesz pobrać. Naciśnij trzy kropki w prawym górnym rogu i wybierz „Usuń”.
4. Przez Bluetooth
Jeśli masz komputer wyposażony w funkcję Bluetooth, możesz przesyłać zdjęcia przez Bluetooth.
Najpierw sprawdź, czy funkcja Bluetooth jest włączona w obu urządzeniach. Na telefonie z Androidem przesuń palcem od góry wyświetlacza, aby wyświetlić „Szybkie ustawienia”. Upewnij się, że Bluetooth jest włączony.
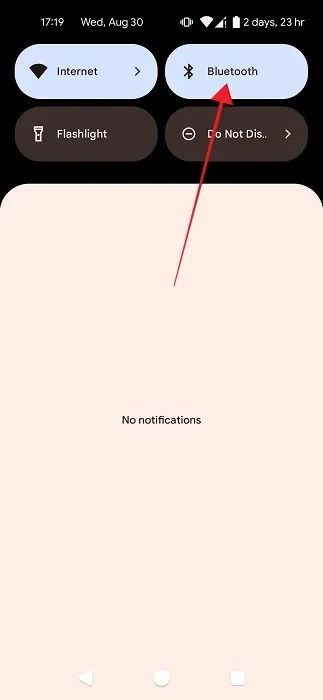
Na urządzeniu z systemem Windows przejdź do „Ustawienia -> Bluetooth i urządzenia” i upewnij się, że przełącznik Bluetooth u góry jest włączony. Powinieneś także zanotować tutaj nazwę swojego komputera, wyświetloną obok „Wykrywalny jako”.
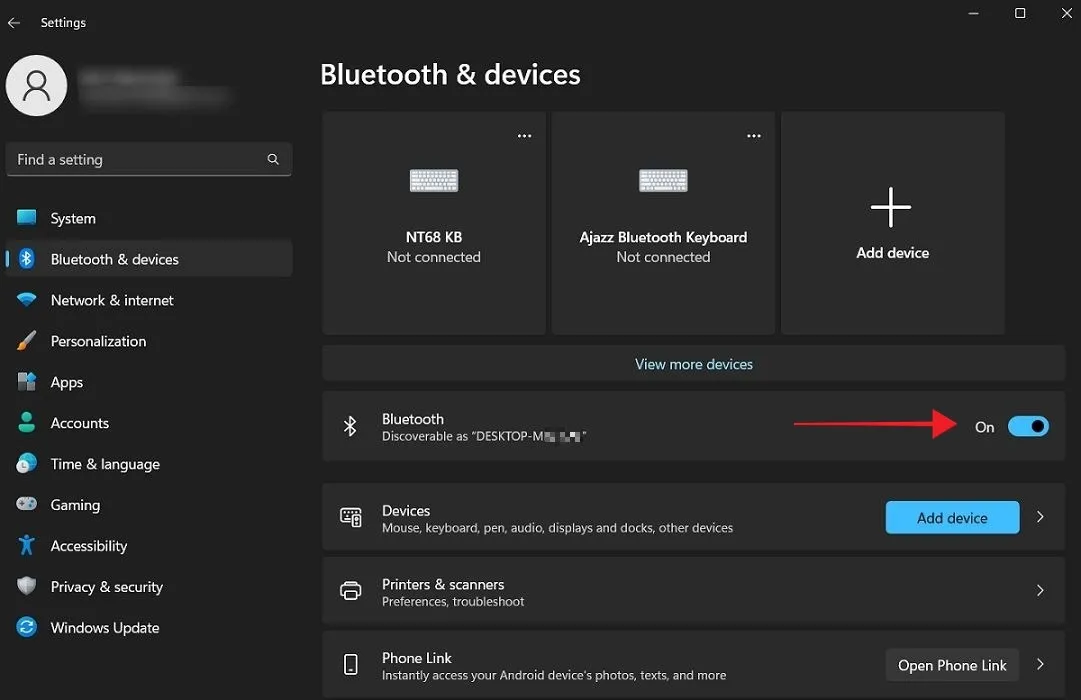
Możesz także sprawdzić Centrum akcji, aby sprawdzić, czy przełącznik Bluetooth jest włączony. (Kliknij ikonę Wi-Fi na pasku zadań). Jeśli nie widzisz przycisku Bluetooth, dowiedz się, co zrobić .
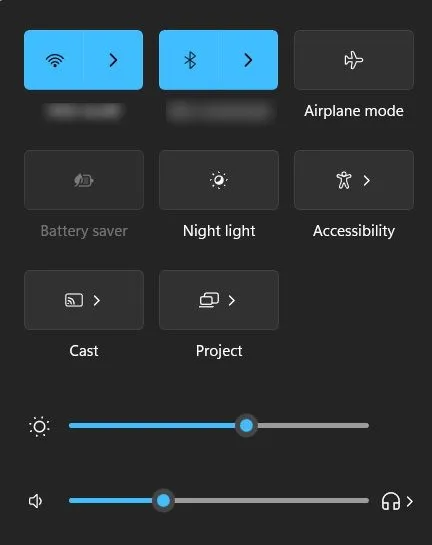
Na urządzeniu z Androidem
Przejdź do „Ustawienia -> Połączone urządzenia”.
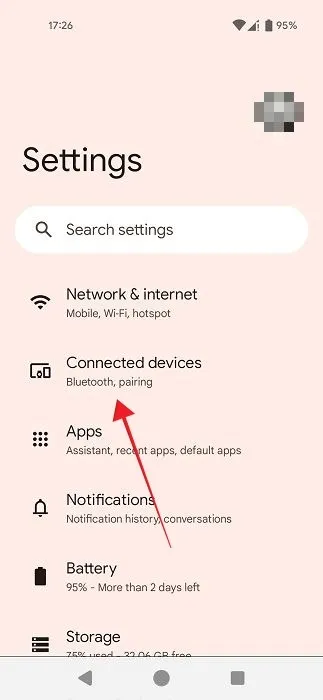
Stuknij w „Sparuj nowe urządzenie”.
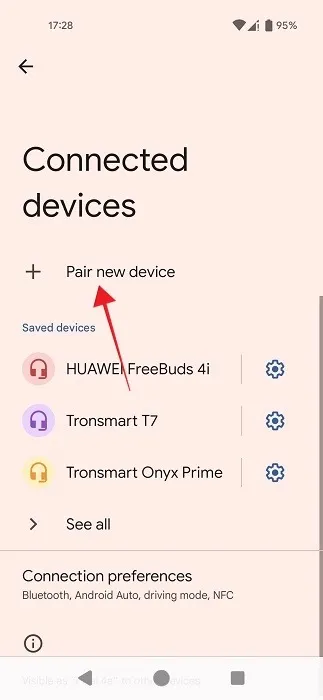
Gdy komputer pojawi się jako urządzenie Bluetooth, dotknij go.
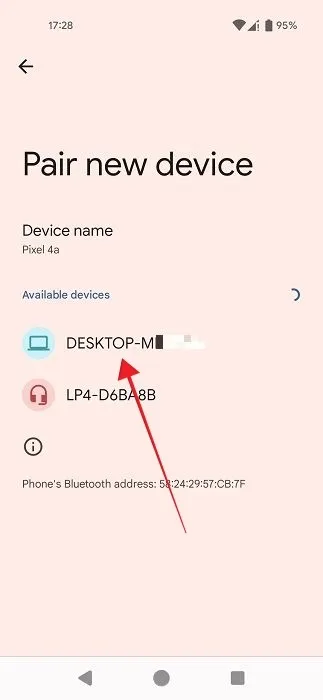
Pojawi się wyskakujące okienko prezentujące kod. Naciśnij przycisk „Paruj”.
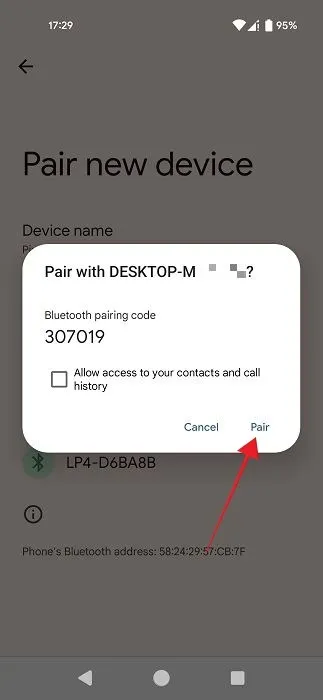
Na pulpicie
Kliknij „Dodaj urządzenie” nad nazwą swojego telefonu w wyskakującym okienku na pulpicie.
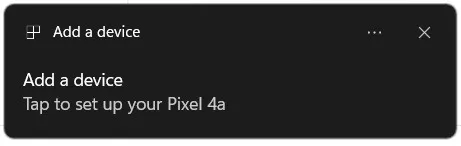
Wyskakujące okienko z kodem PIN zapyta, czy jest to ten sam kod PIN, który kilka sekund temu pojawił się na Twoim telefonie. Jeśli pasuje, naciśnij „Tak”.
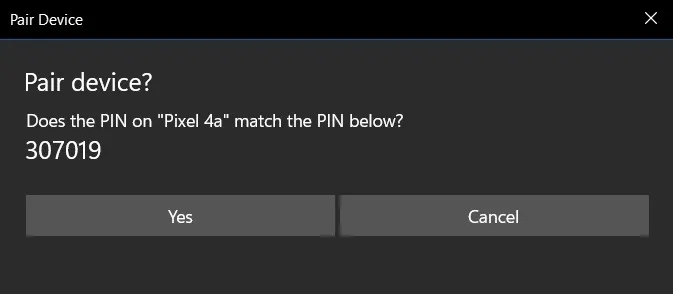
Na komputerze pojawi się komunikat „Połączenie powiodło się”.

Dokonywanie przelewu
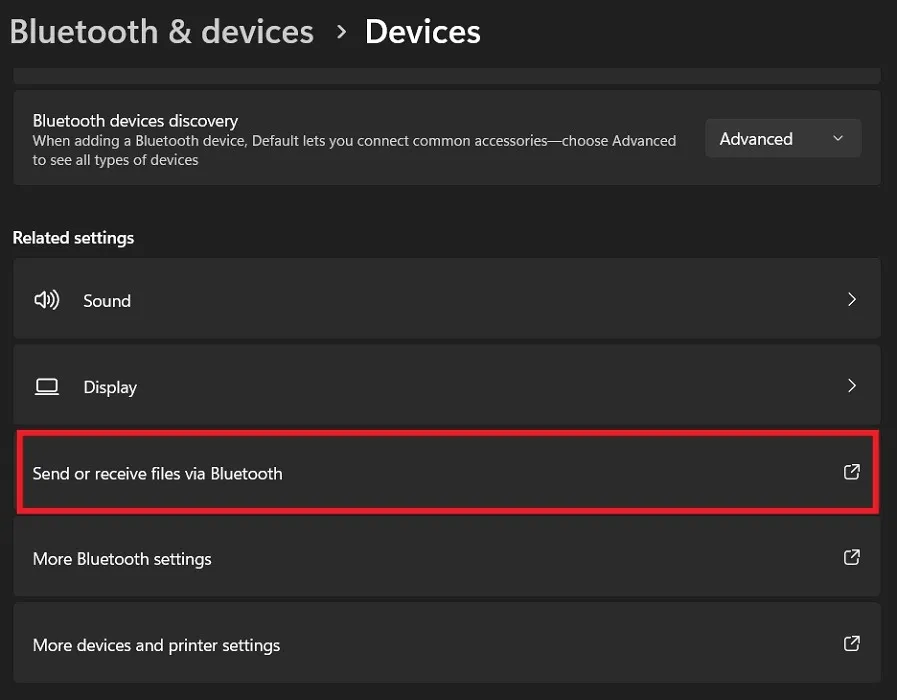
Wybierz „Odbierz pliki”.
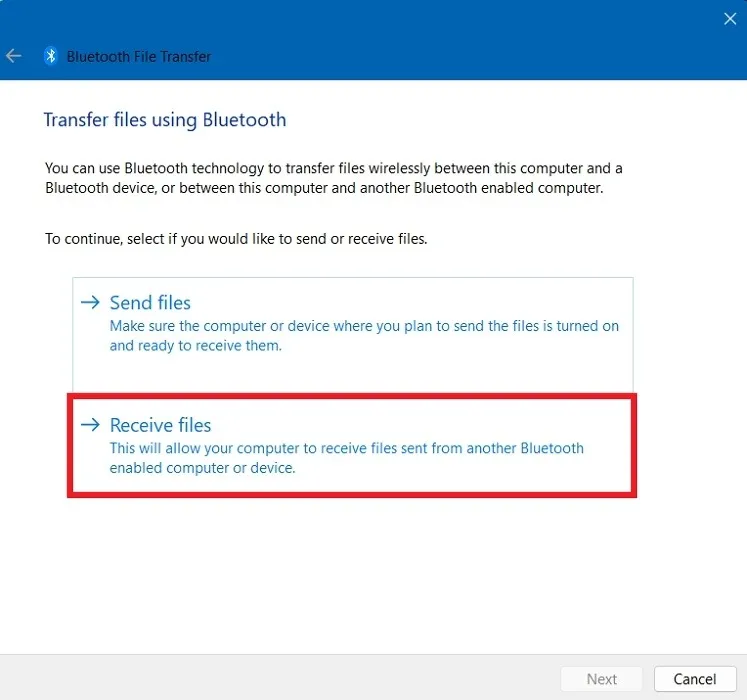
Spowoduje to otwarcie nowego ekranu „Oczekiwanie na połączenie”.
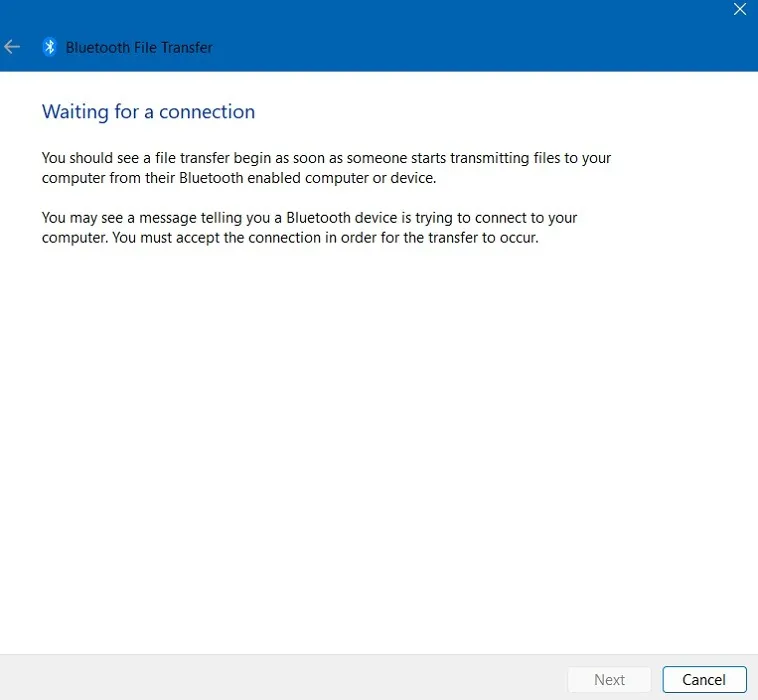
Przełącz się na telefon z Androidem i znajdź obraz, który chcesz przesłać. Naciśnij przycisk „Udostępnij” znajdujący się poniżej.

Wybierz „Bluetooth”. Jeśli nie widzisz tej opcji, naciśnij „Więcej”.
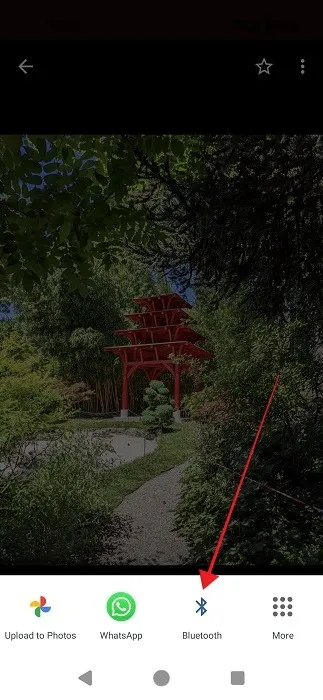
Wybierz swój komputer.
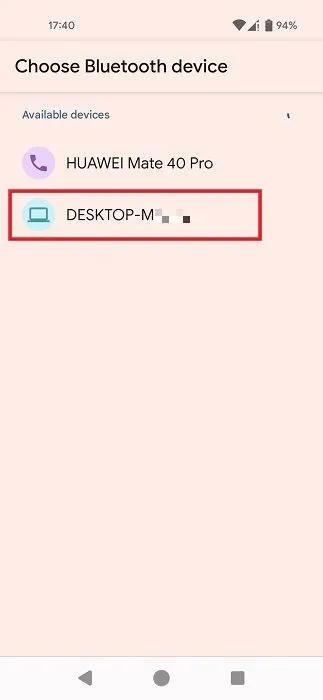
Transfer powinien się rozpocząć. Będziesz mógł zobaczyć jego postęp zarówno na telefonie komórkowym, jak i na komputerze.

Po zakończeniu przesyłania kliknij „Zakończ” na komputerze.
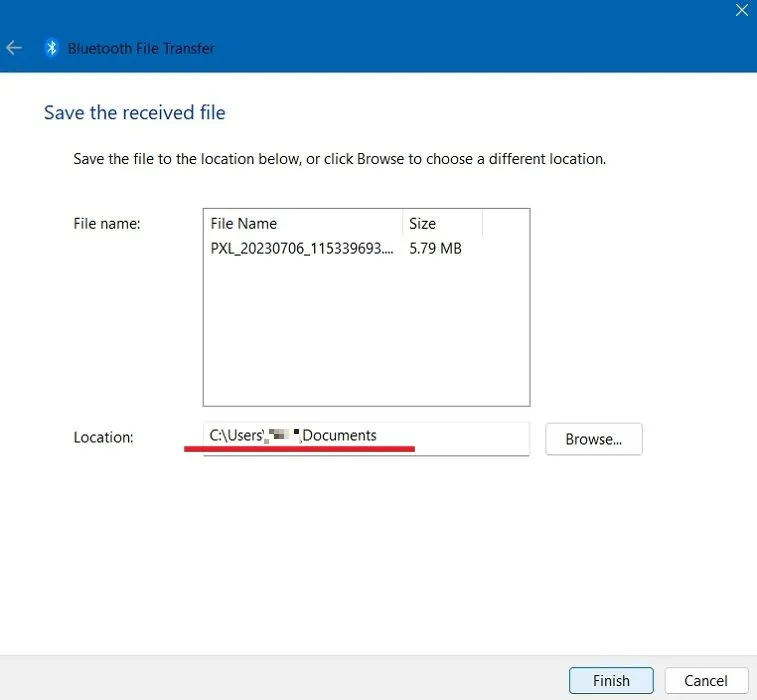
Aby rozpocząć przesyłanie kolejnego obrazu, wykonaj ponownie powyższe kroki. Upewnij się, że sprawdziłeś ścieżkę, w której obrazy zostały zapisane na komputerze.
5. Skorzystaj z poczty e-mail
Jeśli masz adres e-mail, możesz łatwo przesyłać zdjęcia z telefonu z Androidem na komputer. Upewnij się, że masz zainstalowaną tę samą aplikację e-mail na swoim telefonie.
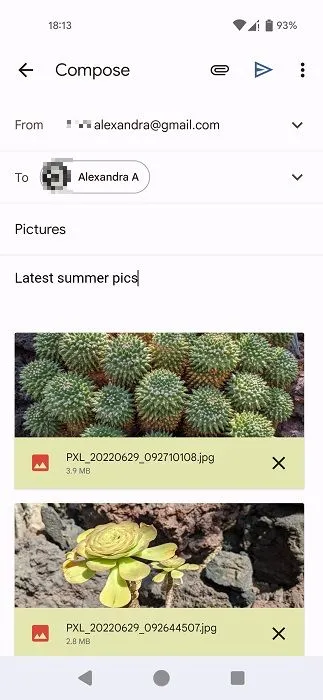
W aplikacji pocztowej utwórz wiadomość e-mail zaadresowaną do siebie. Dodaj zdjęcia jako załączniki i wyślij je. Otwórz wiadomość e-mail na komputerze i pobierz obrazy.
Pamiętaj, że większość usług pocztowych ma limit załączników. Na przykład limit Gmaila wynosi 25 MB. Jeśli przekroczysz ten limit, konieczne może być wysłanie kolejnego e-maila.
6. Skorzystaj z aplikacji innej firmy
Możesz także skorzystać z aplikacji innej firmy, aby przesłać zdjęcia na komputer, jeśli nie podoba Ci się żadna z metod opisanych powyżej. Na przykład Przesyłanie zdjęć ( Windows | Android ). Aby ten schemat zadziałał, musisz pobrać aplikację na oba urządzenia. Urządzenia muszą być podłączone do tej samej sieci Wi-Fi.
Otwórz aplikację Photo Transfer na komputerze i urządzeniu mobilnym. Kliknij przycisk „Znajdź urządzenia” po lewej stronie komputera. Twój telefon powinien pojawić się poniżej.
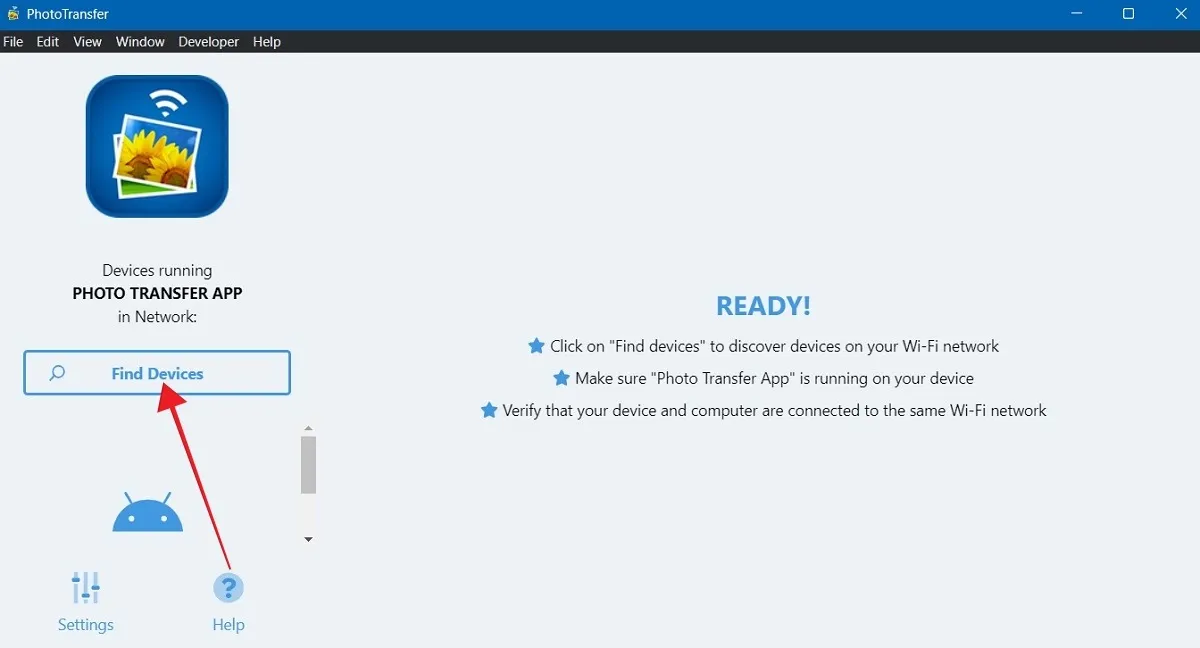
Kliknij swojego Androida.
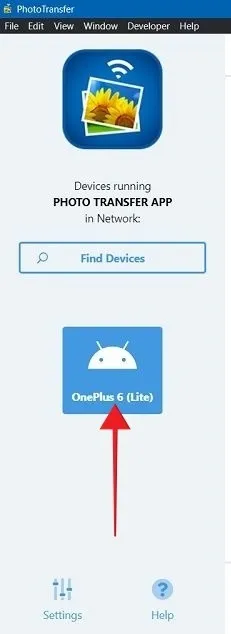
Wyskakujące okienko poprosi Cię o autoryzację połączenia. Wybierz preferowaną opcję.
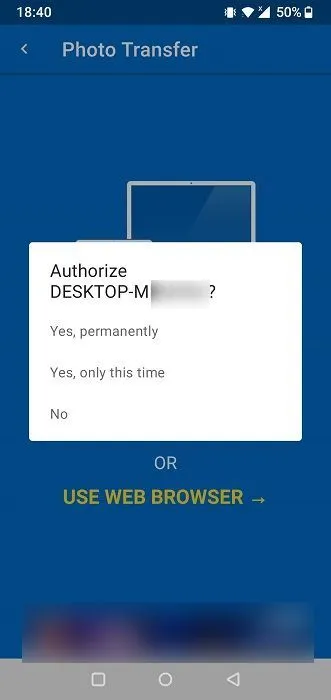
Telefon wyświetli komunikat „Połączono”.
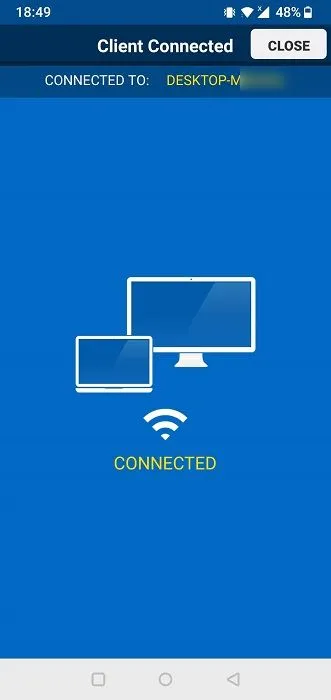
Po powrocie do komputera zobaczysz wszystkie obrazy Androida pogrupowane w różnych folderach.
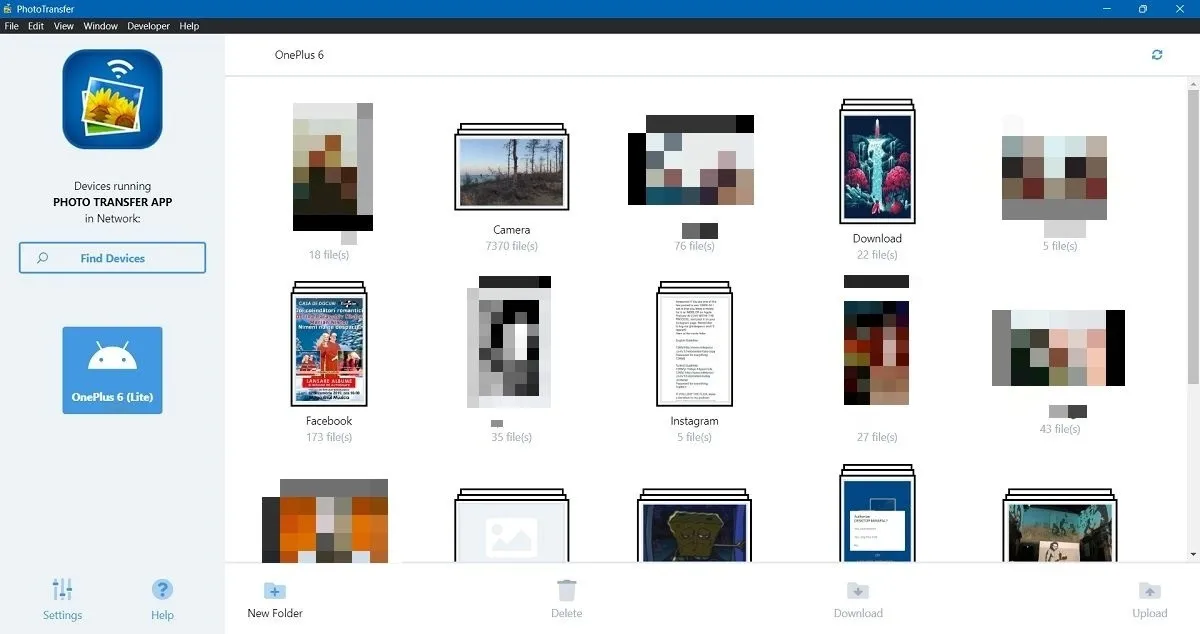
Przeglądaj foldery, aż znajdziesz obrazy, które chcesz zapisać na swoim komputerze. Wybierz je, a następnie naciśnij „Pobierz” na dole.
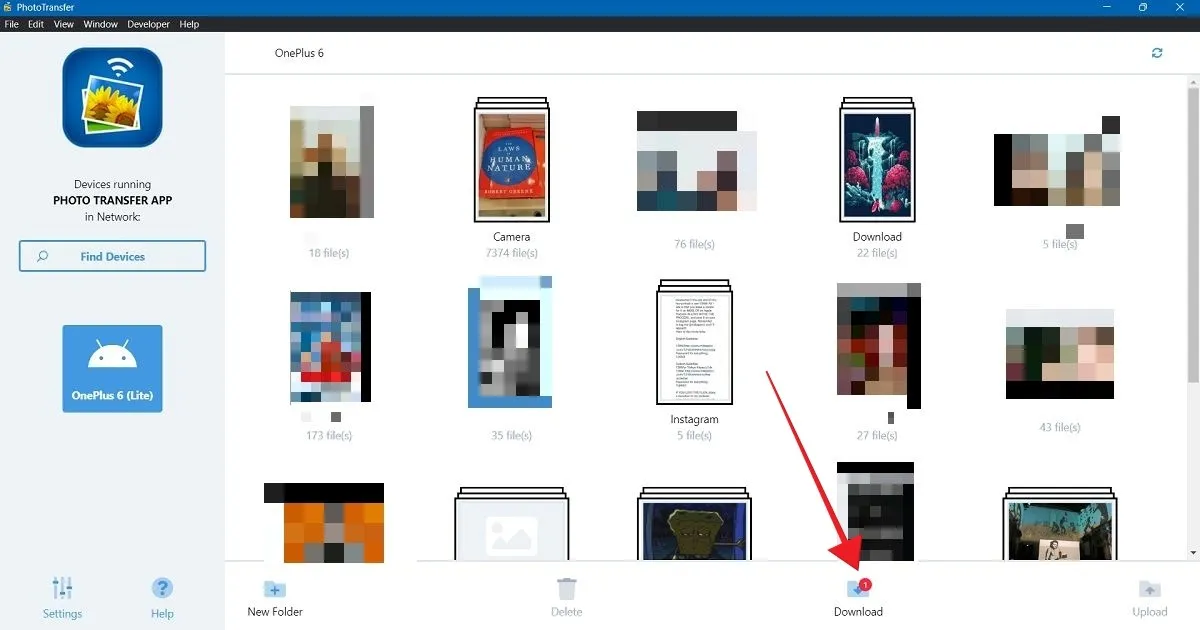
7. Skorzystaj z przechowywania w chmurze
Inną metodą, którą warto wziąć pod uwagę, jest przesłanie zdjęć do usługi przechowywania w chmurze, takiej jak Dysk Google lub Dropbox , za pomocą dedykowanych aplikacji na Androida.
Możesz uzyskać dostęp do tej samej usługi na komputerze za pośrednictwem przeglądarki i pobrać stamtąd obrazy.
8. Za pośrednictwem Twojej ulubionej aplikacji społecznościowej
Zastosuj tę metodę, jeśli nie zależy Ci na jakości przesłanego zdjęcia, ponieważ te aplikacje obniżą jakość obrazu. Jeśli chcesz szybko przesłać zdjęcie swojej listy zakupów lub kilka fajnych memów otrzymanych od znajomych, skorzystaj z aplikacji społecznościowej lub komunikatora, która ma również klienta internetowego lub komputerowego . Opcje obejmują:
- WhatsApp ( Android | Windows )
- Komunikator ( Android | Windows )
- Telegram ( Android | Windows )
- Sygnał ( Android | Windows )
- Instagram ( Android | Windows )
Łatwe udostępnianie obrazów między urządzeniami
Możliwość synchronizacji obrazów Androida z komputerem z systemem Windows nigdy nie była łatwiejsza. Istnieje również prosty sposób połączenia urządzenia iOS z komputerem z systemem Windows . Dodaj pocztę e-mail iCloud w programie Outlook dla systemów Windows i Android, aby uzyskać jeszcze lepszą łączność.
Źródło obrazu: Freepik . Wszystkie zrzuty ekranu wykonała Alexandra Arici.



Dodaj komentarz