Dźwięk pulpitu zdalnego nie działa w systemie Windows 11
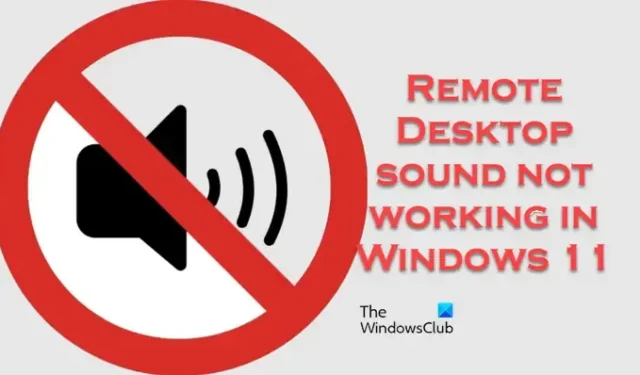
Niektórzy użytkownicy systemu Windows zgłosili, że odtwarzanie pulpitu zdalnego nie działa na ich komputerach. Jak wynika z raportu, w przeszłości nie było żadnego problemu, ale ostatnio zaczęli zauważać tę osobliwość. W tym poście zobaczymy, co możesz zrobić, jeśli dźwięk Pulpitu zdalnego nie działa na komputerze z systemem Windows.

Dlaczego Pulpit zdalny nie odtwarza dźwięku?
Jeśli dźwięk pulpitu zdalnego nie jest odtwarzany, sprawdź, czy dźwięk na komputerze lokalnym jest wyłączony. Możesz to zrobić z paska zadań. Jeśli dźwięk jest włączony, ale nadal nic nie słychać, oznacza to, że usługi, zasady i sterowniki przeznaczone do wykonania tego zadania nie działają.
Dźwięk pulpitu zdalnego nie działa w systemie Windows 11
Jeśli dźwięk Pulpitu zdalnego nie działa na Twoim komputerze, postępuj zgodnie z poniższymi rozwiązaniami, aby rozwiązać problem.
- Włącz lub uruchom ponownie usługę Windows Audio
- Zaktualizuj sterowniki audio
- Uruchom ponownie usługi pulpitu zdalnego
- Wyłącz tymczasowo zaporę sieciową
- Skonfiguruj Edytor zasad grupy
Zacznijmy.
1] Włącz lub uruchom ponownie usługę Windows Audio
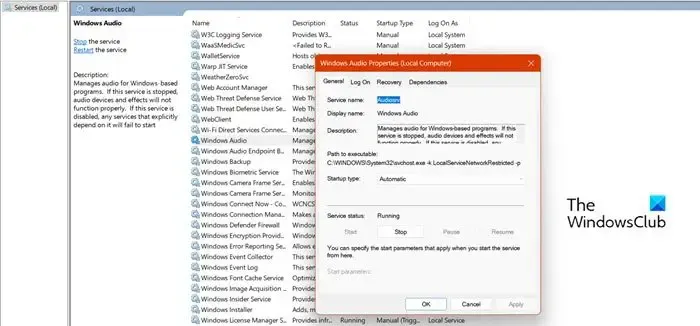
Przede wszystkim powinieneś sprawdzić, czy dźwięk jest rzeczywiście włączony w Podłączanie pulpitu zdalnego, czy nie. Aby zrobić to samo, wykonaj poniższe kroki na komputerze zdalnym, a nie na bieżącym komputerze.
- Najpierw naciśnij klawisz Windows, następnie wpisz Usługi i naciśnij przycisk Enter.
- Po prawej stronie okna wyszukaj Windows Audio i kliknij go dwukrotnie.
- W Typie uruchomienia wybierz opcję Automatyczny.
Jeśli z jakiegoś powodu usługa Windows Audio zostanie wyłączona, zdalne przesyłanie dźwięku nie będzie działać. Jeśli usługa została włączona, uruchom ją ponownie. Aby zrobić to samo, możesz kliknąć go prawym przyciskiem myszy i wybrać Uruchom ponownie.
2] Zaktualizuj sterowniki audio

Nieaktualne sterowniki mogą czasami powodować wspomniany błąd. Upewnij się więc, że masz zainstalowane najnowsze sterowniki audio zarówno na komputerze lokalnym, jak i zdalnym. Jeśli sterownik audio nie jest zaktualizowany, odwiedź witrynę producenta i pobierz najnowszy sterownik audio . Po zaktualizowaniu sterownika audio problem zostanie rozwiązany.
3] Uruchom ponownie usługi pulpitu zdalnego
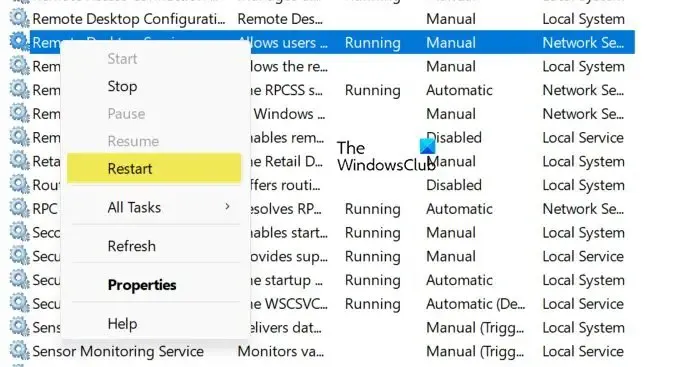
Ten problem może się pojawić, jeśli coś jest nie tak z usługą Pulpit zdalny. W większości przypadków występują tymczasowe usterki i samo ponowne uruchomienie usługi wystarczy, aby rozwiązać problem. Pamiętaj, że musisz ponownie uruchomić usługę zarówno na komputerze lokalnym, jak i zdalnym. Aby zrobić to samo, wykonaj czynności wymienione poniżej.
- Naciśnij klawisz Windows + R, aby otworzyć okno dialogowe Uruchom.
- Wpisz Service.msc i naciśnij przycisk Enter.
- Po prawej stronie okna wyszukaj Usługi pulpitu zdalnego lub Przekierowanie portów trybu użytkownika usług pulpitu zdalnego.
- Kliknij tę usługę prawym przyciskiem myszy i wybierz opcję Uruchom ponownie.
Wykonaj te czynności zarówno w systemie zdalnym, jak i lokalnym, i sprawdź, czy problem został rozwiązany.
4] Skonfiguruj Edytor zasad grupy
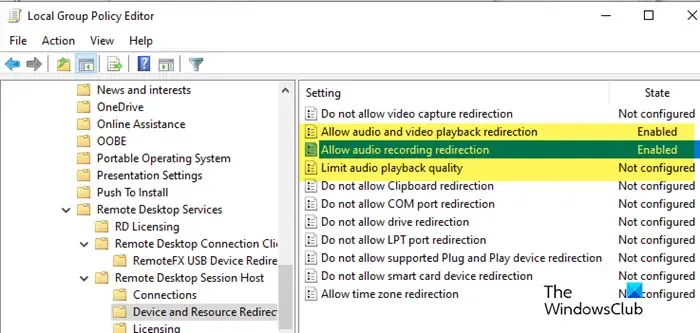
Musisz upewnić się, że zasady grupy skonfigurowane na Twoim komputerze nie uniemożliwiają Ci słuchania zdalnego dźwięku. Aby zrobić to samo, wykonaj czynności wymienione poniżej.
Na komputerze zdalnym
- Otwórz Edytor zasad grupy z menu Start.
- Teraz przejdź do następującej lokalizacji. Konfiguracja komputera > Szablony administracyjne > Składniki systemu Windows > Host sesji usług pulpitu zdalnego > Przekierowanie urządzeń i zasobów
- Następnie kliknij dwukrotnie opcję Zezwalaj na przekierowanie odtwarzania audio i wideo i wybierz opcję Włączone.
- Zrób to samo z opcją Zezwalaj na przekierowywanie nagrań audio .
- Ustaw także opcję Ogranicz jakość odtwarzania dźwięku na Włączone, a opcję Jakość dźwięku na Wysoka.
Na komputerze lokalnym:
- Otwórz Edytor zasad grupy i przejdź do następującej lokalizacji. Konfiguracja komputera > Szablony administracyjne > Składniki systemu Windows > Usługi pulpitu zdalnego > Klient podłączania pulpitu zdalnego > Przekierowanie urządzenia USB RemoteFX
- Teraz poszukaj opcji Zezwalaj na przekierowanie RDP innych obsługiwanych urządzeń USB RemoteFX z tego komputera .
- Kliknij go dwukrotnie i wybierz opcję Włączone.
To powinno wykonać zadanie za Ciebie.
Dlaczego dźwięk nie działa w systemie Windows 11?
Jeśli dźwięk nie działa na Twoim komputerze , przyczyną może być uszkodzenie lub nieaktualność sterowników audio. Możesz zaktualizować sterownik i sprawdzić, czy problem został rozwiązany. Upewnij się także, że jako domyślne ustawiłeś prawidłowe urządzenie audio.



Dodaj komentarz