Sesja pulpitu zdalnego (RDP) zawiesza się lub rozłącza [Napraw]
![Sesja pulpitu zdalnego (RDP) zawiesza się lub rozłącza [Napraw]](https://cdn.thewindowsclub.blog/wp-content/uploads/2024/04/remote-desktop-rdp-session-freezes-disconnects-1-640x375.webp)
W tym artykule omówimy niektóre rozwiązania, które możesz wypróbować, jeśli sesja pulpitu zdalnego (RDP) zawiesza się lub rozłącza w systemie Windows 11/10. Pulpit zdalny (RDP) to funkcja umożliwiająca zdalne łączenie się z innym użytkownikiem. Ta funkcja nie jest dostępna w systemie Windows 11/10 Home Edition.
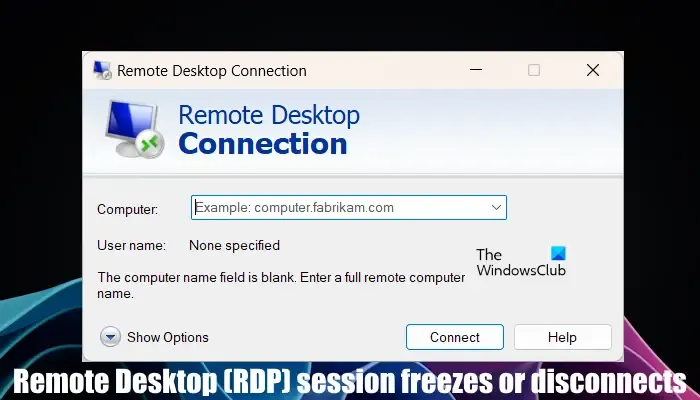
Napraw sesję pulpitu zdalnego (RDP) zawieszającą się lub rozłączającą
Jeśli sesja pulpitu zdalnego (RDP) zawiesza się lub rozłącza, poniższe rozwiązania pomogą rozwiązać problem. Przed kontynuowaniem sugerujemy zainstalowanie najnowszej aktualizacji systemu Windows (jeśli jest dostępna).
- Sprawdź swoje połączenie z internetem
- Odinstaluj najnowszą aktualizację systemu Windows
- Wymuś, aby protokół RDP używał wyłącznie protokołu TCP
- Wyłącz trwałe buforowanie bitmap
- Odłącz drukarkę
- Zmodyfikuj rejestr systemu Windows
Przyjrzyjmy się szczegółowo wszystkim tym poprawkom.
1] Sprawdź swoje połączenie internetowe

Jeśli sesja pulpitu zdalnego często się rozłącza, może to być spowodowane słabym lub niestabilnym połączeniem internetowym. Dlatego sprawdź swoje połączenie internetowe. Jeśli to możliwe, podłącz system za pomocą kabla Ethernet.
2] Odinstaluj najnowszą aktualizację systemu Windows
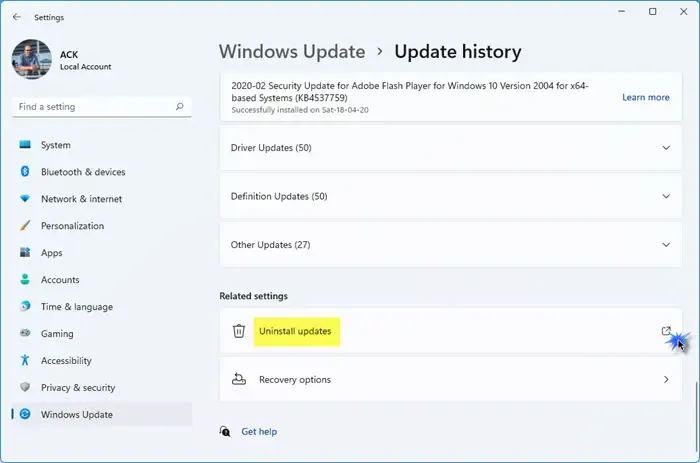
Firma Microsoft zaleca użytkownikom aktualizowanie komputerów z systemem Windows poprzez instalowanie najnowszych aktualizacji systemu Windows. Czasami aktualizacje systemu Windows powodują problemy z komputerami użytkowników. Dlatego w tym przypadku możesz odinstalować tę konkretną usługę Windows Update. Jeśli ten problem zaczął się pojawiać po zainstalowaniu najnowszej aktualizacji systemu Windows, możesz odinstalować tę aktualizację.
3] Wymuś RDP, aby używał tylko protokołu TCP
Domyślnie Pulpit zdalny (RDP) w systemie Windows używa protokołów TCP i UDP. Czasami powoduje to problemy z Pulpitem zdalnym. Wymuś RDP, aby używał tylko protokołu TCP i sprawdź, czy to pomoże. Aby to zrobić, wykonaj następujące czynności:
Otwórz okno poleceń Uruchom , naciskając klawisze Win + R. Wpisz gpedit.msc i kliknij OK. Spowoduje to otwarcie Edytora lokalnych zasad grupy.
Teraz przejdź do następującej ścieżki:
Konfiguracja komputera > Szablony administracyjne > Składniki systemu Windows > Usługi pulpitu zdalnego > Klient podłączania pulpitu zdalnego
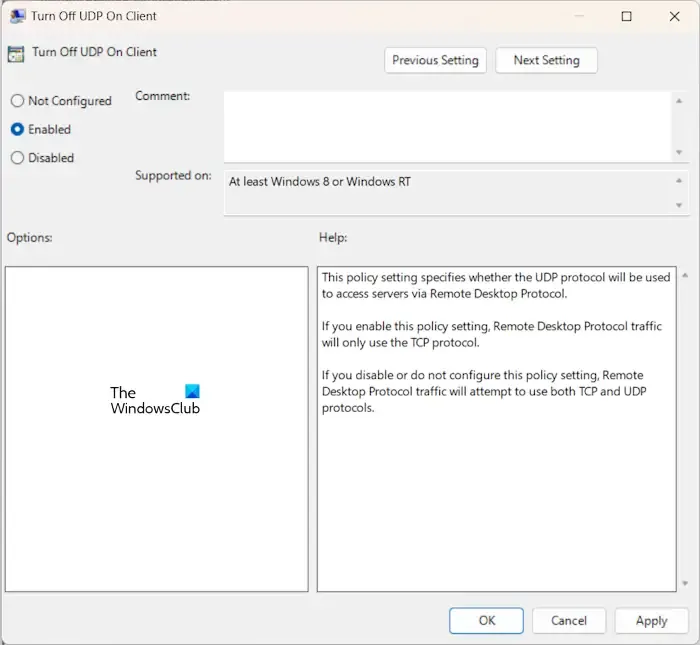
Kliknij dwukrotnie opcję Wyłącz UDP na kliencie po prawej stronie. Wybierz opcję Włączone . Kliknij Zastosuj , a następnie kliknij OK , aby zapisać zmiany. Uruchom ponownie komputer i sprawdź, czy problem nadal występuje. Jeśli to nie rozwiąże problemu, możesz cofnąć zmiany.
4] Wyłącz trwałe buforowanie bitmap
Możesz także spróbować wyłączyć trwałe buforowanie bitmap dla Pulpitu zdalnego (RDP) w systemie Windows i sprawdzić, czy to działa. Poniższe kroki pomogą Ci:
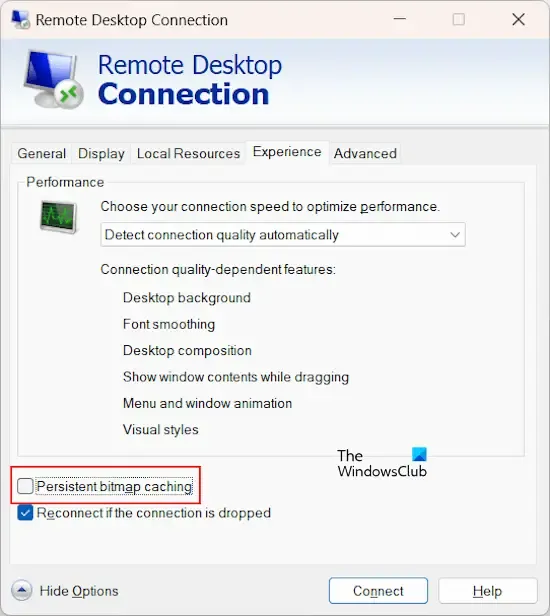
- Otwórz opcję Podłączanie pulpitu zdalnego na swoim komputerze.
- Kliknij opcję Pokaż opcje.
- Przejdź do zakładki Doświadczenie .
- Usuń zaznaczenie pola wyboru Trwałe buforowanie bitmap .
5] Odłącz drukarkę
Jeśli do systemu podłączyłeś drukarkę bezprzewodową lub sieciową, problem może występować z tego powodu. Sugerujemy odłączenie drukarki od systemu i sprawdzenie, czy tym razem sesja pulpitu zdalnego (RDP) nie ulegnie zawieszeniu.
6] Zmodyfikuj rejestr systemu Windows
Jeśli sesja pulpitu zdalnego (RDP) nadal zawiesza się lub rozłącza, możesz zmodyfikować rejestr systemu Windows. Wykonaj tę modyfikację ostrożnie, ponieważ nieprawidłowe modyfikacje w Rejestrze mogą spowodować niestabilność systemu. Przed kontynuowaniem zalecamy utworzenie punktu przywracania systemu i utworzenie kopii zapasowej rejestru. Umożliwi to przywrócenie systemu do zdrowego stanu, jeśli wystąpi jakikolwiek problem.
Naciśnij klawisze Win + R, aby otworzyć okno poleceń Uruchom . Wpisz regedit i kliknij OK . Kliknij przycisk Tak w monicie UAC. Spowoduje to otwarcie Edytora rejestru. Teraz przejdź do następującej ścieżki:
Computer\HKEY_LOCAL_MACHINE\SOFTWARE\Policies\Microsoft\Windows NT\Terminal Services\Client
Aby łatwo dotrzeć do powyższej ścieżki, skopiuj ją i wklej w pasku adresu Edytora rejestru. Następnie naciśnij Enter .
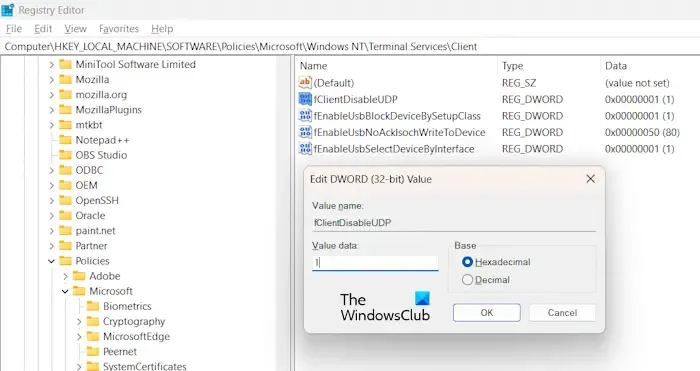
Upewnij się, że po lewej stronie zaznaczony jest klawisz Klient . Poszukaj wartości fClientDisableUDP po prawej stronie. Jeśli wartości tam nie ma, utwórz ją ręcznie. Aby to zrobić, kliknij prawym przyciskiem myszy puste miejsce po prawej stronie i wybierz Nowy > Wartość DWORD (32-bitowa) . Nadaj tej nowo utworzonej wartości nazwę fClientDisableUDP.
Kliknij dwukrotnie wartość fClientDisableUDP i wprowadź 1 w jej danych wartości. Kliknij OK, aby zapisać zmiany. Zamknij Edytor rejestru i uruchom ponownie system, aby zmiany zaczęły obowiązywać.
Jeśli to nie pomoże, wykonaj poniższe czynności:
Przejdź do następującej ścieżki w Edytorze rejestru.
Computer\HKEY_LOCAL_MACHINE\SOFTWARE\Microsoft\Terminal Server Client
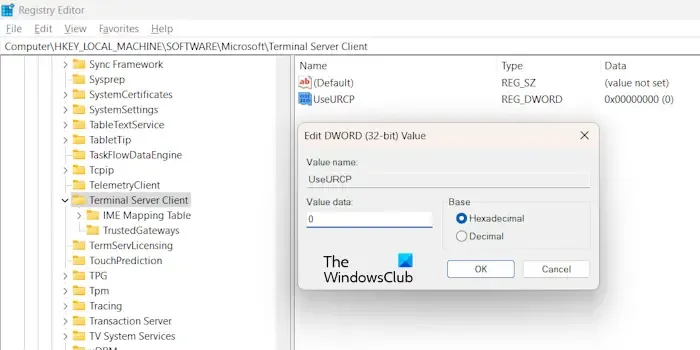
Poszukaj wartości UseURCP po prawej stronie. Jeśli wartość nie istnieje, utwórz ją ręcznie, postępując zgodnie z tą samą metodą opisaną powyżej. Nazwij nowo utworzoną wartość jako UseURCP. Teraz kliknij dwukrotnie wartość UseURCP i wprowadź 0 w jej danych wartości. Kliknij OK , aby zapisać zmiany. Zrestartuj swój komputer.
Otóż to. Mam nadzieję, że to pomoże.
Dlaczego moja sesja RDP ciągle się zawiesza?
Może być wiele powodów, dla których sesja pulpitu zdalnego zawiesza się. Czasami przestarzałe wersje systemu Windows powodują problemy, a czasami najnowsze aktualizacje systemu Windows powodują problemy. Ten problem występuje również wtedy, gdy protokół RDP próbuje używać zarówno protokołów TCP, jak i UDP.
Jak rozwiązywać problemy z łącznością RDP?
Aby rozwiązać problemy z łącznością za pomocą protokołu RDP w systemie Windows 11/10, przede wszystkim sprawdź swoje połączenie internetowe. Możesz także wypróbować pewne rozwiązania, takie jak sprawdzenie stanu protokołu RDP na komputerze lokalnym, sprawdzenie, czy obiekt GPO blokuje RDP na komputerze zdalnym itp.



Dodaj komentarz