Pulpit zdalny nie może zweryfikować tożsamości komputera zdalnego: Napraw
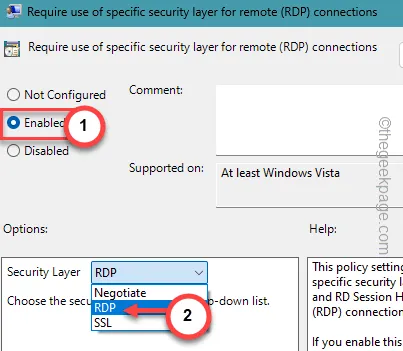
Podłączanie pulpitu zdalnego lub RDC nie jest całkowicie odporne na błędy. Jest wiele ustawień, które mogą mieć wpływ na połączenie pulpitu zdalnego. Podczas łączenia się z systemami pulpitu zdalnego może pojawić się komunikat o błędzie „ Pulpit zdalny nie może zweryfikować tożsamości komputera zdalnego ”. Ogólnie rzecz biorąc, spór o datę i godzinę między maszyną hosta a urządzeniem zdalnym tworzy tego typu scenariusz.
Poprawka 1 – Ustaw ustawienia godziny i daty
Musisz sprawdzić ustawienia daty i godziny na swoim komputerze. Data i godzina muszą być zgodne z lokalizacją urządzenia.
Krok 1 – Przejdź do Ustawień systemu . Skrótem do tego jest połączenie klawiszy Win + I.
Krok 2 – Kliknij więc zakładkę „ Czas i język ”.
Krok 3 – Musisz otworzyć ustawienia „ Data i godzina ”, aby dokonać dalszych modyfikacji.
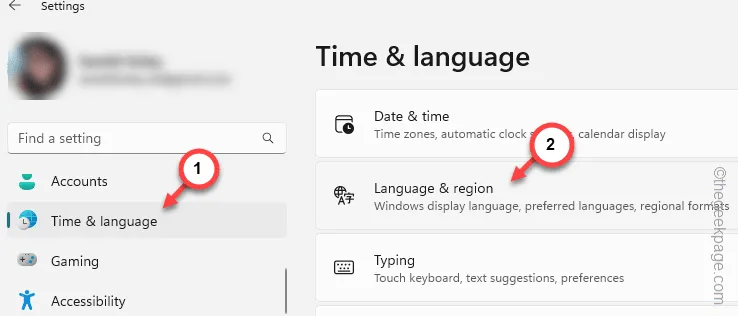
Krok 4 – Następnie włącz „ Ustaw czas automatycznie ” w prawym panelu.
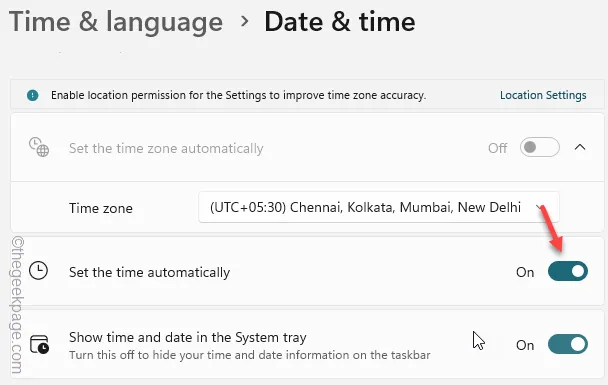
Po przełączeniu na automatyczne ustawienia daty i godziny spróbuj ponownie połączyć się z tymi zdalnymi komputerami.
Alternatywne rozwiązanie –
Za pomocą terminala możesz sprawdzić i zsynchronizować ustawienia czasu za pomocą kilku konkretnych poleceń.
Krok 1 – Musisz zacząć od wpisania „ cmd ”.
Krok 2 – Następnie kliknij prawym przyciskiem myszy „ Wiersz poleceń ” i wybierz „ Uruchom jako administrator ”.
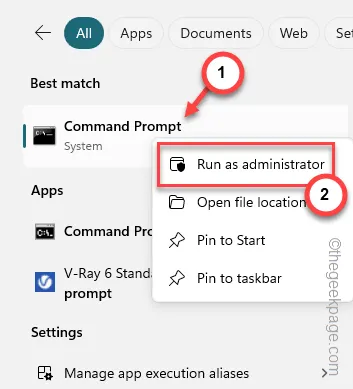
Krok 3 – Następnie skopiuj i wklej tam ten kod i naciśnij Enter , aby pobrać godzinę na urządzeniu zdalnym.
net time \\remote-computer-IP-address
[Nie zapomnij zastąpić „ adresu IP komputera zdalnego ” rzeczywistym adresem IP systemu zdalnego.]

Krok 4 – Jeśli zauważysz jakiekolwiek rozbieżności w zmiennej czasu, musisz użyć tych kodów, aby ponownie uruchomić usługę czasu.
net stop w32time & net start w32time & w32tm /resync
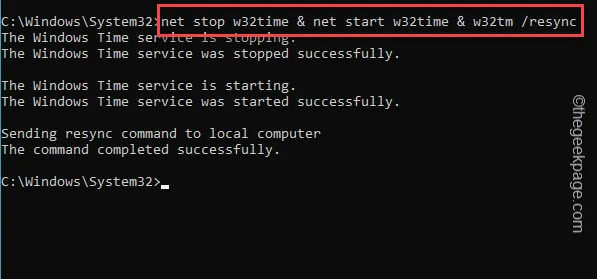
Następnie zamknij terminal CMD.
Poprawka 2 – Użyj adresu IP
Częstym błędem spotykanym wśród użytkowników RDC jest użycie niewłaściwej nazwy urządzenia. Podobnie jak podczas nawiązywania połączenia ze zdalnym urządzeniem, musisz użyć adresu IP, a nie nazwy urządzenia.
Przykład – Załóżmy, że próbujesz podłączyć komputer o nazwie „ Sambit-PC ” z publicznym adresem IP 123.234.234.1 , musisz użyć adresu IP, aby nawiązać pomyślne połączenie.
Poprawka 3 – Sprawdź wykrywalność serwera DNS
Ustawienia DNS na urządzeniu hosta (urządzeniu, którego używasz do uruchomienia protokołu RDP) muszą być ustawione poprawnie.
Krok 1 – Otwórz terminal z uprawnieniami administracyjnymi.
Krok 2 – Z podwyższonego terminala uruchom ten kod, aby sprawdzić połączenie z serwerem DNS.
nslookup server_name DNSServername
[Musisz zmienić „ nazwę_serwera ” i „ nazwę_serwera DNS ” za pomocą odpowiednich poświadczeń w kodzie. ]

Jeśli to polecenie wyszukiwania nie uzyska żadnej znaczącej odpowiedzi z serwera DNS, może być konieczne prawidłowe skonfigurowanie połączenia z serwerem DNS.
Poprawka 4 – Wyłącz ochronę w czasie rzeczywistym
Wyłącz funkcję ochrony w czasie rzeczywistym w programie antywirusowym. Może zablokować dostęp do zdalnego systemu.
Krok 1 – Otwórz Zabezpieczenia systemu Windows . Możesz to zrobić za pomocą pola wyszukiwania.
Krok 2 – Po załadowaniu strony głównej zabezpieczeń systemu Windows przejdź do ustawień „ Ochrona przed wirusami i zagrożeniami ”.
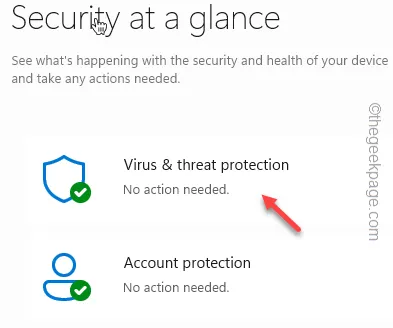
Krok 3 – Przewiń nieco w dół i otwórz „ Zarządzaj ustawieniami ” w panelu ustawień Ochrony przed wirusami i zagrożeniami.
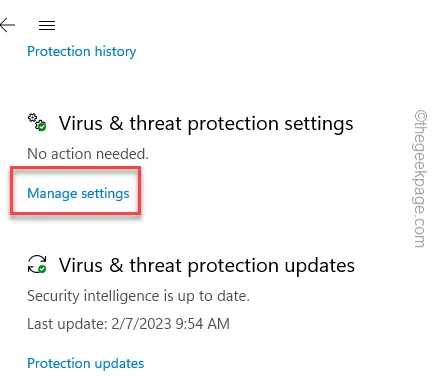
Krok 4 – Na następnej stronie przełącz „ Ochronę w czasie rzeczywistym ” na tryb „ Wył .”.
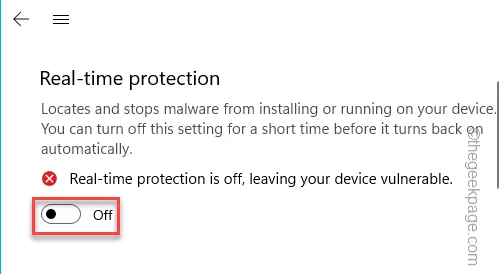
W ten sposób system Windows nie będzie blokował połączenia ze zdalnym komputerem i odwrotnie.
Poprawka 5 – Zmień ustawienia warstwy RDP
Musisz ustawić ten sam poziom ustawień zabezpieczeń warstwy RDP za pomocą zasad grupy na hoście i urządzeniu zdalnym.
Krok 1 – Po prostu naciśnij jednocześnie przyciski Windows i R.
Krok 2 – Następnie wpisz to w polu i kliknij „ OK ”.
gpedit.msc
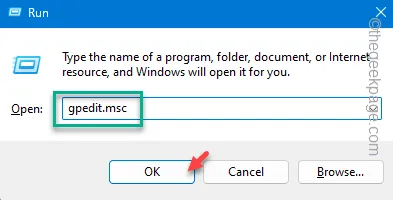
Krok 3 – Musisz podążać tą trasą, aby dotrzeć do głównej Polityki bezpieczeństwa –
Computer Configuration > Administrative Templates > Windows Components > Remote Desktop Services > Remote Desktop Session Host > Security
Krok 4 – W panelu po prawej stronie znajdź zasadę „ Wymagaj użycia określonej warstwy zabezpieczeń dla połączeń zdalnych ”.
Krok 5 – Następnie dotknij go dwukrotnie, aby otworzyć tę politykę.
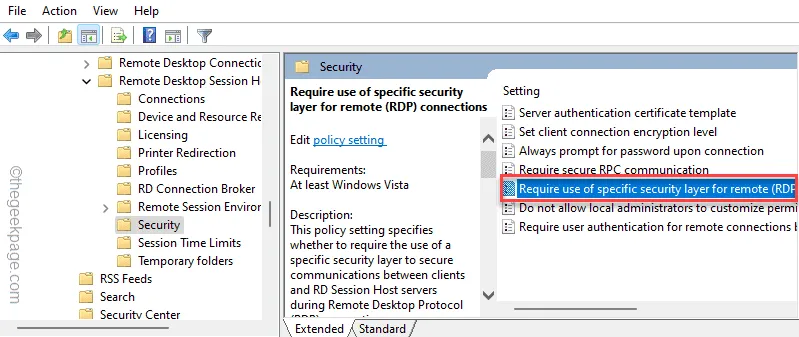
Krok 6 – Musisz ustawić politykę w tryb „ Włączony ”.
Krok 7 – Pojawi się tryb „Warstwa zabezpieczeń:” i wybierz go jako tryb „ RDP ”.
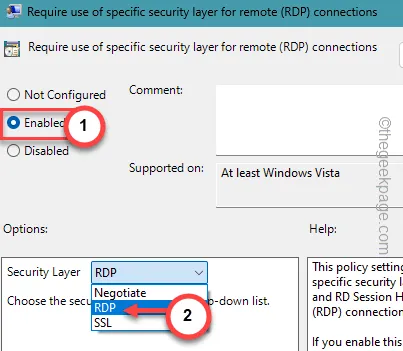
Krok 8 – Zapisz te modyfikacje za pomocą przycisków „ Zastosuj ” i „OK”.
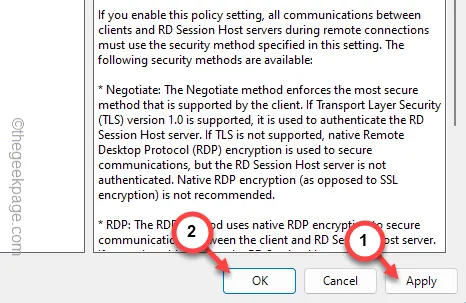
Zamknij stronę lokalnych zasad grupy. Ponowne uruchomienie systemu powinno włączyć zasady na urządzeniu.
Poprawka 6 – Wybierz profil sieci prywatnej
Jeśli sieć Wi-Fi lub Ethernet, z którą się łączysz, jest ustawiona w trybie Publiczny, przełączenie w tryb prywatny może pomóc w nawiązaniu połączenia ze zdalnym urządzeniem.
Krok 1 – Jeśli naciśniesz jednocześnie przyciski Win + I , Ustawienia powinny się otworzyć.
Krok 2 – Następnie przejdź do zakładki „ Sieć i Internet ”.
Krok 3 – W prawym okienku możesz zobaczyć, z której sieci korzystasz. Otwórz więc „ Ethernet ” lub „ WiFi ”, niezależnie od tego, z której sieci korzystasz.
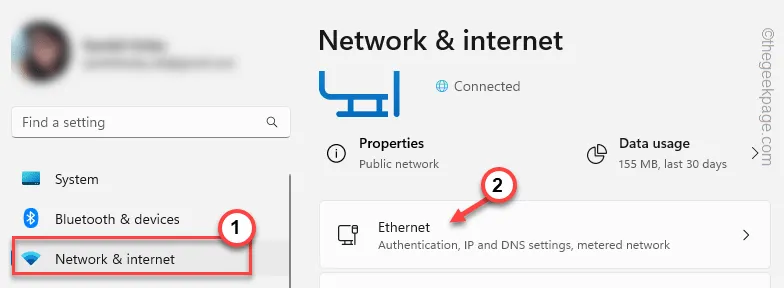
Krok 4 – Przełącz typ sieci na tryb „ Prywatny ”.
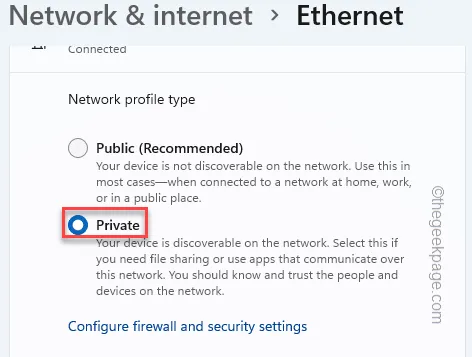
Po zmianie typu sieci zamknij Ustawienia i spróbuj ponownie połączyć się z komputerem zdalnym za pomocą połączenia Pulpit zdalny.
Sprawdź, czy to działa.



Dodaj komentarz