Pulpit zdalny nie może zweryfikować tożsamości komputera zdalnego
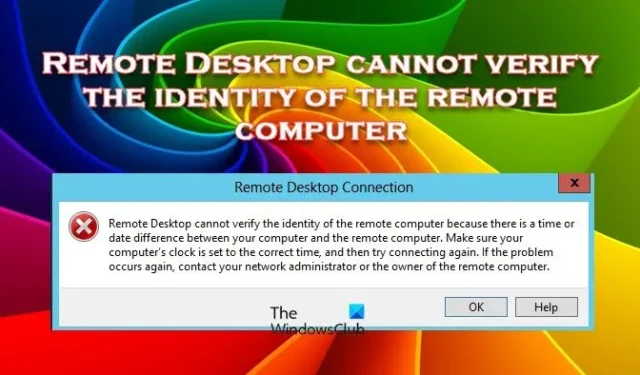
Pulpit zdalny systemu Windows to usługa umożliwiająca użytkownikom dostęp do zdalnego komputera, a jeśli ktoś musi popracować na tym komputerze, ta funkcja jest bardzo przydatna. Jednak problem występuje, gdy użytkownicy nie mogą uzyskać dostępu do komputera zdalnego, a Pulpit zdalny nie może zweryfikować tożsamości komputera zdalnego .
Pulpit zdalny nie może zweryfikować tożsamości komputera zdalnego, ponieważ istnieje różnica w czasie lub dacie między Twoim komputerem a komputerem zdalnym. Upewnij się, że zegar komputera jest ustawiony na prawidłową godzinę, a następnie spróbuj połączyć się ponownie. Jeśli problem wystąpi ponownie, skontaktuj się z administratorem sieci lub właścicielem komputera zdalnego.
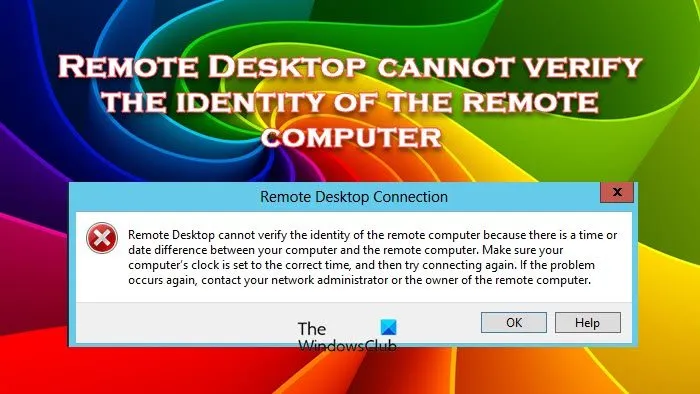
Co powoduje, że Pulpit zdalny nie może zweryfikować tożsamości komputera ze względu na różnicę czasu lub daty?
Podczas uzyskiwania dostępu do komputera zdalnego może pojawić się komunikat „Pulpit zdalny nie może zweryfikować tożsamości komputera zdalnego”, jeśli komputer host i komputer zdalny mają różne strefy czasowe. Upewnij się, że oba komputery mają tę samą datę i godzinę.
Napraw Pulpit zdalny nie może zweryfikować tożsamości błędu komputera zdalnego
Jeśli Pulpit zdalny nie może zweryfikować tożsamości komputera zdalnego, postępuj zgodnie z rozwiązaniami wymienionymi poniżej.
- Upewnij się, że godzina i data są ustawione prawidłowo
- Wyłącz Ochronę w czasie rzeczywistym
- Upewnij się, że dostęp do serwera DNS jest możliwy z serwera zdalnego
- Skonfiguruj ustawienia warstwy zabezpieczeń RDP
- Użyj profilu sieci prywatnej
Zacznijmy.
1] Upewnij się, że godzina i data są ustawione prawidłowo
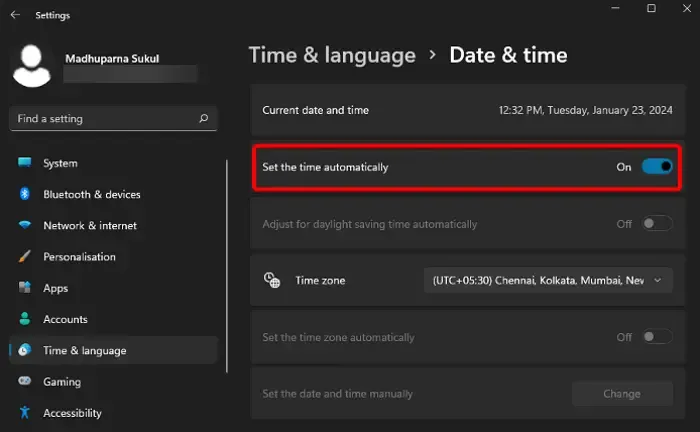
Czasami wymagane jest dopasowanie strefy czasowej serwera, z którym próbujesz się połączyć. To nie jest mała diaspora serwerów, która wymaga, aby host odpowiadał ich strefie czasowej. Jeśli więc pojawi się komunikat informujący, że data i godzina są nieprawidłowe lub podobne, zmień strefę czasową i spróbuj ponownie.
Jednak w niektórych przypadkach zauważyliśmy, że host nie pozwolił swojemu systemowi na automatyczne ustawienie czasu, przez co ich strefa czasowa i skonfigurowany czas nie zgadzają się. W takim przypadku należy kliknąć prawym przyciskiem myszy sekcję daty i godziny na pasku zadań i wybrać opcję Dostosuj datę i godzinę, aby otworzyć panel Ustawienia. Teraz włącz przełącznik z napisem Ustaw strefę czasową automatycznie.
2] Wyłącz Ochronę w czasie rzeczywistym
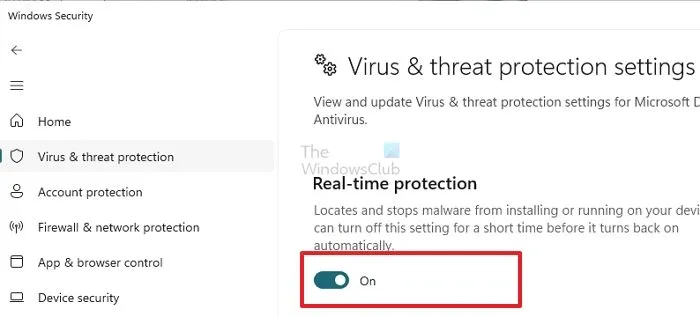
Ochrona w czasie rzeczywistym chroni komputer przed nieautoryzowanym dostępem i złośliwymi zagrożeniami, kontrolując przychodzący i wychodzący ruch sieciowy. Ale jeśli to oprogramowanie może uniemożliwić dostęp do komputera zdalnego, musisz je wyłączyć.
Wykonaj zalecane kroki, aby wyłączyć Zaporę systemu Windows Defender.
- Naciśnij klawisz Windows i wpisz Windows Security w pasku wyszukiwania.
- Wybierz opcję Zabezpieczenia systemu Windows.
- Przejdź do prawej strony ekranu i kliknij opcję Ochrona przed wirusami i zagrożeniami.
- Teraz kliknij Zarządzaj ustawieniami w obszarze Ustawienia ochrony przed wirusami i zagrożeniami.
- Wyłącz Wyłącz ochronę w czasie rzeczywistym.
Na koniec uruchom ponownie komputer, aby zobaczyć efekt. Mamy nadzieję, że to rozwiązanie rozwiąże Twój problem.
3] Upewnij się, że dostęp do serwera DNS jest możliwy z serwera zdalnego
Musimy upewnić się, że ustawienia DNS są poprawnie skonfigurowane na komputerze z systemem Windows inicjującym połączenie zdalnego pulpitu. Jeśli masz fizyczny dostęp do komputera zdalnego, sprawdź serwer DNS określony w ustawieniach karty sieciowej. Upewnij się także, że dostęp do serwera DNS można uzyskać z serwera zdalnego, używając następującego polecenia:
nslookup some_server_name DNSServername
Jeśli serwer DNS nie odpowiada, należy sprawdzić i upewnić się, że działa poprawnie. Jeśli to nie zadziała, określ alternatywny adres serwera DNS.
Wiele kart sieciowych na komputerze zdalnym może czasami powodować uzyskiwanie dostępu komputera do serwera DNS przy użyciu innej karty z odrębną podsiecią IP.
4] Skonfiguruj ustawienia warstwy zabezpieczeń RDP
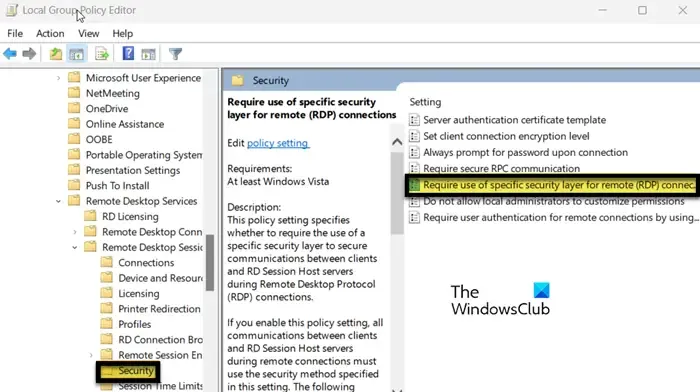
SecurityLayer określa sposób wzajemnego uwierzytelniania serwerów i klientów przed nawiązaniem połączenia ze zdalnym pulpitem. Musisz skonfigurować zasady warstwy zabezpieczeń RDP i upewnić się, że są wybrane zarówno na komputerze lokalnym, jak i zdalnym.
- Naciśnij Win + R, „gpedit.msc” i naciśnij Enter.
- Przejdź do Konfiguracja komputera > Szablony administracyjne > Składniki systemu Windows > Usługi pulpitu zdalnego > Host sesji usług pulpitu zdalnego > Zabezpieczenia.
- Poszukaj opcji Wymagaj użycia określonej warstwy zabezpieczeń dla połączeń zdalnych.
- Kliknij go dwukrotnie, wybierz opcję Włączone i ustaw Warstwa zabezpieczeń na RDP.
Na koniec uruchom ponownie komputer i sprawdź, czy problem został rozwiązany.
5] Użyj profilu sieci prywatnej
Profil sieci prywatnej w systemie Windows to zaufane i bezpieczne ustawienie sieciowe dla środowisk domowych lub biurowych. Wykorzystuje domyślne ustawienia zabezpieczeń zoptymalizowane dla zaufanej sieci i umożliwia urządzeniom swobodne łączenie się przy zachowaniu wysokiego poziomu bezpieczeństwa.
- Naciśnij klawisz Windows + I, aby otworzyć aplikację Ustawienia.
- Przejdź do lewej strony ekranu i kliknij kartę Sieć i Internet.
- Wybierz Ethernet lub Wi-Fi, w zależności od typu połączenia internetowego.
- Wybierz opcję Prywatny w obszarze Typ profilu sieciowego.
Mamy nadzieję, że wykona to zadanie za Ciebie.
Powinieneś być w stanie rozwiązać problem, korzystając z rozwiązań wymienionych wcześniej.
Dlaczego nie mogę połączyć się z Pulpitem zdalnym?
Jeśli występują problemy ze zdalnym pulpitem, przyczyną mogą być problemy z połączeniem. Szczególnie sieci publiczne mogą czasami powodować problemy. System Windows może okresowo blokować te sieci, aby zwiększyć bezpieczeństwo Twojego urządzenia. W takim przypadku zmiana sieci z publicznej na prywatną powinna rozwiązać problem.



Dodaj komentarz