Pulpit zdalny może pingować, ale nie może się połączyć
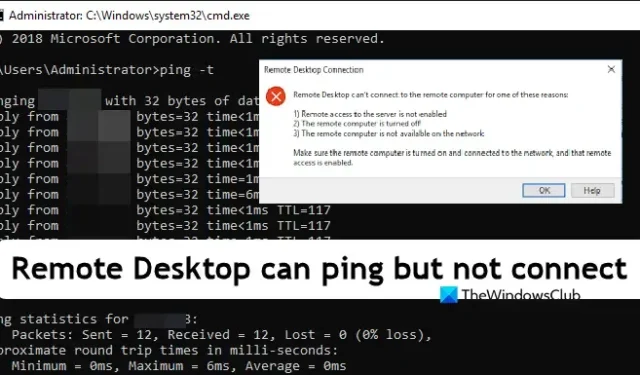
Pulpit zdalny to świetny sposób na połączenie się z serwerem hostowanym na komputerze zdalnym. Zauważyliśmy jednak bardzo specyficzny problem polegający na tym, że Remove Desktop może pingować serwer , ale nie może się z nim połączyć. W tym poście zajmiemy się tym problemem i znajdziemy idealne lekarstwo.
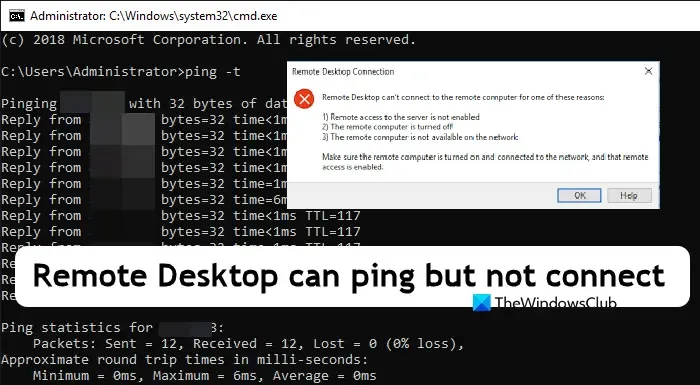
Czy można pingować Pulpit zdalny, ale nie można się połączyć?
Możesz pingować Pulpit zdalny, ale nie możesz się z nim połączyć, jeśli Twoja nazwa użytkownika nie jest zarejestrowana w miejscu docelowym, wprowadzasz nieprawidłowe hasło lub jeśli zapora nie pozwala na port TCP 3389. Zalecamy sprawdzenie wymienionych rozwiązań poniżej, aby rozwiązać ten problem.
Napraw Pulpit zdalny może pingować, ale nie łączyć się
Jeśli Pulpit zdalny może pingować, ale nie może połączyć się z serwerem, postępuj zgodnie z rozwiązaniami wymienionymi poniżej.
- Upewnij się, że poświadczenia są prawidłowe
- Zezwól na port TCP 3389 na urządzeniu docelowym
- Sprawdź, czy w instancji docelowej włączono RDS
- Poproś administratora IT o przyznanie Ci wszystkich wymaganych uprawnień
Porozmawiajmy o nich szczegółowo.
1] Upewnij się, że dane uwierzytelniające są prawidłowe
Wiele środowisk pozwala użytkownikom organizacji na pingowanie serwera bez żadnych poświadczeń, ale aby się z nim połączyć, muszą wprowadzić poświadczenia. Jeśli więc możesz pingować zdalny serwer, ale nie możesz się do niego zalogować, sprawdź i upewnij się, że wprowadzasz prawidłowe hasło.
2] Zezwól na port TCP 3389 na urządzeniu docelowym
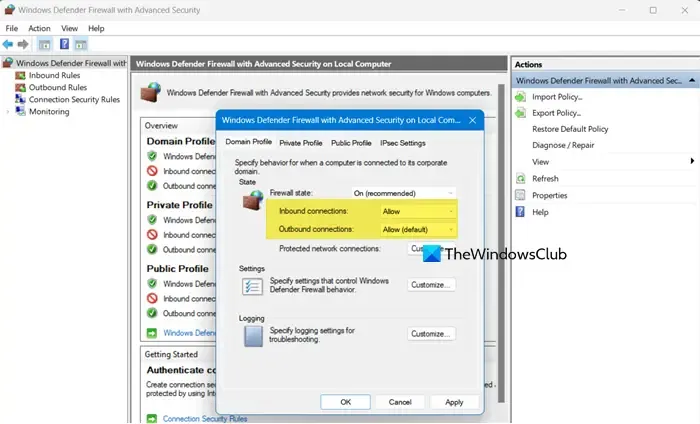
Następnie musimy się upewnić, że port TCP 3389 nie jest zablokowany w zaporze, ponieważ umożliwia on wykonywanie połączeń za pomocą protokołu Remote Desktop Protocol lub RDP . Aby zrobić to samo, możesz wykonać kroki wymienione poniżej.
- Otwórz Panel sterowania.
- W pasku adresu znajdującym się u góry wklej – Panel sterowania\Wszystkie elementy Panelu sterowania\Zapora systemu Windows Defender i naciśnij Enter.
- Przejdź do opcji Zezwalaj aplikacji lub funkcji na dostęp przez Zaporę systemu Windows.
- Poszukaj opcji Pulpit zdalny i/lub Podłączanie pulpitu zdalnego i zaznacz oba pola wyboru (Prywatne i Publiczne).
- Teraz wróć do strony Zapora systemu Windows Defender i kliknij Ustawienia zaawansowane.
- Następnie kliknij Właściwości.
- Upewnij się, że stan zapory jest włączony, a połączenia przychodzące i wychodzące są dozwolone.
- Po dokonaniu wymaganych zmian zamknij okno Właściwości i przejdź do Reguł przychodzących.
- Poszukaj, czy Pulpit zdalny i/lub Połączenia pulpitu zdalnego są włączone. Jednocześnie włącz także tryb użytkownika pulpitu zdalnego (TCP-In) .
- Na koniec zamknij okno.
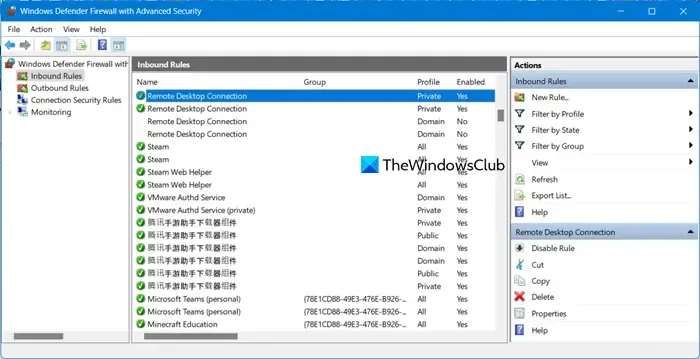
Mamy nadzieję, że uda Ci się rozwiązać problem.
3] Sprawdź, czy w instancji docelowej włączono RDS
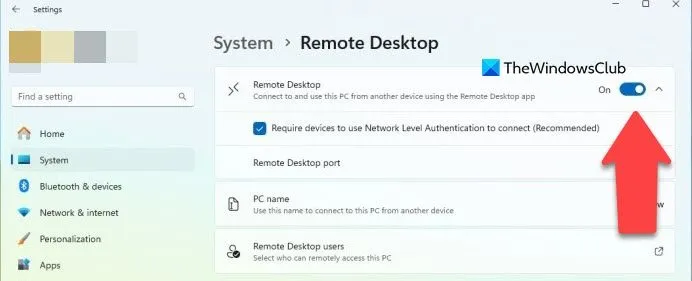
Musisz upewnić się, że urządzenie, z którym próbujesz się połączyć, ma włączoną usługę pulpitu zdalnego. Aby włączyć RDS na komputerze z systemem Windows 11, wykonaj kroki podane poniżej.
- Otwórz ustawienia.
- Przejdź do System > Pulpit zdalny.
- Włącz przełącznik Pulpitu zdalnego.
Możesz wreszcie otworzyć Uruchom, wpisać „msconfig”, wybrać Normalne uruchamianie w obszarze Wybór uruchomienia i kliknąć OK.
4] Poproś administratora IT o przyznanie Ci wszystkich wymaganych uprawnień
Wiele organizacji ma określone uprawnienia umożliwiające łączenie się z systemem zdalnym, których Tobie może brakować. Porozmawiaj więc ze swoim administratorem IT, poproś go o sprawdzenie Twoich uprawnień i przyznanie brakujących.
Dlaczego mój Pulpit zdalny nie łączy się?
Jeśli nie możesz połączyć się z połączeniem Pulpitu Zdalnego, sprawdź, czy w Twoim systemie jest włączona usługa RDP, a zapora sieciowa lub program antywirusowy nie blokuje usługi lub portów odpowiedzialnych za transport pakietów komunikacyjnych. Zalecamy sprawdzenie naszego, aby dowiedzieć się, co zrobić, jeśli Pulpit zdalny nie działa.



Dodaj komentarz