Czerwony x na ikonie baterii w systemie Windows 11/10 [Napraw]
Ikona baterii na pasku zadań pokazuje procent naładowania baterii, gdy najedziesz na nią kursorem myszy. Jednak niektórzy użytkownicy zgłaszali, że widzą czerwony x na ikonie baterii na laptopie z systemem Windows 11/10. Jeśli napotkasz taki problem, możesz skorzystać z poprawek podanych w tym artykule.
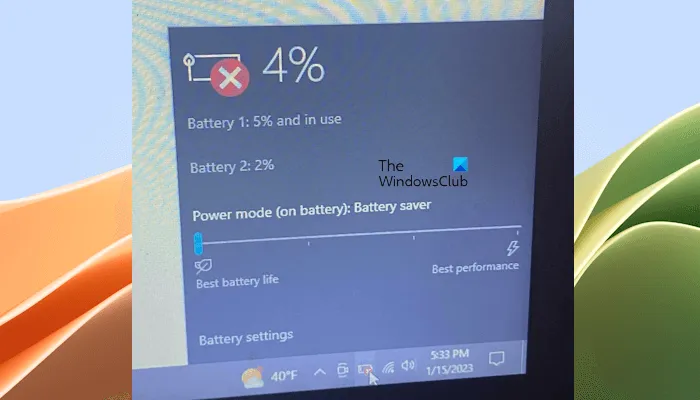
Napraw czerwony x na ikonie baterii w systemie Windows 11/10
Jeśli widzisz czerwony x na ikonie baterii na laptopie z systemem Windows 11/10, skorzystaj z poniższych sugestii. Zanim przejdziesz dalej, proponuję uruchomić Power Troubleshooter na laptopie. Jest to zautomatyzowane narzędzie, które pomaga naprawić problemy związane z zasilaniem i baterią na komputerze z systemem Windows. Jeśli to nie pomoże, przejdź do rozwiązań podanych poniżej.
- Wykonaj twardy reset
- Uruchom ponownie Eksploratora Windows
- Zainstaluj ponownie sterownik baterii
- Przeprowadź test stanu baterii
- Zaktualizuj BIOS i sterownik chipsetu
- Bateria może być uszkodzona
Wszystkie te poprawki szczegółowo wyjaśniłem poniżej.
1] Wykonaj twardy reset
Najpierw wykonaj twardy reset i sprawdź, czy to pomoże. Poniższe instrukcje poprowadzą Cię przez ten proces:
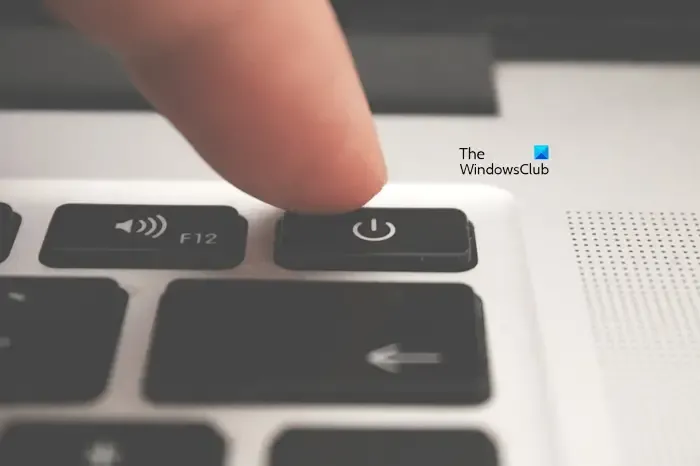
- Wyłącz laptopa i odłącz wszystkie podłączone do niego urządzenia peryferyjne.
- Odłącz ładowarkę.
- Odłącz akumulator. Jeśli akumulator nie jest wyjmowalny, pomiń ten krok.
- Naciśnij i przytrzymaj przycisk zasilania przez 30 do 45 sekund. Spowoduje to rozładowanie pozostałego ładunku kondensatorów.
- Włóż baterię i włącz laptopa.
Sprawdź, czy ikona baterii jest oznaczona czerwonym krzyżykiem.
2] Uruchom ponownie Eksploratora Windows
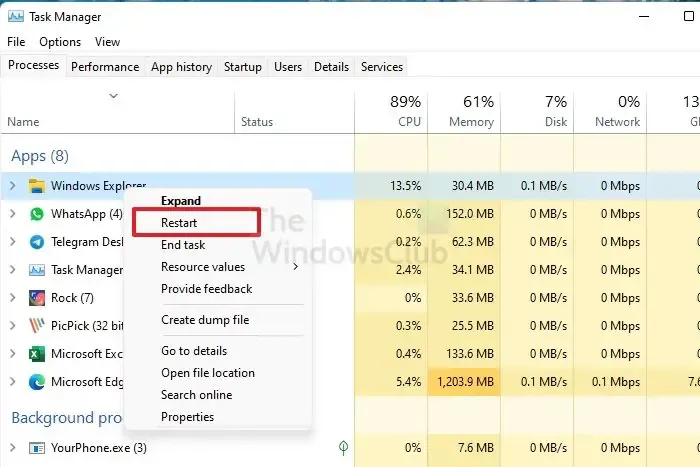
Czasami problemy występują z powodu drobnej usterki na komputerze z systemem Windows. W takich przypadkach pomaga ponowne uruchomienie komputera lub Eksploratora Windows. Uruchom ponownie Eksploratora Windows i sprawdź, czy działa. W tym celu należy użyć Menedżera zadań.
3] Zainstaluj ponownie sterownik baterii
Problemy z baterią w laptopie z systemem Windows zwykle występują z powodu uszkodzonego sterownika baterii. Sugeruję ponowną instalację sterownika baterii. Poniższe instrukcje pomogą Ci w tym. Ta metoda wymaga odinstalowania sterownika baterii z laptopa. Dlatego przed kontynuowaniem utwórz Punkt Przywracania Systemu.
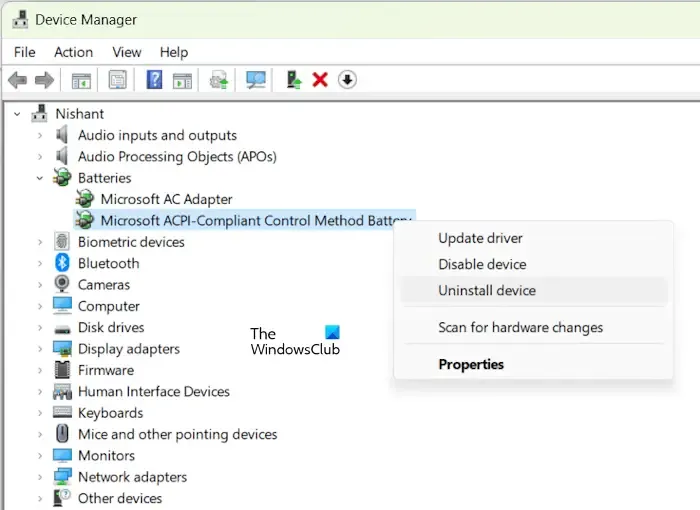
- Otwórz Menedżera urządzeń.
- Rozwiń gałąź Baterie .
- Kliknij prawym przyciskiem myszy sterownik baterii zgodnej z metodą kontroli ACPI firmy Microsoft i wybierz opcję Odinstaluj urządzenie .
- Uruchom ponownie laptopa lub przeskanuj go pod kątem zmian sprzętowych. Ten krok spowoduje ponowną instalację brakującego lub odinstalowanego sterownika.
Teraz sprawdź czy problem został rozwiązany.
4] Uruchom test stanu baterii
Jedną z możliwych przyczyn tego problemu jest uszkodzona bateria laptopa. Aby to potwierdzić, uruchom test kondycji baterii na swoim laptopie. Możesz użyć wbudowanego narzędzia Power Efficiency Diagnostic Report Tool, narzędzia wiersza poleceń, które generuje raport o kondycji baterii laptopa.
Możesz również użyć bezpłatnego oprogramowania do sprawdzania stanu baterii w laptopie. Ponadto oprogramowanie opracowane przez OEM ma również opcję uruchomienia testu stanu baterii.
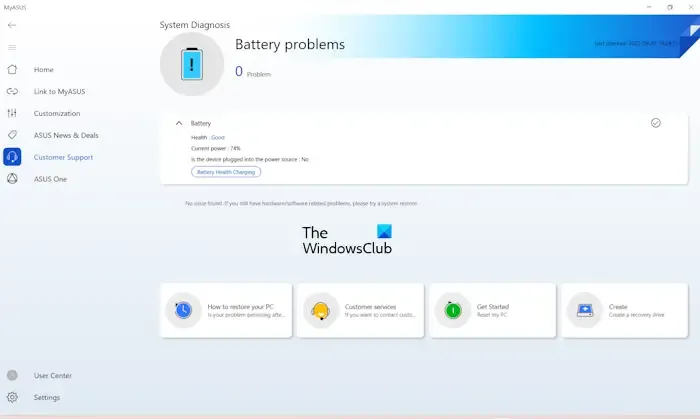
Jeśli nie chcesz instalować narzędzi innych firm, możesz wykorzystać oprogramowanie opracowane przez producenta laptopa, np. aplikację MyASUS dla laptopów ASUS.
5] Zaktualizuj BIOS i sterownik chipsetu
Jeśli problem będzie się powtarzał, sugeruję zaktualizowanie oprogramowania układowego BIOS i sterownika chipsetu do najnowszej wersji. Najnowsza wersja BIOS-u i sterownika chipsetu jest dostępna na oficjalnej stronie internetowej producenta komputera. Odwiedź oficjalną stronę internetową producenta laptopa i pobierz stamtąd najnowszą wersję BIOS-u i sterownika chipsetu.
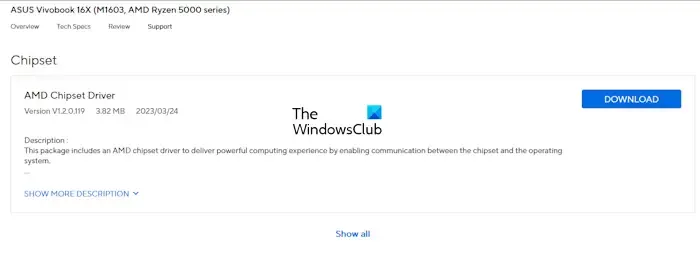
Aby sprawdzić wersję systemu BIOS zainstalowaną na komputerze, możesz skorzystać z narzędzia Informacje o systemie.
6] Bateria może być uszkodzona

Jeśli ikona baterii laptopa nadal pokazuje czerwony krzyżyk pomimo wypróbowania powyższych rozwiązań, problem może być związany z baterią laptopa. Bateria laptopa się wyczerpie. Kup nową baterię. Możesz jednak skontaktować się z pomocą techniczną producenta laptopa przed zakupem nowej baterii, aby uzyskać dalszą pomoc.
Co oznacza czerwony symbol X na baterii w systemie Windows 11?
Czerwony x na ikonie baterii na pasku zadań wskazuje na problem z baterią laptopa. Jednak czasami może to być usterka rozwiązana przez ponowne uruchomienie laptopa lub ponowne uruchomienie Eksploratora Windows. W takim przypadku bateria laptopa może być również uszkodzona.
Jak naprawić komunikat „Nie wykryto baterii”?
Jeśli Twój laptop nie wykrywa baterii, najpierw uruchom Power Troubleshooter. Jeśli to nie pomoże, pobierz i zainstaluj sterownik baterii laptopa. Zainstalowanie najnowszego sterownika baterii może naprawić kilka problemów związanych z baterią.



Dodaj komentarz