Błąd zatrzymania nagrywania w narzędziu wycinania w systemie Windows 11 [Poprawka]
![Błąd zatrzymania nagrywania w narzędziu wycinania w systemie Windows 11 [Poprawka]](https://cdn.thewindowsclub.blog/wp-content/uploads/2023/09/recording-stopped-snipping-tool-1-640x375.webp)
Narzędzie do wycinania w systemie Windows jest bardzo przydatne podczas robienia zrzutów ekranu i nagrywania ich ekranów. Jednak ostatnio niektórzy użytkownicy zobaczyli komunikat o błędzie informujący, że nagrywanie zostało zatrzymane . Zobaczymy, co możesz zrobić, jeśli zobaczysz komunikat o błędzie:
Nagrywanie zatrzymane
Coś się wydarzyło i przestaliśmy nagrywać. Poczekaj chwilę i spróbuj ponownie. Jeśli sytuacja będzie się powtarzać, prześlij nam swoją opinię.
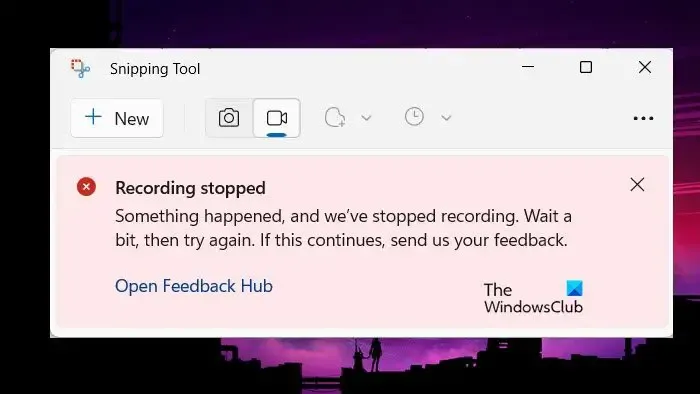
Napraw błąd zatrzymania nagrywania w narzędziu wycinania
Jeśli w narzędziu wycinania systemu Windows 11/10 zobaczysz komunikat Nagrywanie zatrzymane, postępuj zgodnie z poniższymi rozwiązaniami:
- Wyłącz projekcję ekranu
- Zaktualizuj narzędzie wycinania
- Zresetuj aplikację Narzędzie do wycinania
- Uruchom narzędzie do rozwiązywania problemów z aplikacją Windows
- Skanuj w poszukiwaniu uszkodzonych plików systemowych
- Zmień domyślną lokalizację zapisywania nagrań ekranu
- Zarejestruj się ponownie w sklepie Microsoft Store
Zacznijmy od tych rozwiązań.
1] Wyłącz projekcję ekranu
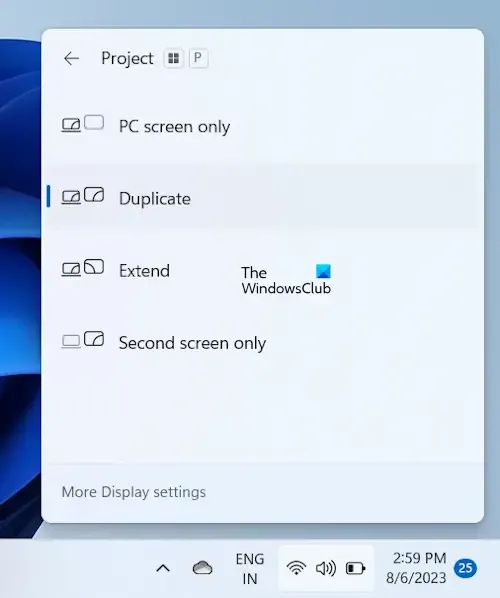
Jedną z najczęstszych przyczyn zatrzymania nagrywania przez narzędzie Wycinanie jest to, że użytkownicy uzyskują dostęp do wielu ekranów jednocześnie. Dlatego pamiętaj o wyłączeniu projekcji wyświetlacza, klikając Win + P, aby otworzyć panel Projekt i zmieniając go na tylko ekran komputera. Po zakończeniu uruchom aplikację i sprawdź, czy to była przyczyna, czy nie. Jeśli nie, przejdź do następnego rozwiązania.
2] Zaktualizuj aplikację Narzędzie do wycinania
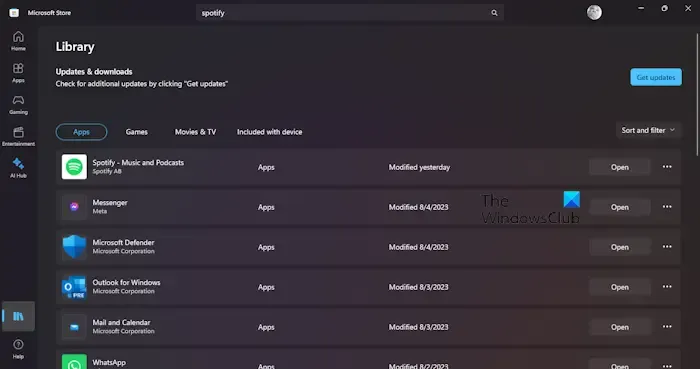
Błędy utrudniają życie nie tylko użytkownikowi, ale także programiście. Jednakże zwracają uwagę na te błędy i publikują poprawki tak szybko, jak to możliwe. Mogli wydać aktualizację, która również naprawi ten błąd. Aby się tego dowiedzieć, otwórz Microsoft Store, przejdź do Biblioteki i kliknij Pobierz aktualizacje lub Aktualizuj wszystko. Pozwól aplikacji zaktualizować się i sprawdź, czy problem został rozwiązany.
3] Zresetuj aplikację Snipping Tool
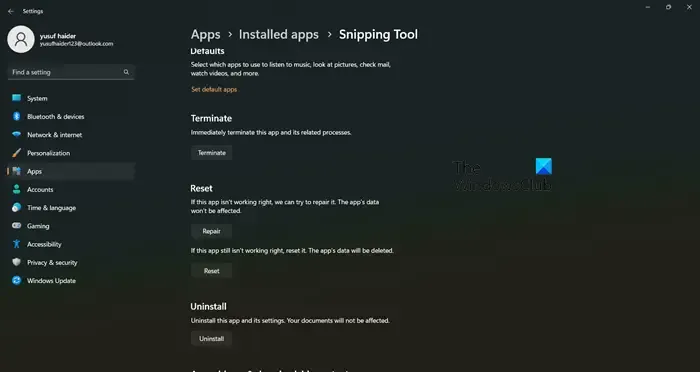
Nierzadko zdarza się, że aplikacja ulega uszkodzeniu, co powoduje różne problemy, takie jak ten, z którym mamy do czynienia. Uznając wyzwanie, Windows pozwala nam naprawić lub zresetować aplikację.
Oto jak zresetować aplikację :
- Kliknij Win + I, aby otworzyć Ustawienia, a następnie wybierz kartę Aplikacje.
- Przejdź do opcji Aplikacje i funkcje lub Zainstaluj aplikacje, przewiń w dół i poszukaj narzędzia do wycinania .
- Windows 11: Wybierz trzy pionowe kropki, a następnie Opcje zaawansowane.
- Windows 10: Kliknij aplikację i wybierz Opcje zaawansowane.
- Dostępne są tutaj dwie opcje: Napraw i Resetuj, najpierw kliknij Napraw, a następnie, jeśli problem nie zostanie rozwiązany, kliknij Resetuj.
Po zakończeniu uruchom ponownie narzędzie Wycinanie i spróbuj ponownie nagrać ekran.
4] Uruchom narzędzie do rozwiązywania problemów z aplikacjami ze Sklepu Windows
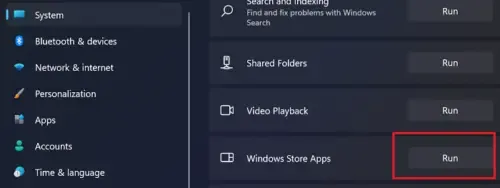
Narzędzie do rozwiązywania problemów z aplikacjami ze Sklepu Windows to wbudowane narzędzie, które skanuje, co jest nie tak z aplikacjami hostowanymi w sklepie Microsoft Store, a następnie zapewnia rozwiązanie. Możesz go otworzyć w Ustawieniach systemu Windows.
5] Skanuj w poszukiwaniu uszkodzonych plików systemowych
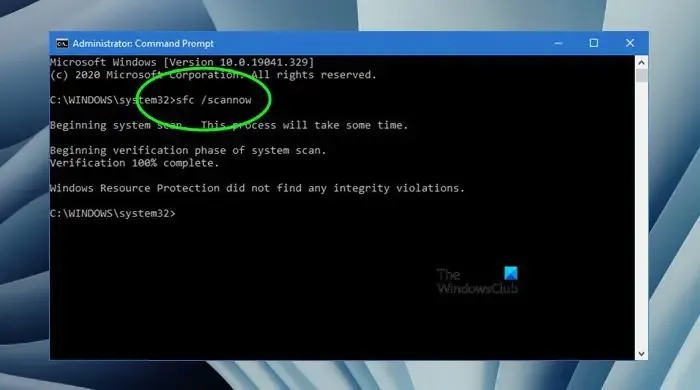
Ponieważ narzędzie Wycinanie jest narzędziem systemu Windows, możemy wykorzystać Kontroler plików systemowych, aby przejrzeć chronione pliki systemowe i naprawić je w przypadku wykrycia jakichkolwiek uszkodzeń. Aby z niego skorzystać, przejdź do pola wyszukiwania, wpisz cmd i uruchom go z uprawnieniami administratora. Wpisz następujące polecenie, a następnie naciśnij przycisk Enter.
sfc/scannow
Zajmie to trochę czasu, a po zakończeniu całego procesu sprawdź, czy narzędzie Wycinanie powróciło do poprzedniego stanu.
6] Zmień domyślną lokalizację zapisywania nagrywania ekranu

Błąd Nagrywanie zatrzymane może się pojawić, jeśli aplikacja nie może uzyskać dostępu do lokalizacji nagrań ekranowych. W takich przypadkach zalecamy zmianę lokalizacji i sprawdzenie, czy to rozwiąże problem, czy nie. Aby zrobić to samo, wykonaj czynności wymienione poniżej.
- Naciśnij Win + E, aby otworzyć Eksplorator plików i kliknij folder Filmy.
- Kliknij prawym przyciskiem myszy folder Przechwytywania, a następnie kliknij opcję Właściwości.
- Przejdź do zakładki Lokalizacja, wybierz przycisk Przenieś, a następnie zdefiniuj konkretną lokalizację.
- Naciśnij przycisk Wybierz folder, a na koniec wybierz przyciski Zastosuj i OK, aby zapisać zmiany.
Uruchom ponownie aplikację, rozpocznij nagrywanie jeszcze raz i miejmy nadzieję, że tym razem na ekranie nie pojawi się żaden komunikat o błędzie. Jeśli jednak nadal się wyświetla, zobacz ostatnie rozwiązanie.
7] Zarejestruj ponownie sklep Microsoft
Czasami nieprawidłowe działanie sklepu Microsoft może również pośrednio wpłynąć na wydajność niektórych jego aplikacji. W takim przypadku użytkownicy albo nie będą mogli w pełni uzyskać dostępu do aplikacji, albo będzie to miało wpływ na niektóre funkcje. We wszystkich takich przypadkach możemy ponownie zarejestrować aplikacje Microsoft Store. Aby zrobić to samo, wykonaj czynności wymienione poniżej.
Wygeneruj początkowy punkt przywracania systemu , a następnie naciśnij Win + S, aby otworzyć menu wyszukiwania systemu Windows.
Wpisz Powershell, a następnie wybierz i kliknij prawym przyciskiem myszy Windows PowerShell, aby wybrać opcję Uruchom jako administrator .
Przejdź do okna administracyjnego Windows PowerShell, wpisz następujące polecenie i naciśnij klawisz Enter.
Aby ponownie zarejestrować aplikacje Microsoft Store dla wszystkich użytkowników:
Get-AppxPackage -allusers Microsoft.WindowsStore | Foreach {Add-AppxPackage -DisableDevelopmentMode -Register "$($_.InstallLocation)\AppXManifest.xml"}
Aby ponownie zarejestrować aplikacje Microsoft Store dla obecnych użytkowników:
Get-AppXPackage *Microsoft.WindowsStore* | Foreach {Add-AppxPackage -DisableDevelopmentMode -Register "$($_.InstallLocation)\AppXManifest.xml"}
Po wykonaniu polecenia zamknij PowerShell i uruchom ponownie urządzenie. Spowoduje to ponowne zarejestrowanie aplikacji.
Jeśli nic nie pomoże, uruchom narzędzie Snipping w stanie Clean Boot i spróbuj zidentyfikować sprawcę.
Mamy nadzieję, że uda Ci się rozwiązać problem, korzystając z rozwiązań wymienionych w tym poście.
Jak zresetować aplikację Narzędzie do wycinania?
Aby zresetować narzędzie Wycinanie na wypadek awarii, nieprawidłowego działania lub zatrzymania nagrywania, przejdź do Ustawień systemu Windows, klikając Win + I, kliknij kartę Aplikacje i wybierz Aplikacje i funkcje lub Zainstalowane aplikacje. Tam wyszukaj narzędzie Wycinanie, po znalezieniu wybierz pionowe kropki obok niego lub kliknij aplikację, a następnie wybierz opcję Resetuj. Podobnie, jeśli wszystko, z czym masz do czynienia, będzie się powtarzać, możesz wybrać opcję naprawy, wykonując te same kroki.
Czy narzędzie do wycinania obsługuje nagrywanie ekranu?
Odpowiadając prosto na to pytanie: tak, narzędzie Wycinanie może teraz nie tylko wykonywać zrzuty ekranu, ale także nagrywać ekran bez pomocy osób trzecich, jeśli użytkownik korzysta z systemu Windows 11. Programiści udostępnili zaktualizowaną wersję 11.2211.35.0 tego narzędzia, która sprawia, że możliwe jest dla nas nagrywanie filmów bez pomocy osób trzecich. Dzięki temu możesz teraz nonszalancko nagrywać filmy w narzędziu Snipping Tool .



Dodaj komentarz