Statyczny szum dźwięku Realtek w systemie Windows 11 [Poprawka]
![Statyczny szum dźwięku Realtek w systemie Windows 11 [Poprawka]](https://cdn.thewindowsclub.blog/wp-content/uploads/2024/04/realtek-audio-static-noise-in-windows-1-640x375.webp)
W tym artykule zobaczymy, jak naprawić statyczny szum audio Realtek w systemie Windows 11 . Hałas statyczny może powodować problemy podczas korzystania z komputera, zwłaszcza podczas oglądania filmów lub słuchania ulubionych piosenek.

Napraw statyczny szum audio Realtek w systemie Windows 11
Poniższe sugestie pomogą naprawić statyczny szum audio Realtek w systemie Windows 11/10:
- Uruchom narzędzie do rozwiązywania problemów z dźwiękiem
- Uruchom diagnostykę systemu
- Odinstaluj i ponownie zainstaluj sterownik Realtek Audio
- Przywróć sterownik Realtek Audio
- Wyłącz opcję Ulepszanie dźwięku
- Interferencja elektromagnetyczna
- Zaktualizuj BIOS
- Sprawdź swoją kartę dźwiękową
Zaczynajmy.
1] Uruchom narzędzie do rozwiązywania problemów z dźwiękiem
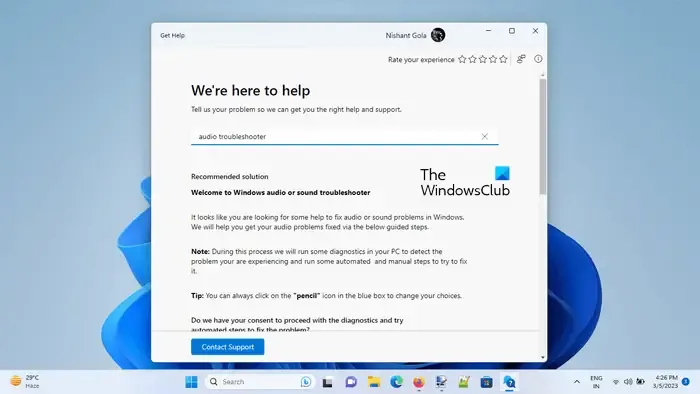
Możesz skorzystać z narzędzia do rozwiązywania problemów z dźwiękiem, korzystając z aplikacji Uzyskaj pomoc. To narzędzie do rozwiązywania problemów to aplikacja, która pomoże Ci rozwiązać problem. Po uruchomieniu zostaniesz poproszony o kilka pytań. Wybierz właściwą odpowiedź w zależności od napotkanego problemu.
2] Uruchom diagnostykę systemu
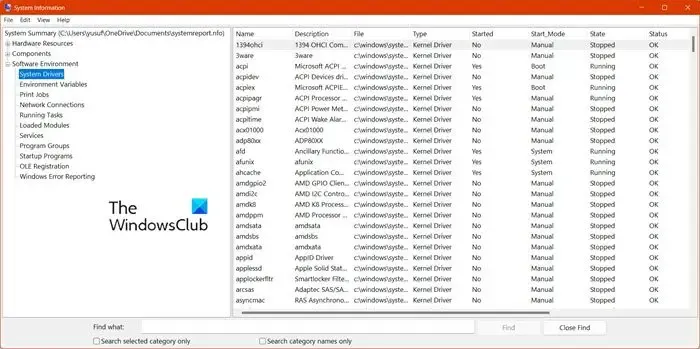
Można także uruchomić diagnostykę systemu. Windows 11/10 ma wbudowane narzędzie o nazwie Informacje o systemie. Możesz użyć tego narzędzia do wygenerowania raportu o stanie swojego systemu.
Niektórzy producenci komputerów udostępniają tę funkcję w opracowanym przez siebie dedykowanym oprogramowaniu. Na przykład aplikacja MyASUS umożliwia przeprowadzenie pełnego sprawdzania systemu w sekcji Diagnostyka systemu, jeśli posiadasz komputer ASUS.
3] Odinstaluj i ponownie zainstaluj sterownik Realtek Audio
Przyczyną problemu może być nieaktualny lub uszkodzony sterownik Realtek Audio. Odinstalowanie i ponowne zainstalowanie sterownika audio może pomóc w rozwiązaniu tego problemu. Aby to zrobić, wykonaj kroki wymienione poniżej:
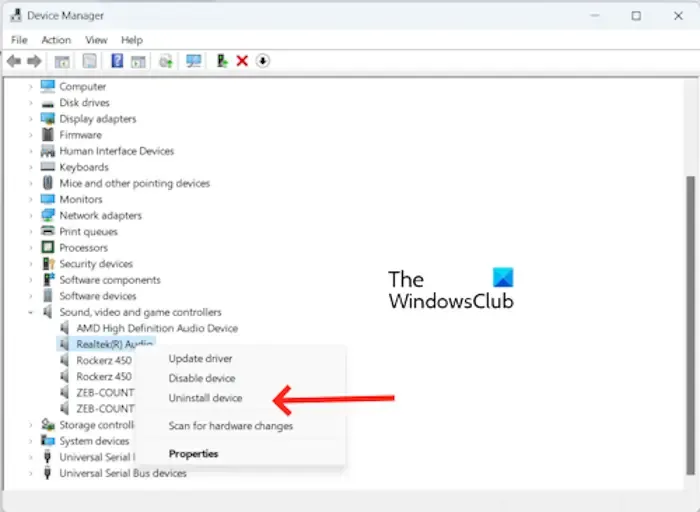
- Przejdź do Menedżera urządzeń.
- Rozwiń Kontrolery dźwięku, wideo i gier .
- Kliknij prawym przyciskiem myszy sterownik Realtek(R) Audio .
- Kliknij Odinstaluj urządzenie .
Po odinstalowaniu sterownika Realtek Audio uruchom ponownie komputer, aby zainstalować go ponownie. Alternatywnie możesz wykonać skanowanie w poszukiwaniu zmian sprzętowych z karty Akcja .
Możesz także zainstalować najnowszą wersję sterownika audio ze strony internetowej jego producenta.
4] Przywróć sterownik Realtek Audio
Czasami ten problem może wystąpić po określonej aktualizacji systemu Windows, pod warunkiem, że usługa Windows Update zaktualizowała również sterownik. W takim przypadku możesz spróbować przywrócić sterownik Realtek Audio. Aby to zrobić, wykonaj poniższe kroki:
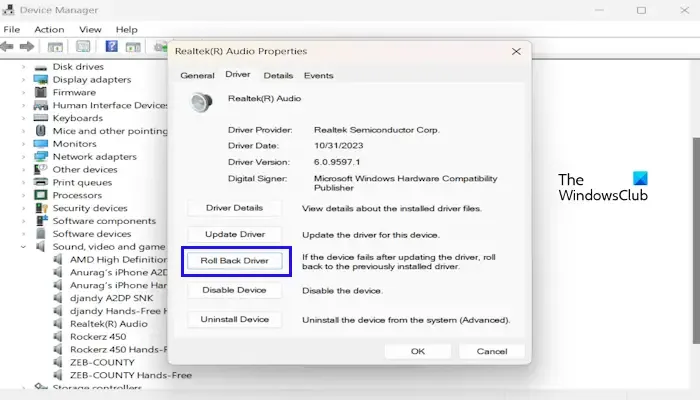
- Przejdź do Menedżera urządzeń .
- Rozwiń Kontrolery dźwięku, wideo i gier .
- Kliknij prawym przyciskiem myszy sterownik audio i wybierz opcję Właściwości .
- Wybierz zakładkę Sterownik .
- Sprawdź, czy można kliknąć przycisk Przywróć sterownik we właściwościach sterownika audio. Jeśli tak, kliknij na to.
- Postępuj zgodnie z instrukcjami wyświetlanymi na ekranie.
- Zrestartuj swój komputer.
Teraz sprawdź, czy przynosi to jakieś zmiany.
5] Wyłącz opcję Ulepszanie dźwięku
Sugerujemy również wyłączenie poprawy dźwięku. Czasami ta funkcja może powodować problemy z niektórymi urządzeniami audio. Aby sprawdzić, czy tak jest w Twoim przypadku, wyłącz tę funkcję. Skorzystaj z poniższych instrukcji, aby wyłączyć tę funkcję:
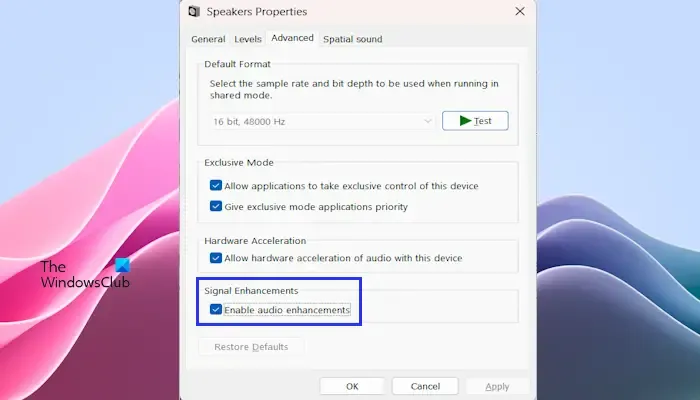
- Otwórz Panel sterowania .
- Wpisz dźwięk w pasku wyszukiwania Panelu sterowania i kliknij Dźwięk .
- Pojawi się okno właściwości dźwięku — kliknij dwukrotnie głośniki, aby otworzyć ich właściwości .
- Kliknij kartę Zaawansowane i usuń zaznaczenie pola Włącz ulepszanie dźwięku .
- Kliknij Zastosuj , a następnie kliknij OK .
Sprawdź, czy problem nadal występuje.
6] Zakłócenia elektromagnetyczne
Istnieje możliwość, że niepożądany szum statyczny jest spowodowany zakłóceniami elektromagnetycznymi. Ten niepożądany hałas może być hałasem statycznym, brzęczącym, wysokim, itp. Zjawisko to występuje na skutek pola elektromagnetycznego. Istnieje wiele źródeł pól elektromagnetycznych, takich jak kable zasilające przewodzące prąd, urządzenia elektroniczne itp. Aby sprawdzić i rozwiązać ten problem, przenieś laptopa w inne miejsce.
7] Zaktualizuj BIOS
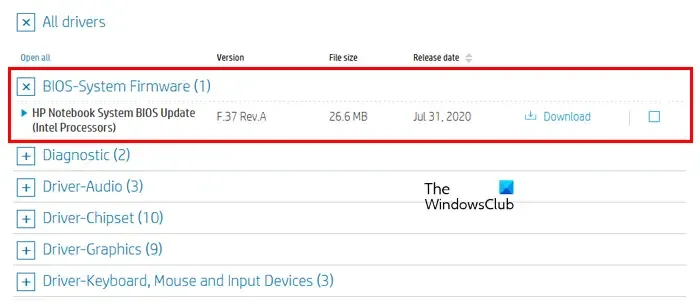
Jeśli żadne z rozwiązań nie działa, zaktualizuj BIOS (jeśli jest dostępny). Przed aktualizacją systemu BIOS należy sprawdzić wersję systemu BIOS w informacjach o systemie lub w wierszu poleceń. Jeśli dostępna jest aktualizacja, zainstaluj ją. Najnowszą aktualizację BIOS-u możesz pobrać z oficjalnej strony producenta komputera.
8] Sprawdź swoją kartę dźwiękową
Jeśli żadne z powyższych rozwiązań nie rozwiąże tego problemu, problem może dotyczyć karty dźwiękowej. Aby uzyskać dalszą pomoc, skorzystaj z profesjonalnej pomocy.
Mam nadzieję, że to pomoże.
Jak naprawić dźwięk Realtek HD?
Jeśli aplikacja Realtek Audio nie działa w Twoim systemie, możesz wypróbować rozwiązania, takie jak aktualizacja lub ponowna instalacja sterownika Realtek HD Audio, uruchomienie narzędzia do rozwiązywania problemów z dźwiękiem, wyłączenie funkcji Ulepszanie dźwięku (jeśli ma to zastosowanie) itp.
Co powoduje brzęczenie dźwięku?
Może być kilka przyczyn problemów z brzęczeniem dźwięku. Najczęstsze przyczyny to przestarzały lub uszkodzony sterownik audio, zakłócenia elektromagnetyczne lub funkcja poprawy dźwięku.



Dodaj komentarz