ReadyBoot został zatrzymany z powodu następującego błędu 0xC0000188
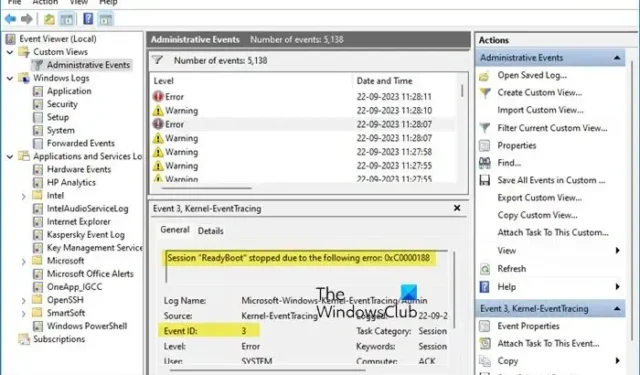
Sesja „ReadyBoot” została zatrzymana z powodu następującego błędu: 0xC0000188
Identyfikator wydarzenia: 3
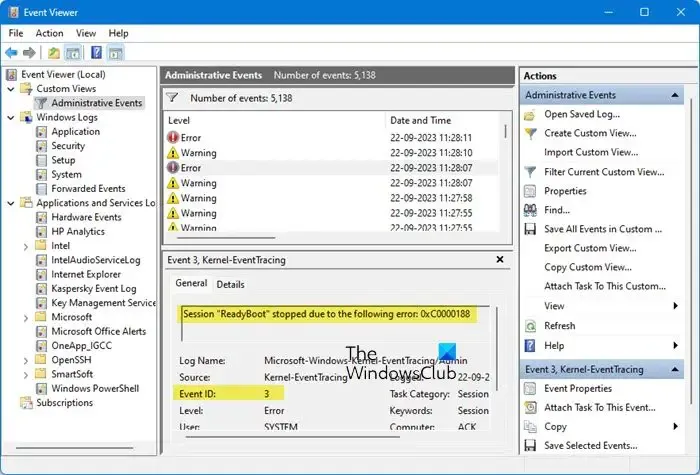
Co to jest ReadyBoot w systemie Windows?

ReadyBoot jest szczególnie przydatny w przypadku wolnego systemu. Ale nawet jeśli Twój komputer ma dysk SSD, ReadyBoot może się przydać. Wykorzystuje pamięć RAM, aby skrócić czas wymagany do uruchomienia systemu.
Należy pamiętać, że ReadyBoot to nie to samo, co ReadyBoost . ReadyBost ma na celu wykorzystanie pamięci flash dla pliku wymiany.
Napraw funkcję ReadyBoot zatrzymaną z powodu następującego błędu 0xC0000188
Jeśli widzisz zdarzenie o identyfikatorze 3, funkcja ReadyBoot została zatrzymana z powodu następującego błędu 0xC0000188 w Podglądzie zdarzeń w systemie Windows 11/10, postępuj zgodnie z rozwiązaniami wymienionymi poniżej.
- Zwiększ domyślny rozmiar ReadyBoot
- Włącz lub uruchom ponownie usługę Superfetch
- Napraw pliki systemowe
- Nic nie robić!

1] Zwiększ domyślny rozmiar ReadyBoot

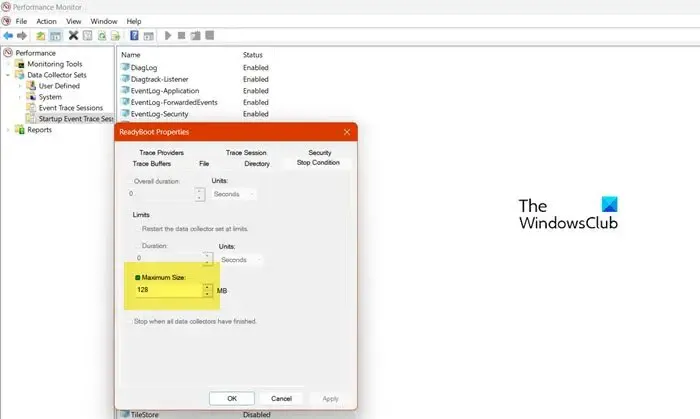
Jeżeli pamięć usługi ReadyBoot nie będzie wystarczająca do wykonania zadania, do którego została przydzielona, zgłosi błąd. Początkowo ReadyBoot jest ustawiony na 20 MB, a ponieważ jest to mniej niż wymaga Twój system, zwiększymy go z Monitora wydajności. Aby zrobić to samo, wykonaj czynności wymienione poniżej.
- Otwórz Monitor wydajności, wyszukując go w menu Start.
- Teraz rozwiń Stanowiska modułów zbierających dane z lewego panelu.
- Następnie musisz przejść do Sesji śledzenia zdarzeń startowych.
- Następnie poszukaj ReadyBoot i kliknij go dwukrotnie, aby otworzyć jego właściwości.
- Następnie przejdź do zakładki Warunek zatrzymania i zmień Maksymalny rozmiar na 128.
- Na koniec kliknij Zastosuj > OK.
Możesz teraz ponownie uruchomić komputer, następnie otworzyć Podgląd zdarzeń i sprawdzić, czy problem został rozwiązany.
2] Włącz lub uruchom ponownie usługę Superfetch
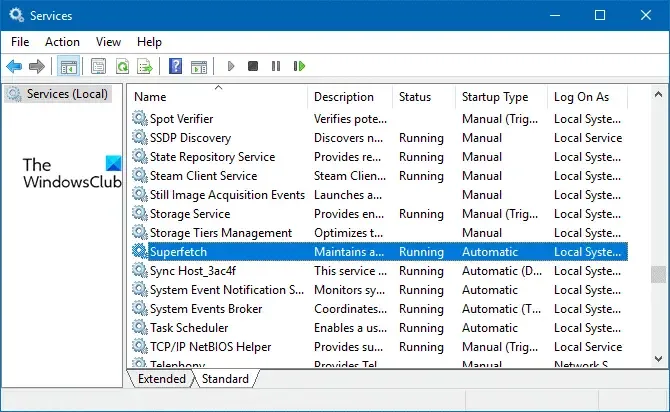

- Otwórz aplikację Usługi z menu Start.
- Teraz wyszukaj usługę Superfetch.
- Kliknij go prawym przyciskiem myszy i wybierz Właściwości.
- Zmień typ uruchomienia na Automatyczny i kliknij Start, jeśli usługa jest zatrzymana. Jeśli usługa jest uruchomiona, kliknij Zatrzymaj, a po zatrzymaniu włącz ją ponownie.
Na koniec zamknij Usługi, uruchom ponownie komputer i sprawdź, czy problem został rozwiązany.
3] Napraw pliki systemowe
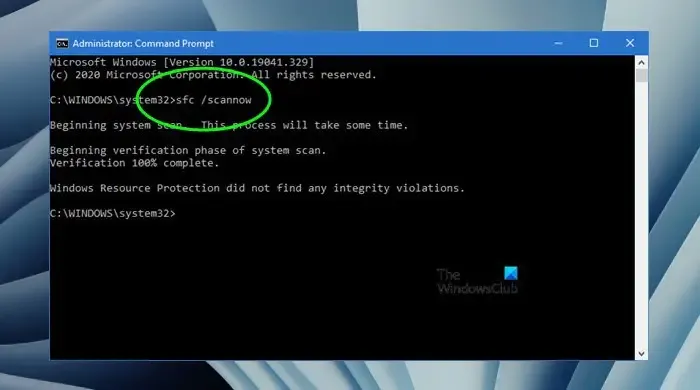
Problem z uruchamianiem wystąpi również, gdy pliki systemowe zostaną uszkodzone. Możemy jednak łatwo naprawić pliki systemowe za pomocą poleceń SFC i DISM . Otwórz więc Wiersz Poleceń jako administrator, a następnie uruchom następujące polecenie.
sfc /scannow
Jeśli to nie zadziała, wykonaj następujące polecenie.
Dism /Online /Cleanup-Image /RestoreHealth
Na koniec sprawdź, czy problem został rozwiązany.
4] Nic nie rób!
Może to nie mieć dla Ciebie żadnego sensu, ale jeśli nie jesteś w stanie rozwiązać problemu, nie musisz nic robić, ponieważ ten problem nie będzie Ci przeszkadzał. Firma Microsoft rozwiązując ten problem wydała następujące oświadczenie.
Zarejestrowanie tego błędu nie będzie miało wpływu na działanie Twojego komputera. Z ReadyBoot korzysta usługa ReadyBoost, która optymalizuje czas uruchamiania komputera do minimum.
Ten błąd nie ma żadnego wpływu na działanie komputera ani nie powoduje utraty jego funkcjonalności. Jego celem jest zwiększenie czasu uruchamiania komputera i skrócenie czasu wymaganego do uruchomienia systemu. Ponieważ funkcja ReadyBoot działa, system Windows użyje domyślnej metody uruchomienia komputera.
Mamy nadzieję, że uda Ci się rozwiązać problem, korzystając z rozwiązań wymienionych w tym poście.
Jak wyłączyć funkcję ReadyBoot?
Możemy dość łatwo wyłączyć ReadyBoot z Monitora wydajności. Przede wszystkim otwórz ReadyBoot z menu Start. Teraz przejdź do Zestawy modułów zbierających dane > Sesja śledzenia zdarzeń startowych. Poszukaj ReadyBoot i kliknij go dwukrotnie, aby otworzyć jego właściwości. Na koniec przejdź do zakładki Trace Session, odznacz Enabled i kliknij Apply > OK, aby wyłączyć ReadyBoot.



Dodaj komentarz