Funkcja czytania na głos nie działa w programie Microsoft Word [Poprawka]
![Funkcja czytania na głos nie działa w programie Microsoft Word [Poprawka]](https://cdn.thewindowsclub.blog/wp-content/uploads/2023/08/read-aloud-not-working-in-word-1-640x300.webp)
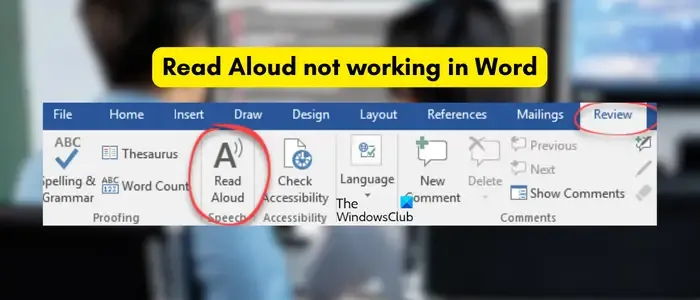
Dlaczego funkcja Czytaj na głos jest wyszarzona w programie Word?
Jeśli funkcja Czytaj na głos jest wyszarzona w programie Word, przyczyną może być użycie przestarzałej wersji programu Word. Poza tym niektóre dodatki mogą zakłócać działanie aplikacji i powodować problem. Możesz również napotkać ten problem, jeśli aplikacja Word jest uszkodzona.
Mogą istnieć inne powody, dla których funkcja Czytaj na głos może nie działać w programie Word. Przyczyny te obejmują fakt, że dokument jest uszkodzony, nieprawidłowe ustawienia miksera głośności i problemy z zestawem słuchawkowym. Teraz. jeśli nie możesz również używać funkcji Czytaj na głos w programie Word, skorzystaj z omówionych przez nas rozwiązań, aby rozwiązać problem.
Funkcja czytania na głos nie działa w programie Microsoft Word
Jeśli funkcja Czytaj na głos nie działa poprawnie w programie Microsoft Word, możesz użyć następujących metod, aby rozwiązać problem:
- Wstępna lista kontrolna.
- Zamknij Worda i uruchom go ponownie.
- Użyj funkcji Mów zamiast Czytaj na głos.
- Uruchom Worda w trybie awaryjnym.
- Ustaw prawidłowe ustawienia miksera głośności.
- Zaktualizuj Microsoft Word.
- Sprawdź, czy dokument nie jest uszkodzony.
- Napraw Microsoft Word.
1] Wstępna lista kontrolna
Zanim spróbujesz użyć zaawansowanych metod rozwiązywania problemów, upewnij się, że przyczyną problemu nie jest jakiś ogólny problem. Oto kilka wskazówek, o które musisz zadbać:
- Najpierw musisz sprawdzić, czy komputer jest wyciszony, czy nie. Upewnij się, że głośność jest duża, a następnie spróbuj użyć funkcji Czytaj na głos w programie Word.
- Jeśli używasz zestawu słuchawkowego, upewnij się, że jest w dobrym stanie. Możesz odłączyć zestaw słuchawkowy, a następnie sprawdzić, czy możesz odsłuchać tekst dokumentu, czy nie. Jeśli tak, najprawdopodobniej uszkodzony jest zestaw słuchawkowy.
2] Zamknij program Word i uruchom go ponownie

Prosty restart działa w wielu przypadkach. Możesz więc po prostu ponownie uruchomić aplikację Word, a następnie sprawdzić, czy problem został rozwiązany. Aby to zrobić, pamiętaj o całkowitym zamknięciu wszystkich uruchomionych wystąpień programu Word na komputerze. Oto jak:
- Najpierw otwórz Menedżera zadań za pomocą Ctrl + Shift + Esc.
- Teraz zamknij wszystkie procesy Microsoft Word za pomocą przycisku Zakończ zadanie.
- Po zakończeniu uruchom ponownie program Word i sprawdź, czy możesz korzystać z funkcji Czytaj na głos.
3] Użyj funkcji Mów zamiast czytania na głos
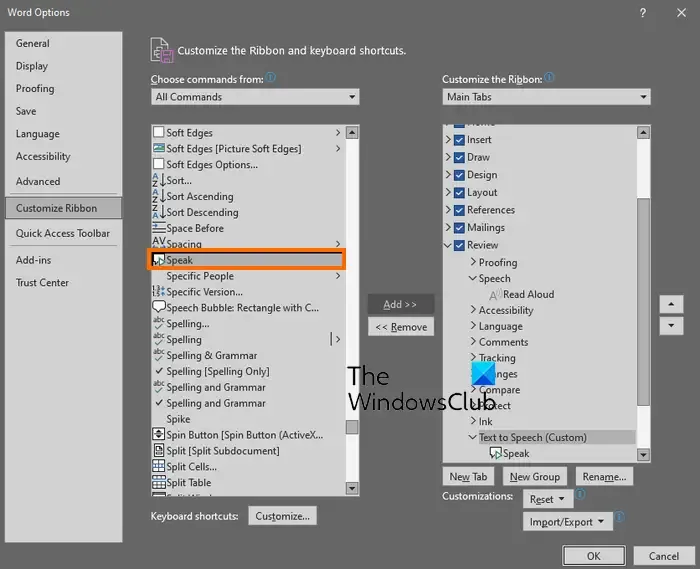
Jeśli nie możesz użyć funkcji Czytaj na głos w programie Word, możesz spróbować użyć funkcji Mów. Funkcja jest podobna do funkcji Czytaj na głos. Konwertuje wybrany tekst na mowę i odczytuje go na głos. Musisz jednak ręcznie dodać tę funkcję. Oto kroki, za pomocą których możesz to zrobić:
- Najpierw otwórz Word i kliknij Plik> Opcje.
- W oknie Opcje programu Word przejdź do opcji Dostosuj wstążkę.
- Teraz pod poleceniem Wybierz z menu rozwijanego wybierz Wszystkie polecenia .
- Następnie przewiń w dół i wybierz funkcję Mów .
- Następnie w sekcji Dostosuj Wstążkę wybierz żądaną kartę (np. Recenzja), do której chcesz dodać tę funkcję.
- Teraz kliknij przycisk Nowa grupa i nazwij tę grupę zgodnie z preferencjami.
- Na koniec wybierz funkcję Mów, kliknij przycisk Dodaj i naciśnij przycisk OK, aby zapisać zmiany.
Możesz teraz sprawdzić, czy funkcja Czytaj na głos działa teraz poprawnie.
4] Uruchom program Word w trybie awaryjnym
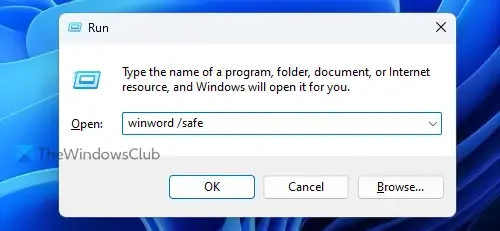
Przyczyną problemu może być problematyczny dodatek innej firmy zainstalowany w programie Word. Aby sprawdzić, czy tak jest, możesz spróbować uruchomić aplikację Word w trybie awaryjnym bez żadnych zewnętrznych dodatków i sprawdzić, czy to pomoże. Oto jak to zrobić:
- Najpierw naciśnij Win + R, aby wywołać okno poleceń Uruchom i wpisz następujące polecenie w polu Otwórz:
winword /safe - Po zakończeniu naciśnij przycisk Enter i pozwól, aby program Word otworzył się w trybie awaryjnym.
Jeśli funkcja Czytaj na głos działa dobrze w trybie awaryjnym, możesz być pewien, że głównym winowajcą są Twoje dodatki. Dlatego, aby trwale rozwiązać problem, możesz wyłączyć lub usunąć dodatki w programie Word, wykonując poniższe czynności:

- Najpierw kliknij menu Plik w programie Word i wybierz Opcje .
- Następnie przejdź do zakładki Dodatki i naciśnij przycisk Przejdź dostępny obok opcji Zarządzaj dodatkami COM.
- Teraz odznacz dodatki, które chcesz wyłączyć.
- Aby trwale usunąć dodatki, możesz je wybrać i nacisnąć przycisk Usuń .
- Po zakończeniu kliknij przycisk OK, aby zastosować nowe zmiany.
5] Ustaw prawidłowe ustawienia miksera głośności
Ustawienia Miksera głośności mogą uniemożliwiać usłyszenie tekstu za pomocą funkcji Czytaj na głos w programie Word. System Windows umożliwia ustawienie poziomów głośności dla systemu i aplikacji. Jeśli ustawienia miksera głośności są nieprawidłowe, prawdopodobnie wystąpi ten problem. W takim przypadku możesz skonfigurować odpowiednie ustawienia miksera głośności i sprawdzić, czy to pomoże. Oto jak możesz to zrobić:
Najpierw kliknij prawym przyciskiem myszy ikonę głośności na pasku zadań i wybierz opcję Otwórz mikser głośności . Następnie upewnij się, że głośność jest ustawiona na wysokim poziomie, a dla aplikacji ustawione jest prawidłowe urządzenie wyjściowe. Sprawdź, czy problem został już rozwiązany.
6] Zaktualizuj Microsoft Word

Jeśli używasz starszej wersji programu Microsoft Word, może to być przyczyną tego problemu. Niektórzy użytkownicy zgłosili, że ten problem może wystąpić w wersji programu Word niższej niż 2206. Dlatego od razu zaktualizuj aplikację, a następnie otwórz ją, aby sprawdzić, czy problem został rozwiązany.
Aby zaktualizować program Microsoft Word, kliknij opcję Plik > Konto i kliknij przycisk rozwijany Opcje aktualizacji . Następnie wybierz opcję Aktualizuj teraz i pozwól pakietowi Office zainstalować oczekujące aktualizacje aplikacji Office. Po zaktualizowaniu programu Word i innych aplikacji pakietu Office ponownie uruchom program Word i sprawdź, czy możesz słuchać funkcji Czytaj na głos.
7] Sprawdź, czy dokument nie jest uszkodzony
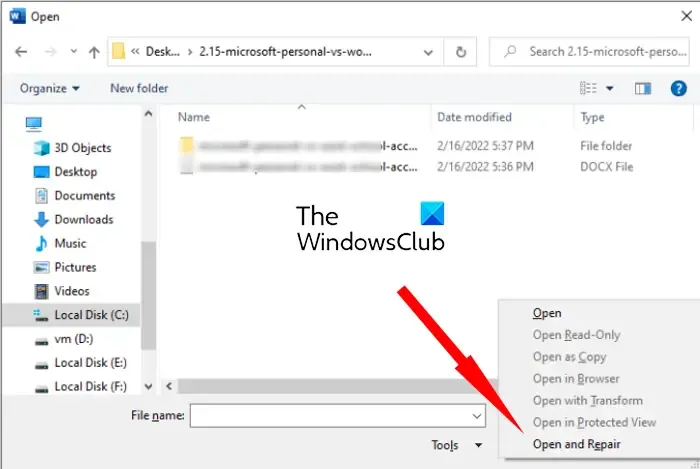
Jeśli powyższe rozwiązania nie zadziałały, istnieje prawdopodobieństwo, że przyczyną problemu jest uszkodzenie dokumentu. Jeśli tak, możesz naprawić uszkodzony dokument, a następnie sprawdzić, czy problem został rozwiązany. Oto kroki, aby naprawić uszkodzony dokument programu Word:
- Najpierw kliknij menu Plik i wybierz opcję Otwórz.
- Następnie dotknij przycisku Przeglądaj i wybierz dokument, z którym występuje problem.
- Następnie kliknij małą ikonę strzałki w dół, która znajduje się wewnątrz przycisku Otwórz.
- Teraz kliknij opcję Otwórz i napraw , a następnie pozwól programowi naprawić i otworzyć dokument docelowy.
- Po zakończeniu spróbuj użyć funkcji Czytaj na głos i sprawdź, czy problem został rozwiązany.
8] Napraw Microsoft Word
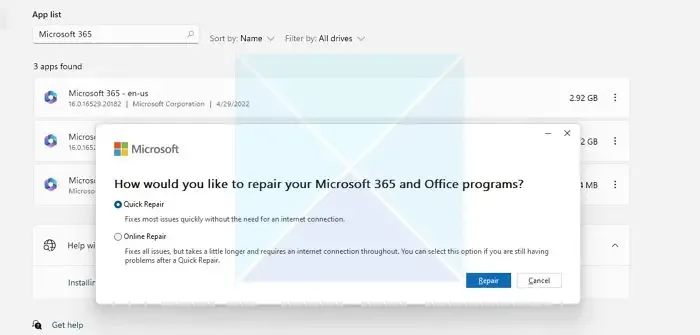
Problem można bardzo łatwo rozwiązać, jeśli aplikacja Word jest uszkodzona. W związku z tym, jeśli scenariusz ma zastosowanie, możesz naprawić pakiet Office , aby rozwiązać problem.
Jeśli problem nie ustąpi, może być konieczne odinstalowanie i ponowne zainstalowanie pakietu Microsoft Office , aby rozwiązać problem.
Mam nadzieję że to pomoże.
Jak sprawić, by funkcja Czytaj na głos działała w programie Word?
Aby włączyć i używać funkcji Czytaj na głos w programie Word, możesz przejść do karty Recenzja i kliknąć opcję Czytaj na głos w grupie Mowa. Alternatywnie możesz także spróbować otworzyć funkcję Czytaj na głos za pomocą skrótu klawiaturowego Ctrl + Alt + Spacja i sprawdzić, czy działa.



Dodaj komentarz