Razer Synapse nie otwiera się podczas uruchamiania w systemie Windows 11/10
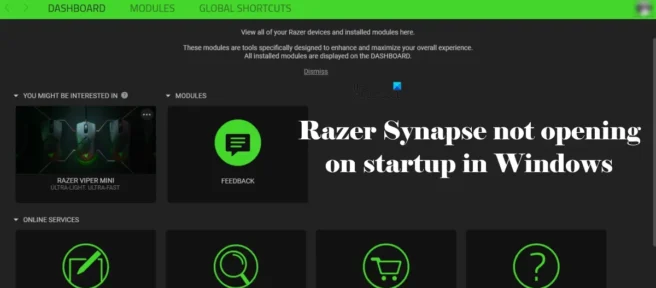
Razer Synapse to oprogramowanie konfiguracyjne dla użytkowników laptopów i urządzeń peryferyjnych Razer. Pozwala dostosować sterowanie i przypisać makra do dowolnego urządzenia peryferyjnego Razer. Domyślnie Razer Synapse jest ustawiony tak, aby uruchamiał się przy starcie systemu Windows. Oznacza to, że za każdym razem, gdy włączysz komputer, Razer Synapse uruchomi się automatycznie. Ale dla niektórych użytkowników Razer Synapse nie otworzy się podczas uruchamiania w systemie Windows 11/10 . Jeśli tak się stanie, możesz skorzystać z rozwiązań podanych w tym poście, aby rozwiązać problem.
Razer Synapse nie otwiera się podczas uruchamiania w systemie Windows 11/10
Jeśli Razer Synapse nie otwiera się podczas uruchamiania w systemie Windows 11/10, postępuj zgodnie z poniższymi wskazówkami, aby rozwiązać problem. Ale zanim przejdziesz dalej, sprawdź zasobnik systemowy. Domyślnie Razer Synapse minimalizuje się do zasobnika systemowego podczas uruchamiania systemu. Jeśli działa w tle, zobaczysz jego ikonę na pasku zadań. Jeśli zobaczysz jego ikonę na pasku zadań, możesz go uruchomić z tego miejsca.
- Sprawdź aktualizacje ręcznie
- Sprawdź, czy jest włączony w aplikacjach startowych.
- Sprawdź ustawienia automatycznego uruchamiania Razer Synapse
- Naprawa synaps Razer
- Odinstaluj i ponownie zainstaluj Razer Synapse.
- Umieść skrót do Razer Synapse na pulpicie w folderze Autostart.
- Użyj Harmonogramu zadań
Przyjrzyjmy się szczegółowo wszystkim tym poprawkom.
1] Sprawdź aktualizacje ręcznie
Zalecamy ręczne sprawdzanie aktualizacji. Jeśli używasz przestarzałej wersji Razer Synapse, problem powinien zostać rozwiązany po aktualizacji aplikacji. Pomogą Ci w tym poniższe instrukcje:

- Uruchom Razer Synapse.
- Po uruchomieniu powinien pojawić się w zasobniku systemowym.
- Kliknij pasek zadań i kliknij prawym przyciskiem myszy ikonę Razer Synapse.
- Kliknij Sprawdź aktualizacje .
2] Sprawdź, czy jest włączony w aplikacjach startowych.
Aplikacje uruchamiające uruchamiają się automatycznie po uruchomieniu systemu. W systemie Windows możesz włączyć lub wyłączyć uruchamianie aplikacji. Ta funkcja jest dostępna w Menedżerze zadań i ustawieniach w systemie Windows 11/10. Jeśli udostępniasz komputer, ktoś mógł wyłączyć Razer Synapse w aplikacjach startowych. Sprawdź, czy jest wyłączony, czy nie.
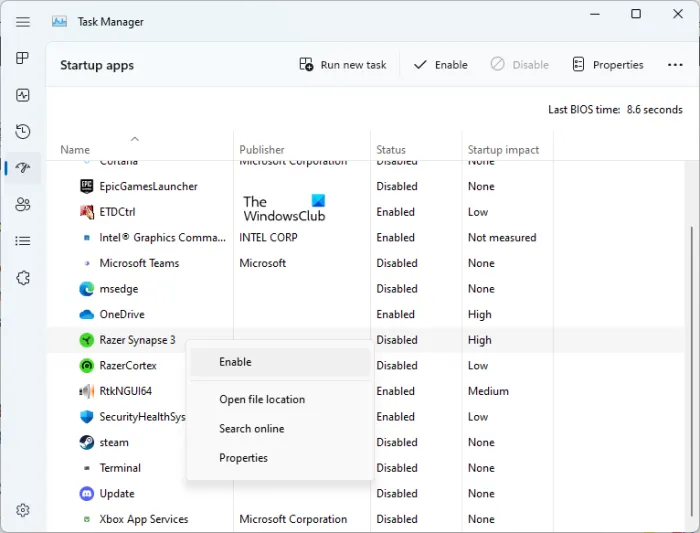
Wykonaj czynności opisane poniżej:
- Otwórz Menedżera zadań .
- Wybierz kartę Aplikacje autostartu . Po aktualizacji systemu Windows 11 2022 wszystkie zakładki w Menedżerze zadań zostały przesunięte na lewą stronę.
- Sprawdź status Razer Synapse.
- Jeśli jego stan to Wyłączony , kliknij go prawym przyciskiem myszy i wybierz Włącz .
To powinno rozwiązać Twój problem. Jeśli Razer Synapse jest już włączony w aplikacjach startowych, ale nie otwiera się po uruchomieniu systemu Windows, wypróbuj następne rozwiązanie.
3] Sprawdź ustawienia automatycznego uruchamiania Razer Synapse.
Sprawdź ustawienia Razer Synapse. Nieprawidłowo skonfigurowane ustawienia Razer Synapse również uniemożliwiają jego otwarcie podczas uruchamiania systemu Windows. Postępuj zgodnie z tymi instrukcjami:
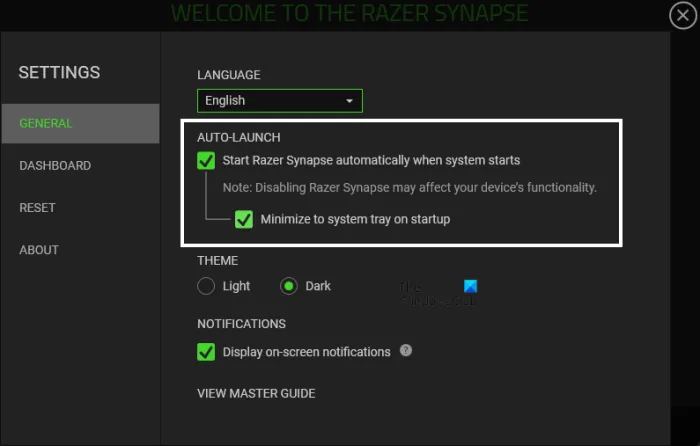
- Otwórz Razer Synapse.
- Kliknij ikonę koła zębatego w prawym górnym rogu tuż przed przyciskiem „Minimalizuj”.
- Wybierz ogólną kategorię po lewej stronie.
- Obie opcje w sekcji „Autostart” muszą być włączone. Jeśli nie, włącz je.
4] Przywróć Razer Synapse
Czasami pojawiają się problemy z powodu uszkodzonych plików. Windows 11/10 umożliwia naprawę oprogramowania, z którym masz problemy. Jeśli powyższe poprawki nie zadziałały, naprawa Razer Synapse powinna rozwiązać problem. Wykonaj czynności opisane poniżej:

- Otwórz ustawienia systemu Windows 11/10.
- Przejdź do „ Aplikacje > Zainstalowane aplikacje ”. W systemie Windows 10 zobaczysz opcję Aplikacje i funkcje zamiast Zainstalowane aplikacje.
- Znajdź aplikację Razer Synapse.
- Wybierz go i kliknij „Edytuj” . W systemie Windows 11 najpierw kliknij trzy poziome kropki, a następnie kliknij Edytuj.
- Kliknij PRZYWRÓĆ .
Razer Synapse Repair naprawił problemy wielu użytkowników. Dlatego powinno to działać również dla Ciebie.
5] Odinstaluj i ponownie zainstaluj Razer Synapse.
Jeśli problem będzie się powtarzał, po całkowitym odinstalowaniu wykonaj czystą instalację Razer Synapse. Musi pracować. Kroki, aby całkowicie odinstalować Razer Synapse, są wymienione poniżej:
Otwórz ustawienia systemu Windows 11/10 i przejdź do „ Aplikacje > Zainstalowane aplikacje ”. Jeśli nie zainstalowałeś najnowszej aktualizacji systemu Windows 11 2022, zobaczysz „ Aplikacje i funkcje ” zamiast „Zainstalowane aplikacje”. Teraz znajdź Razer Synapse. Wybierz go i kliknij Usuń . W systemie Windows 11 najpierw kliknij trzy poziome kropki obok niego, a następnie kliknij Odinstaluj . Postępuj zgodnie z instrukcjami na ekranie kreatora dezinstalacji. Jeśli zainstalowałeś Razer Cortex razem z Razer Synapse, odinstaluj go również.
Teraz otwórz Eksplorator plików i przejdź do następującego adresu.
C:\Program Files (x86)
Znajdź folder Razer i usuń go. Teraz przejdź do następnej lokalizacji w Eksploratorze plików.
C:\ProgramData
Jeśli nie znajdziesz folderu ProgramData, włącz ukryte pliki i folder w Eksploratorze plików. Znajdź i usuń folder Razer. Teraz pobierz najnowszą wersję Razer Synapse z oficjalnej strony internetowej i zainstaluj ją ponownie. To powinno pomóc.
6] Umieść skrót do Razer Synapse na pulpicie w folderze Autostart.
Windows 11/10 ma folder startowy. Po umieszczeniu skrótu do dowolnej aplikacji w tym folderze system Windows automatycznie uruchomi tę aplikację podczas uruchamiania systemu. Jeśli pomimo wypróbowania powyższych rozwiązań problem nadal występuje, możesz użyć folderu Autostart.
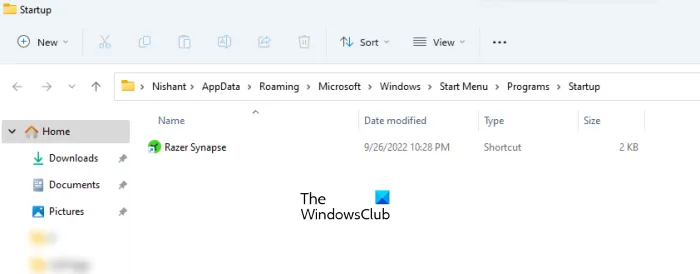
Aby otworzyć folder Autostart, wykonaj następujące czynności:
- Otwórz okno poleceń Uruchom ( Win + R ).
- Wpisz shell:startup i kliknij OK.
Powyższe polecenie otworzy folder startowy. Teraz skopiuj skrót Razer Synapse na pulpit i wklej go do folderu Autostart. Jeśli skrót Razer Synapse nie jest dostępny na pulpicie, wykonaj poniższe czynności:
- Kliknij opcję Wyszukaj w systemie Windows.
- Wejdź do Razer Synapse.
- Kliknij go prawym przyciskiem myszy i wybierz „ Otwórz lokalizację pliku ”.
- Teraz skopiuj skrót Razer Synapse i wklej go do folderu Autostart.
Po wykonaniu powyższych kroków Razer Synapse uruchomi się automatycznie przy starcie systemu.
7] Użyj Harmonogramu zadań
Harmonogram zadań to świetna aplikacja w systemie Windows 11/10, która umożliwia planowanie zadań w systemie. Dzięki niemu możesz otwierać pliki i foldery podczas uruchamiania systemu lub w określonym dniu i godzinie. Jeśli Razer Synapse nie otwiera się podczas uruchamiania systemu, możesz zaplanować jego automatyczne otwieranie podczas uruchamiania systemu za pomocą Harmonogramu zadań.
Dlaczego Razer Synapse nie otwiera się przy starcie?
Razer Synapse nie otworzy się podczas uruchamiania systemu, jeśli wyłączyłeś go w aplikacjach startowych. Sprawdź także ustawienia automatycznego uruchamiania Razer Synapse. Spróbuj naprawić Razer Synapse, ponieważ pomogło to wielu użytkownikom rozwiązać problem. Jeśli problem będzie się powtarzał, możesz użyć Harmonogramu zadań, aby automatycznie uruchomić Razer Synapse podczas uruchamiania systemu. W tym artykule szczegółowo wyjaśniliśmy, jak poradzić sobie z tym problemem.
Czy Razer Synapse działa z systemem Windows 11?
Razer Synapse działa zarówno z systemami operacyjnymi Windows 10, jak i Windows 11. Wystarczy pobrać najnowszą wersję Razer Synapse z oficjalnej strony internetowej i zainstalować ją na komputerze z systemem Windows 11.
Jak mogę uruchomić Razer Synapse przy starcie?
Musisz włączyć opcje automatycznego uruchamiania w ustawieniach Razer Synapse, aby otwierał się podczas uruchamiania. Domyślnie te opcje pozostają włączone. Jeśli Razer Synapse nie otwiera się podczas uruchamiania, upewnij się, że nie jest wyłączony w aplikacjach startowych. W tym artykule wymieniono kilka skutecznych rozwiązań tego problemu.
Mam nadzieję że to pomoże.
Źródło: Klub Windows



Dodaj komentarz