Monitor Raspberry Pi nie działa; Brak obrazu po uruchomieniu

Kiedy podłączyliśmy Raspberry Pi do monitora i próbowaliśmy uruchomić urządzenie, nie było obrazu. Monitor stwierdził brak sygnału i przeszedł w tryb czuwania. W tym poście omówimy ten problem i zobaczymy, co możesz zrobić, jeśli monitor Raspberry PI nie działa i po uruchomieniu nie ma obrazu.

Dlaczego ekran mojego Raspberry Pi jest czarny po uruchomieniu?
Raspberry Pi nie obsługuje podłączania HDMI podczas pracy. Jeśli podłączysz lub włączysz monitor po włączeniu Raspberry Pi, zobaczysz tylko czarny ekran. Dodatkowo, jeśli nie zainstalowałeś systemu operacyjnego na Raspberry Pi, nie uruchomi się on i zobaczysz czarny ekran.
Napraw niedziałający monitor Raspberry PI
Jeśli monitor Raspberry PI nie działa i po uruchomieniu nie ma obrazu, postępuj zgodnie z poniższymi rozwiązaniami, aby rozwiązać problem.
- Upewnij się, że używasz prawidłowego zasilacza
- Sprawdź, czy urządzenie rozruchowe jest podłączone
- Przeanalizuj diodę LED i wykonaj nową instalację
- Edytuj plik konfiguracyjny
- Użyj odpowiedniego kabla HDMI
- Wymuś wykrywanie HDMI
- Skontaktuj się ze swoim producentem
Porozmawiajmy o nich szczegółowo.
Monitor Raspberry Pi Brak obrazu po uruchomieniu
1] Upewnij się, że używasz prawidłowego zasilacza
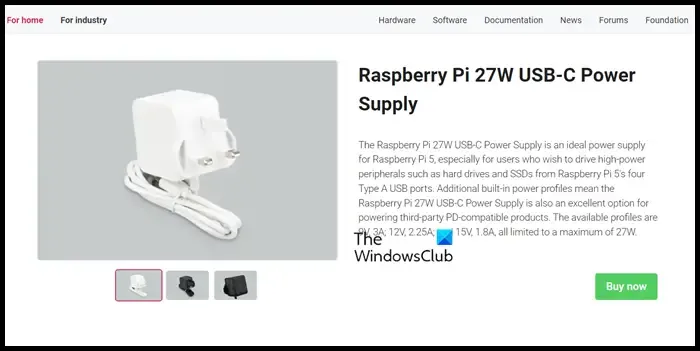
Nowo wydany Raspberry Pi 5 wymaga do prawidłowego działania zasilacza USB-C o mocy 27 W. Chociaż niektórzy użytkownicy zgłaszali, że zasilacz poprzedniego modelu, Raspberry Pi 4, jest wystarczający, nie zawsze tak jest, gdy podłączonych jest wiele urządzeń peryferyjnych.
Chociaż zakup oficjalnego zasilacza Raspberry Pi 27 W nie jest łatwy w każdym regionie, nie zalecamy zakupu zamiennika innej firmy, ponieważ może to być strata pieniędzy.
Podobnie jak Raspberry Pi 5, Raspberry Pi 4 również wymaga innego zasilacza (PSU) niż starsze modele. Do prawidłowego działania potrzebuje złącza USB typu C i najlepiej oficjalnego zasilacza 5,1 V 3 A. Należy pamiętać, że używanie ładowarki do telefonu komórkowego lub tabletu jako źródła zasilania nie jest odpowiednie dla żadnego modelu Raspberry Pi. Możesz przejść do raspberrypi.com , aby uzyskać oficjalny produkt.
2] Sprawdź, czy urządzenie rozruchowe jest podłączone
Raspberry Pi 5 można uruchomić z karty USB lub microSD. Podobnie jak Raspberry Pi 4, może uruchamiać się przez Ethernet. Co więcej, może także uruchamiać się z dysku SSD podłączonego przez PCIe.
Ponieważ jednak monitor Raspberry Pi nie uruchamia się, prawdopodobnie urządzenie się nie uruchamia, ponieważ nośnik startowy jest prawidłowo podłączony. Sprawdź więc i upewnij się, że właściwe urządzenie rozruchowe jest podłączone i prawidłowo podłączone.
3] Przeanalizuj diody LED i wykonaj nową instalację
Dioda LED Raspberry Pi jest skonfigurowana tak, aby można było rozszyfrować przyczynę problemu, patrząc na nią. Czerwone światło (PWR) wskazuje zasilanie, a zielone (ACT) oznacza aktywność. Chociaż istnieją inne światła, musimy skupić się na tych dwóch.
Jeśli zauważysz, że PWR miga od czasu do czasu, napięcie stale spada poniżej 4,65 V. Jeśli jednak nie ma czerwonego światła, możemy założyć, że nie ma prądu. Jeśli czerwona dioda PWR świeci tylko i nie ma migania, możemy śmiało założyć, że na karcie SD nie ma czytelnej instrukcji bootowania.
Warto zauważyć, że podczas procesu uruchamiania Raspberry Pi zielona lampka ACT powinna migać nieregularnie. Jeśli jednak wystąpi problem z systemem, może on migać w bardziej regulowany sposób, aby wskazać problem. Oto niektóre możliwe wskaźniki błędów i ich znaczenie:
- Jeśli kontrolka mignie trzy razy, oznacza to, że nie odnaleziono pliku start.elf.
- Jeśli kontrolka mignie cztery razy, oznacza to, że plik start.elf jest uszkodzony lub nie można go uruchomić. Może to również oznaczać, że karta SD nie została prawidłowo włożona lub że gniazdo karty nie działa.
- Jeśli kontrolka mignie siedem razy, oznacza to, że nie znaleziono pliku kernel.img.
- Jeśli kontrolka mignie osiem razy, pamięć SDRAM nie została rozpoznana. Może to być spowodowane uszkodzonym SDRAM-em lub nieczytelnymi plikami bootcode.bin lub start.elf.
Jeśli zauważysz którykolwiek z tych wskaźników błędów, zalecamy podłączenie nowej karty SD z nowo zainstalowanym systemem operacyjnym Raspberry Pi .
4] Edytuj plik konfiguracyjny
Istnieje obejście, które zadziałało w przypadku większości ofiar i może pomóc również Tobie. Musimy edytować plik konfiguracyjny i skomentować ciąg nakładki. Aby zrobić to samo, najpierw SSH do Raspberry PI, przejdź do /boot/config.txt i skomentuj dtoverlay=vc4-kms-v3d, dodając # do ciągu.
5] Użyj odpowiedniego kabla HDMI

Aby Raspberry Pi 5 działało, musimy użyć odpowiedniego kabla HDMI obsługiwanego przez nasz monitor. Jeśli używasz adapterów micro HDMI, zmień kabel na dobrej jakości kabel micro HDMI na HDMI.
6] Wymuś wykrywanie HDMI
Aby urządzenie wyświetlające mogło współpracować z Raspberry Pi, musi być w stanie wykryć jego sygnał. Jeśli napotkamy sytuację, w której Pi nie uruchamia się, a ekran pozostaje pusty, możemy spróbować uruchomić wykrywanie HDMI. Ponieważ Raspberry Pi nie posiada BIOS-u, opiera się na plikach konfiguracyjnych znajdujących się na karcie SD. Aby wymusić wykrycie HDMI, należy włożyć kartę SD do komputera stacjonarnego lub laptopa i przejść do partycji /boot/. Otwórz plik config.txt i dodaj na końcu następujący wiersz:
hdmi_force_hotplug=1
Na koniec zapisz wprowadzone zmiany, wyjmij kartę SD, a następnie sprawdź, czy problem został rozwiązany.
7] Skontaktuj się z producentem
Jeśli wszystko inne zawiedzie, musisz skontaktować się z producentem i poprosić go o sprawdzenie sprzętu. Istnieje możliwość, że na Twojej płycie głównej występuje jakiś problem; w takim przypadku jedyną opcją jest konsultacja z producentem.
Mamy nadzieję, że uda Ci się rozwiązać problem, korzystając z rozwiązań wymienionych w tym poście.
Jak sprawić, by moje Raspberry Pi wyświetlało się?
Aby podłączyć Raspberry Pi 4 do ekranu, będziesz potrzebować kabla micro HDMI na HDMI lub standardowego kabla HDMI na HDMI wraz z adapterem micro HDMI na HDMI. Alternatywnie, jeśli masz Raspberry Pi 1, 2 lub 3, możesz łatwo podłączyć je do ekranu za pomocą standardowego kabla HDMI na HDMI, ponieważ są one wyposażone w jeden pełnowymiarowy port HDMI.



Dodaj komentarz