Radeon Host Service Wysokie użycie GPU, CPU, pamięci, dysku
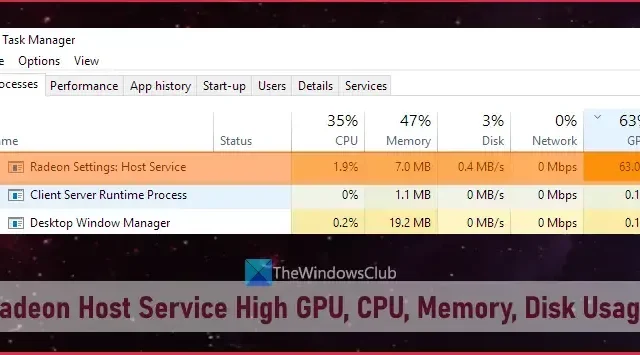
Ten post pomaga rozwiązać problem wysokiego zużycia GPU, procesora, pamięci i dysku Radeon Host Service na komputerze z systemem Windows . Niektórzy użytkownicy skarżyli się, że gdy Radeon Settings: Host Service (AMDRSServ.exe), składnik oprogramowania AMD Radeon, działa na ich komputerze z systemem Windows 11/10, zużywa ponad 60% użycia GPU i procesora, podczas gdy pamięć lub użycie pamięci RAM przekracza 50% lub 80%, a użycie dysku jest czasami zajęte do 100%. Zawarliśmy kilka przydatnych rozwiązań, aby rozwiązać ten problem.
Przed kontynuowaniem należy zaktualizować oprogramowanie AMD Radeon i sprawdzić, czy to pomoże. Jeśli korzystasz z oprogramowania AMD Radeon Software w wersji 2019, zaktualizuj je do najnowszej wersji AMD Radeon Software Adrenalin Edition (23.1.1). Jeśli najnowsza wersja nie jest kompatybilna z twoją kartą graficzną, możesz pobrać kompatybilne oprogramowanie dla swojej karty graficznej z oficjalnej strony internetowej i używać go.
Napraw wysokie zużycie GPU, procesora, pamięci i dysku Radeon Host Service
Aby rozwiązać problem z wysokim zużyciem procesora graficznego, procesora, pamięci i dysku usługi Radeon Host Service w systemie Windows 11/10, użyj poprawek dodanych poniżej:
- Wyłącz natychmiastową powtórkę
- Wyłącz funkcję Record Desktop
- Zakończ proces AMDRSServ.exe
- Użyj narzędzia AMD Cleanup Utility.
1] Wyłącz natychmiastową powtórkę
To rozwiązanie pomogło niektórym użytkownikom i może zadziałać również dla Ciebie. Natychmiastowa powtórka to wbudowana funkcja oprogramowania AMD Radeon, która po włączeniu umożliwia nagrywanie ostatnich momentów gry (maksymalnie do 20 minut) jako wideo. Chociaż funkcja jest z pewnością dobra, jeśli jej nie używasz, niepotrzebnie zużywa procesor graficzny i zasoby systemowe. Może to być powód, dla którego napotykasz problem z wysokim zużyciem GPU, pamięci, procesora lub dysku, gdy działa Radeon Settings Host Service. Musisz więc wyłączyć funkcję Instant Replay. Oto kroki:
- Otwórz interfejs oprogramowania AMD Radeon (najnowsza wersja Adrenalin Edition)
- Kliknij ikonę Ustawienia (lub koło zębate) dostępną w prawej górnej części
- Uzyskaj dostęp do menu Nagrywanie i przesyłanie strumieniowe
- W sekcji Media użyj przycisku Wyłączone dostępnego dla opcji Natychmiastowa powtórka .
Powinieneś także wyłączyć opcję Instant GIF , jeśli jest włączona. Później, gdy będziesz chciał skorzystać z tych funkcji, włącz je, wykonując powyższe czynności.
2] Wyłącz funkcję Record Desktop
Jest to jedno ze skutecznych rozwiązań problemu z wysokim zużyciem procesora graficznego, procesora, pamięci lub dysku Radeon Host Service. Oprogramowanie AMD Radeon Adrenalin Edition jest wyposażone w funkcję nagrywania (wcześniej nazywaną ReLive ), która umożliwia nagrywanie rozgrywki. Ale jeśli na razie nie używasz tej funkcji, powinieneś wyłączyć funkcję Record Desktop dostępną w sekcji Nagrywanie. Niektórzy użytkownicy zauważyli znaczną poprawę wykorzystania GPU, wykorzystania pamięci itp. Po wyłączeniu. Oto kroki:
- Kliknij prawym przyciskiem myszy pulpit systemu Windows 11/10
- Wybierz opcję Oprogramowanie AMD Radeon, aby otworzyć okno Ustawienia
- Naciśnij ikonę Ustawienia znajdującą się w prawej górnej części
- Wybierz menu Nagrywanie i przesyłanie strumieniowe
- Teraz w sekcji Nagrywanie wyłącz opcję Record Desktop , aby wyłączyć ją za pomocą danego przycisku
- Ponadto należy również wyłączyć opcję przechwytywania regionu bez granic.
Wyłącz także transmisję na żywo (jeśli jest skonfigurowana) dla dowolnego połączonego konta (Twitch, YouTube, Facebook itp.).
Jeśli chcesz nagrać swoją grę później, możesz włączyć tę samą funkcję, a następnie użyć powiązanych skrótów klawiszowych, aby rozpocząć i zatrzymać nagrywanie. W przeciwnym razie wyłącz tę funkcję, gdy nie jest używana, aby oszczędzać GPU i zasoby systemowe.
3] Zakończ proces AMDRSServ.exe
Proces AMDRSServ.exe jest powiązany z AMD Radeon: Host Service. Tak więc po zakończeniu procesu AMDSServ.exe możesz zauważyć znaczny spadek wykorzystania GPU, dysku, pamięci RAM lub procesora. Dla tego:
- Otwórz Menedżera zadań
- Przejdź do karty Szczegóły
- Poszukaj procesu exe
- Kliknij ten proces prawym przyciskiem myszy i wybierz opcję Zakończ zadanie .
4] Użyj narzędzia AMD Cleanup Utility
Jeśli powyższe rozwiązania nie pomogą, może to oznaczać problem z zainstalowanym w systemie oprogramowaniem AMD Radeon. W takim przypadku należy ponownie zainstalować oprogramowanie AMD Radeon. Zanim to zrobisz, dobrze jest użyć narzędzia AMD Cleanup Utility . To oficjalne narzędzie firmy pomaga usunąć wcześniej zainstalowane sterowniki audio AMD, sterowniki graficzne i oprogramowanie AMD Radeon, które mogą powodować konflikty z oprogramowaniem zainstalowanym na komputerze.
Najpierw odinstaluj oprogramowanie AMD Radeon z komputera. Teraz pobierz to narzędzie ze strony amd.com . Uruchom pobrany plik aplikacji tego narzędzia, a pojawi się monit o ponowne uruchomienie w trybie awaryjnym. Możesz nacisnąć przycisk Nie, aby kontynuować proces czyszczenia w trybie normalnym (zalecany jest jednak tryb bezpieczny). Naciśnij przycisk OK, aby rozpocząć proces czyszczenia. Rozpocznie się usuwanie sterowników Radeon, aplikacji i innych narzędzi.
Na koniec użyj przycisku Zakończ, aby zamknąć narzędzie. Możesz także użyć przycisku Wyświetl raport, aby sprawdzić listę usuniętych komponentów. Następnie uruchom ponownie komputer z systemem Windows.
Teraz pobierz oprogramowanie AMD Radeon z oficjalnej strony internetowej zgodnej z twoją kartą graficzną i zainstaluj je. To powinno rozwiązać twój problem.
Czy mogę wyłączyć zadanie uruchamiania oprogramowania Radeon?
Jeśli nie chcesz, aby oprogramowanie AMD Radeon Software uruchamiało się automatycznie podczas uruchamiania systemu Windows, możesz je wyłączyć na liście programów startowych. W tym celu otwórz aplikację Ustawienia (Win + I) systemu Windows 11/10, przejdź do kategorii Aplikacje i otwórz stronę startową . Poszukaj oprogramowania AMD Radeon i użyj przełącznika, aby je wyłączyć.
Czy można usunąć oprogramowanie Radeon?
Jeśli napotkasz jakiekolwiek problemy z zainstalowaną wersją oprogramowania AMD Radeon, takie jak problemy podczas nagrywania gier, menu nakładki w grze nie pojawia się, oprogramowanie AMD Radeon w ogóle się nie otwiera, a wszystkie możliwe poprawki nie działają nie pracuje dla ciebie, powinieneś usunąć lub odinstalować oprogramowanie AMD Radeon ze swojego systemu. Upewnij się również, że wszystkie pozostałości i inne dane zostały całkowicie usunięte przed ponowną instalacją.



Dodaj komentarz