Brak menu szybkiego dostępu w systemie Windows 11
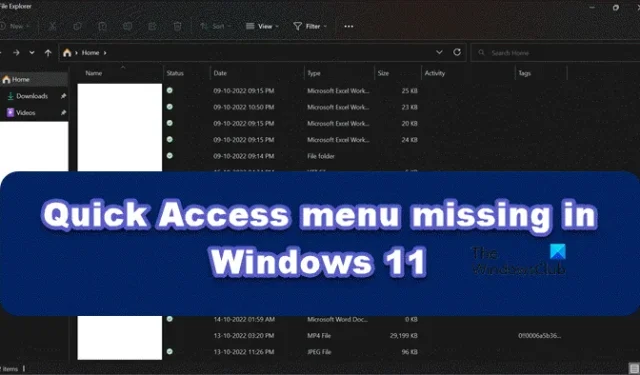
Szybki dostęp, funkcja Eksploratora plików umożliwia łatwy dostęp do ostatnio używanych plików i folderów. Możesz ręcznie przypinać lub odpinać często używane foldery za pomocą funkcji Szybki dostęp. W ostatniej aktualizacji systemu Windows 11 Szybki dostęp nie znajduje się w miejscu, w którym był kiedyś. Możesz go teraz znaleźć w lewym okienku nawigacji jako folder. Jednak niektórzy użytkownicy napotkali brak menu szybkiego dostępu w systemie Windows 11 i dlatego nie mają dostępu do plików i folderów. W tym artykule pokażemy, jak poradzić sobie z tym problemem.
Jak naprawić brakujące menu szybkiego dostępu w systemie Windows 11
Jeśli brakuje menu Szybki dostęp w systemie Windows 11, wykonaj poniższe rozwiązania:
- Zaktualizuj swój system Windows 11
- Wyczyść historię Eksploratora plików
- Włącz wszystkie opcje w okienku nawigacji
- Ponownie przypnij wszystkie elementy szybkiego dostępu
- Wykonaj naprawę na miejscu
Ruszajmy z tą pracą.
1] Zaktualizuj system Windows do najnowszej wersji
Wiadomo, że jeśli używasz przestarzałej wersji systemu operacyjnego, na pewno napotkasz błędy, jednak czasami problem może być spowodowany aktualizacją lub możesz napotkać problem z powodu do błędu. Jeśli ta scena ma zastosowanie, możesz zaktualizować system Windows, a problem zostanie rozwiązany. To nie tylko rozwiąże problem, ale także zwiększy ogólną wydajność komputera. Śmiało, zaktualizuj system Windows, miejmy nadzieję, że problem zostanie rozwiązany.
2] Wyczyść historię Eksploratora plików
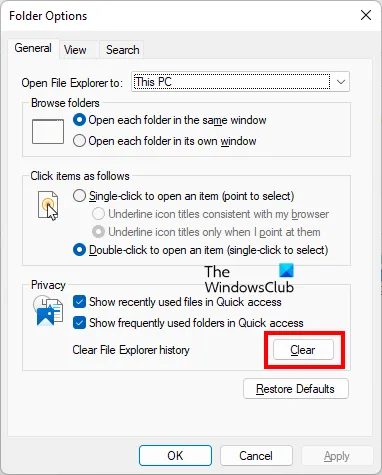
- Kliknij Win + E, aby otworzyć Eksplorator plików.
- Teraz kliknij przycisk Akcja (trzy poziome kropki), a następnie Opcje.
- Przejdź do zakładki Ogólne, w opcji Prywatność wybierz przycisk Wyczyść.
Poczekaj na zakończenie procesu, a następnie sprawdź, czy problem został rozwiązany.
3] Włącz wszystkie opcje w okienku nawigacji
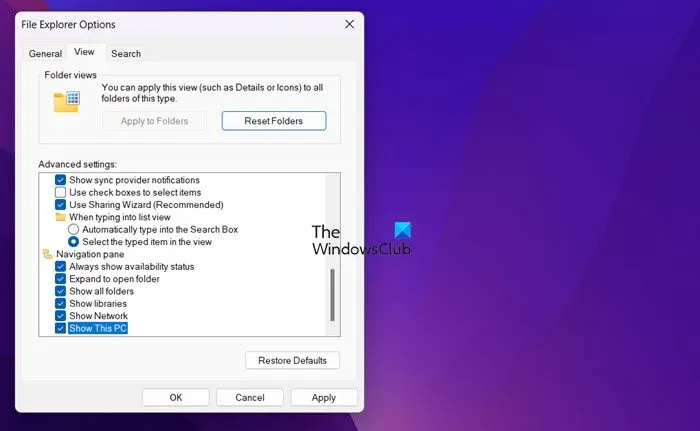
Musisz upewnić się, że nie skonfigurowałeś menu szybkiego dostępu, aby przestało pojawiać się w Eksploratorze plików Windows 11, a nawet Windows 10 ma wysoce konfigurowalny panel nawigacyjny, dlatego niewielka korekta może spowodować ogromne zamieszanie. Pozwól nam to naprawić i odzyskać Szybki dostęp, wykonując następujące czynności.
- Kliknij Win + R, aby otworzyć okno dialogowe Uruchom, a następnie wpisz następujące polecenie:
control.exe folders - Teraz kliknij Ctrl + Shit + Enter, aby otworzyć opcję Eksploratora plików i wybierz przycisk Tak, gdy pojawi się okno Kontrola konta użytkownika. Spowoduje to przyznanie dostępu administratorowi.
- Po wykonaniu tej czynności przejdź do karty Widok i znajdź okienko nawigacji.
- Na koniec włącz każdy element pod nim i wybierz przycisk Zastosuj.
Po zakończeniu uruchom ponownie komputer i sprawdź, czy problem z menu szybkiego dostępu nadal występuje.
4] Usuń elementy szybkiego dostępu i przypnij je ponownie
W tym rozwiązaniu upewnimy się, że łącze Szybki dostęp nie jest uszkodzone. Jeśli jest uszkodzony, może to stać się źródłem tego błędu, a błąd można rozwiązać tylko poprzez usunięcie każdej zawartości z Szybkiego dostępu, a następnie ponowne przypięcie. Jeśli ta scena dotyczy Ciebie, wykonaj czynności wymienione poniżej.
- Kliknij Win + R, aby otworzyć okno dialogowe Uruchom.
- Wpisz cmd i kliknij Ctrl + Shit + Enter i kliknij przycisk Tak, gdy na ekranie pojawi się ekran Kontrola konta użytkownika, aby uruchomić Wiersz polecenia jako administrator.
- Po wykonaniu tej czynności usuń Ostatnie, Automatyczne miejsce docelowe i Niestandardowe miejsca docelowe w menu Szybki dostęp, aby zrobić to samo, wykonaj odpowiednio każde z poniższych poleceń.
del /F /Q %APPDATA%\Microsoft\Windows\Recent\* del /F /Q %APPDATA%\Microsoft\Windows\Recent\AutomaticDestinations\* del /F /Q %APPDATA%\Microsoft\Windows\Recent\CustomDestinations\
Teraz uruchom ponownie urządzenie i sprawdź, czy widzisz Szybki dostęp.
5] Napraw pliki systemowe
Wreszcie błąd może również nękać komputer, jeśli występują jakiekolwiek wewnętrzne problemy systemowe. W takich przypadkach można naprawić komputer z systemem Windows za pomocą nośnika instalacyjnego.
Dlaczego mój Szybki dostęp się nie wyświetla?
Wielu użytkowników napotyka również problem polegający na tym, że Szybki dostęp nie działa lub otwiera się wolno z różnych powodów, takich jak dane aplikacji, usterki i tak dalej. Jeśli jesteś na tej samej łodzi, nie martw się, ponieważ możesz rozwiązać ten problem w kilku krokach.



Dodaj komentarz