Awaria prototypu w nowej grze w systemie Windows 11/10
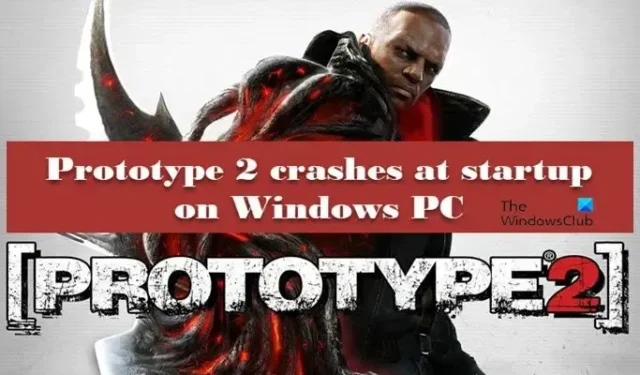
Jeśli Protype 2 ulegnie awarii podczas uruchamiania na ekranie ładowania na komputerze z systemem Windows, ten post rozwiąże Twoje obawy. Gracze nie mogą grać w grę, która się zawiesza, a może to wynikać z kilku powodów. Na szczęście możesz wykonać kilka prostych kroków, aby wyeliminować ten problem, takich jak uruchomienie gry w trybie zgodności lub zwiększenie liczby procesorów. W tym artykule zobaczymy, jak je wykonać, a także inne rozwiązania.
Awaria prototypu w nowej grze w systemie Windows 11/10
Jeśli Protype 2 ulega awarii podczas uruchamiania na ekranie ładowania na komputerze z systemem Windows, oto kilka rozwiązań tego problemu.
- Uruchom grę w trybie zgodności
- Wyłącz hiperwątkowość/wielowątkowość w BIOS/UEFI
- Sprawdź spójność plików gry
- Zwiększ liczbę procesorów
- Wyłącz urządzenia kontrolne zgodne z HID
Zacznijmy.
1] Uruchom grę w trybie zgodności
Problemy, takie jak awarie, mogą wystąpić z powodu problemów ze zgodnością z grą, która została wydana na długo przed uruchomieniem nowszej wersji systemu operacyjnego. Jednak ten problem można naprawić, ponieważ możesz uruchomić grę w trybie zgodności, aby rozwiązać ten dylemat. Wykonaj czynności opisane poniżej, aby zrobić to samo:
- Kliknij prawym przyciskiem myszy plik Prototype2.exe lub plik skrótu programu uruchamiającego.
- Kliknij Właściwości i przejdź do zakładki Zgodność.
- Kliknij opcję Uruchom ten program w trybie zgodności z i wybierz Windows 7 z listy rozwijanej poniżej.
- Teraz zaznacz opcję Uruchom ten program jako administrator .
- Kliknij przyciski Zastosuj i OK , aby zapisać zmiany.
Po wykonaniu tej czynności uruchom ponownie grę i sprawdź, czy nadal się zawiesza, czy nie. Jeśli problem nadal występuje, zobacz następne rozwiązanie.
2] Wyłącz hiperwątkowość/wielowątkowość w BIOS/UEFI
Wielu graczy zgłosiło, że ich gra ulega awarii po włączeniu hiperwątkowości i wielowątkowości na swoich procesorach. Te dwie funkcje zwiększają wydajność procesora, jednak jeśli jesteś na tej samej łodzi, wyłączymy je w tym rozwiązaniu.
- Uruchom ponownie komputer i kliknij przycisk konfiguracji, aby otworzyć BIOS/UEFI.
- Po wejściu do BIOS-u wyszukaj opcję Hyperthreading (Intel) lub Multithreading (AMD). Zwykle znajduje się w ustawieniach zaawansowanych, konfiguracji Tweaker i tak dalej.
- Po zakończeniu procesu zapisz zmiany.
Teraz uruchom ponownie urządzenie, uruchom grę i sprawdź, czy możesz w nią grać, czy nie.
3] Sprawdź spójność plików gry
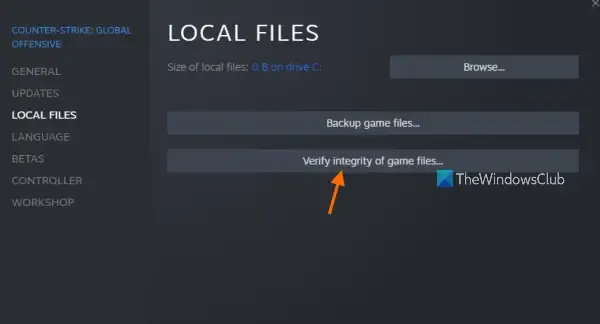
Jeśli Prototype 2 ulega awarii podczas uruchamiania, istnieje większe prawdopodobieństwo, że pliki gry zostały uszkodzone lub ich brakuje; w takich przypadkach możesz zweryfikować integralność plików gry Prototype 2 za pomocą funkcji weryfikacji integralności plików gry Steam. Aby zrobić to samo, wykonaj poniższe czynności.
- Otwórz Steam i przejdź do Biblioteki.
- Zlokalizuj i kliknij prawym przyciskiem myszy Prototype 2.
- Z menu kontekstowego kliknij opcję Właściwości, a następnie kartę Pliki lokalne.
- Wybierz opcję Sprawdź spójność plików gry.
Na koniec uruchom grę i sprawdź, czy problem został rozwiązany, czy nie.
4] Zwiększ liczbę procesorów

Czasami gra ulega awarii, jeśli nie ma wystarczającej mocy obliczeniowej, aby uruchomić i wykonać wszystkie swoje pliki na urządzeniu i ulega awarii. Aby rozwiązać ten problem, musisz przydzielić mu więcej rdzeni procesora. Wykonaj czynności opisane poniżej, aby zrobić to samo.
- Naciśnij Win + R, aby otworzyć okno dialogowe Uruchom.
- Wpisz msconfig i naciśnij przycisk OK.
- Przejdź do zakładki Rozruch i kliknij opcję Zaawansowane.
- W opcji Liczba procesorów wybierz 4.
- Wybierz przycisk OK, aby zapisać zmiany.
Po zakończeniu uruchom grę i miejmy nadzieję, że problem nie będzie już widoczny. Jeśli tak, przejdź do następnego rozwiązania.
5] Wyłącz urządzenia sterujące zgodne z HID
Urządzenia sterujące zgodne z HID to sterowniki myszy i klawiatury, jednak Prototype 2 nie jest przeznaczony do takich funkcji i dlatego ma problemy ze zgodnością. Pamiętajcie jednak, że nie wyłączamy naszej myszy i klawiatury, tylko wyłączamy niektóre protokoły, które mogą kolidować z grą. Aby więc rozwiązać problem, musimy je wyłączyć, a następnie sprawdzić, czy problem nadal występuje, czy nie. Oto jak możesz zrobić to samo:
- Kliknij Win + R, aby otworzyć okno dialogowe Uruchom.
- Wpisz devmgmt.msc, aby otworzyć Menedżera urządzeń i kliknij przycisk OK.
- Znajdź urządzenia interfejsu ludzkiego i rozwiń je.
- Wyłącz każde urządzenie konsumenckie zgodne z HID.
Miejmy nadzieję, że to wykona zadanie.
Czy Prototype 2 działa na komputerze z systemem Windows 11?
Konieczne jest upewnienie się, że komputer ma wystarczającą ilość zasobów do uruchomienia gry, chociaż nie potrzeba wiele, aby działać idealnie na komputerze. Poniżej przedstawiono zalecaną konfigurację systemu do uruchomienia Prototype 2.
- System operacyjny: Windows 11/10/8/7
- Procesor: Intel Core 2 Quad 2,7 GHz lub lepszy, AMD Phenom II X4 3 GHz lub lepszy
- Pamięć: 4GB RAM
- Karta graficzna: NVIDIA GeForce GTX 460 (1 GB) lub lepsza, ATI Radeon HD 5850 (1 GB) lub lepsza.



Dodaj komentarz