Ochrona Twojej prywatności i bezpieczeństwa na Androidzie

Ponieważ Android jest jednym z najpopularniejszych mobilnych systemów operacyjnych, często staje się celem cyberprzestępców. Możesz walczyć z lukami w zabezpieczeniach i exploitami, koncentrując się na bezpieczeństwie Androida i prywatności cyfrowej. Im lepiej chronisz swoje dane i urządzenie, tym mniejsze jest prawdopodobieństwo, że ktoś ukradnie Twoje dane. Istnieje wiele sposobów ochrony prywatności i bezpieczeństwa na Androidzie.
1. Włącz uwierzytelnianie dwuskładnikowe (2FA)
Chociaż hakerom uda się odkryć jedno hasło, szanse na to, że uda im się ominąć dwie funkcje zabezpieczeń, są niewiarygodnie małe. Uwierzytelnianie dwuskładnikowe (2FA) to popularna metoda zabezpieczeń, która wymaga wprowadzenia jakiejś formy hasła, a następnie weryfikacji, na przykład kodu za pomocą wiadomości SMS lub aplikacji uwierzytelniającej.
Twoje konto Google ma wbudowane uwierzytelnianie dwuskładnikowe. Włącz je i dostosuj ustawienia tak, aby najlepiej odpowiadały Twoim potrzebom. Ponieważ Twój login jest powiązany z konkretnym urządzeniem, haker potrzebuje nie tylko Twojego hasła do konta Google, ale także Twojego urządzenia z Androidem, aby otrzymać monit dotyczący bezpieczeństwa.
Aby włączyć 2FA na swoim koncie Google, otwórz aplikację Ustawienia na swoim Androidzie.
Wybierz „Google”.
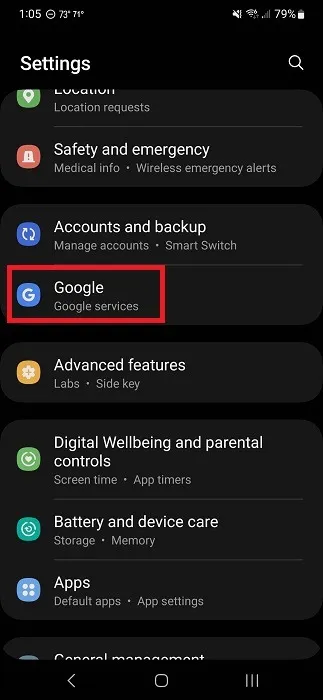
Kliknij „Zarządzaj swoim kontem Google”.
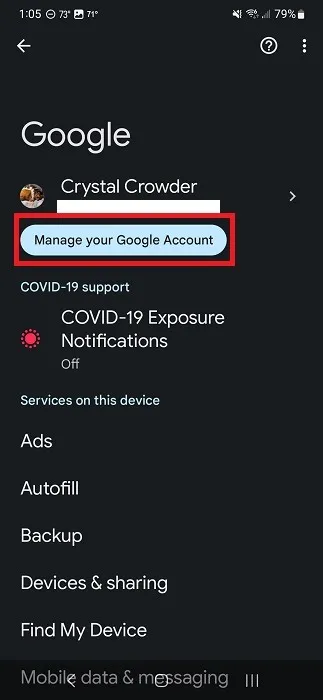
Przewiń do „Bezpieczeństwo” tuż pod nazwą swojego profilu.
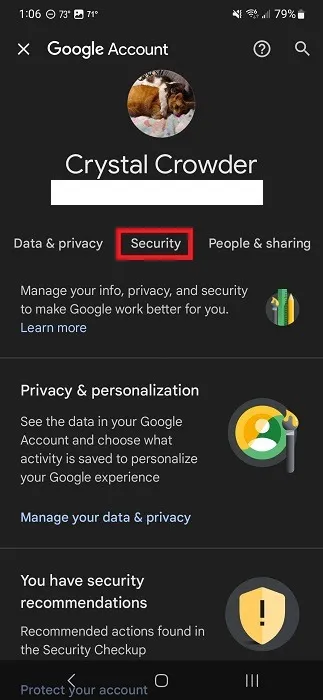
Przewiń w dół do „Weryfikacja dwuetapowa”.
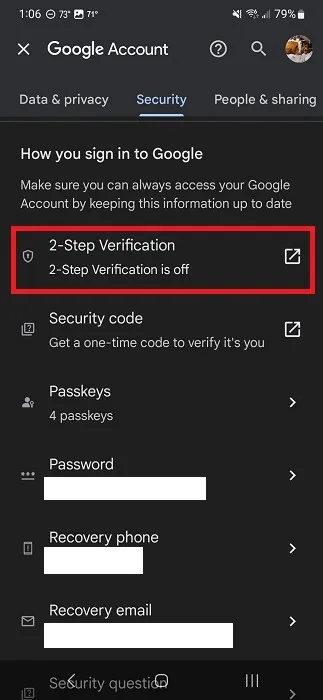
Po wyświetleniu monitu zaloguj się na swoje konto.
Kliknij „Rozpocznij”, aby skonfigurować i dostosować uwierzytelnianie dwuskładnikowe dla swojego konta Google.
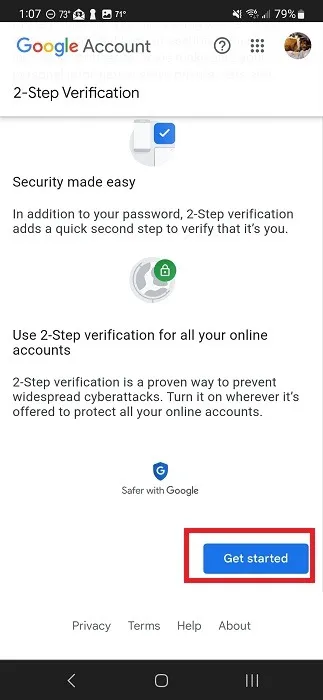
Wybierz pomiędzy otrzymywaniem monitów na wybranym urządzeniu, wiadomością tekstową lub połączeniem albo fizycznym kluczem. (To jest urządzenie USB zawierające Twój klucz bezpieczeństwa, ale musisz je kupić osobno.)
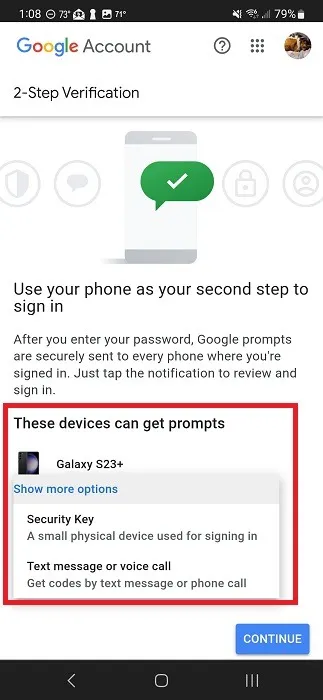
2. Szyfruj swoje dane
Poprzednia metoda zakłada, że masz kontrolę nad swoim urządzeniem. Ale co, jeśli ktoś ukradnie Twój telefon lub tablet? Google wymagało od wszystkich producentów dodania pełnego szyfrowania urządzeń, począwszy od Androida 6. Protokoły szyfrowania stały się jeszcze silniejsze wraz z pojawieniem się Androida 10.
Nie potrzebujesz specjalnej aplikacji ani niczego – po prostu ustaw hasło ekranu blokady. Gdy tylko zablokujesz urządzenie, dane użytkownika i większość aplikacji zostaną zablokowane. Jednak alarmy, połączenia, powiadomienia i wiadomości będą nadal przychodzić. Możesz ograniczyć to, co jest wyświetlane na ekranie blokady, aby chronić swoją prywatność, co opisano w dalszej części tego przewodnika.
Otwórz Ustawienia na swoim urządzeniu z Androidem.
Kliknij „Ekran blokady”. Jeśli tego nie widzisz, poszukaj „Bezpieczeństwa”, „Prywatności” lub podobnego. Jeśli Twoje urządzenie ma funkcję wyszukiwania w Ustawieniach, wyszukaj „ekran blokady”.
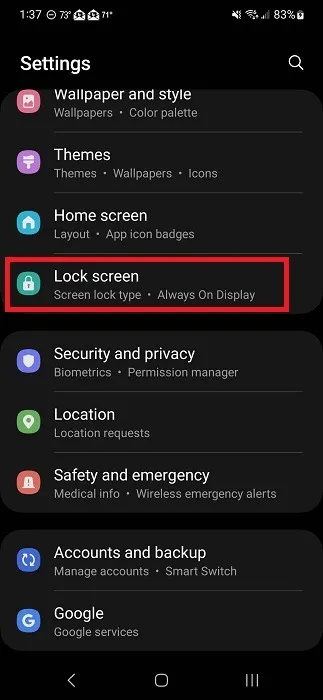
Kliknij „Typ blokady ekranu”.
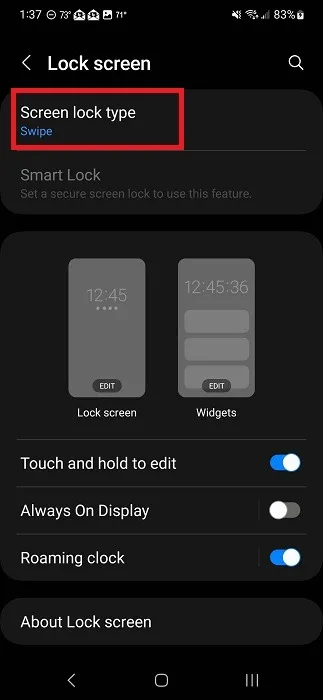
Wybierz typ blokady ekranu. Różnią się one w zależności od urządzenia i mogą obejmować kod PIN, hasło, wzór i dane biometryczne.
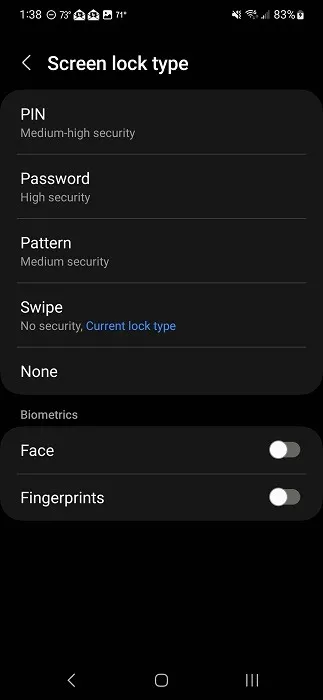
Zdecyduj, czy wyświetlać powiadomienia na ekranie blokady. Dostosowywanie elementów wyświetlanych na ekranie blokady opisano bardziej szczegółowo w dalszej części tego przewodnika.
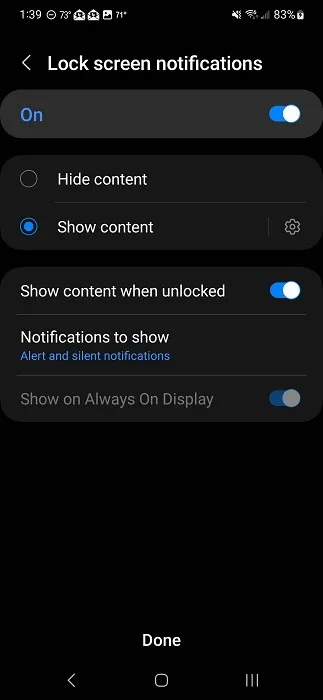
Pamiętaj, że jeśli wybierzesz opcję „Przesuń”, Twoje urządzenie nie zostanie zaszyfrowane. Jeśli chodzi o ustawienie hasła, pamiętaj o jego zapamiętaniu. Sformatowanie urządzenia to jedyny sposób, aby wrócić do niego, jeśli go zapomnisz.
3. Skonfiguruj Znajdź moje urządzenie
Jeśli zgubisz urządzenie, możesz obawiać się, że Twoja cyfrowa prywatność będzie zagrożona. Dzięki funkcji Znajdź moje urządzenie możesz namierzyć swój telefon/tablet, zanim nastąpi jakiekolwiek uszkodzenie lub naruszenie bezpieczeństwa danych.
Jeśli Twoje urządzenie zostanie skradzione, możesz użyć funkcji Znajdź moje urządzenie, aby zdalnie wyczyścić wszystkie dane. Nikt nie miałby do czego mieć dostępu. Oczywiście będziesz chciał zachować kopię zapasową wszystkich ważnych danych , w tym zdjęć, na wypadek, gdyby kiedykolwiek tak się stało.
4. Ogranicz śledzenie lokalizacji
Wiele aplikacji na Androida chce śledzić Twoją lokalizację. Od wyświetlania spersonalizowanych reklam po korzystanie z funkcji aplikacji, takich jak GPS, aplikacje stale proszą o pozwolenie na Twoją lokalizację.
Jeśli ważna jest dla Ciebie prywatność cyfrowa w systemie Android, ogranicz śledzenie lokalizacji, aby uniemożliwić aplikacjom poznanie Twojego miejsca pobytu. Nawet jeśli nie korzystasz aktywnie z aplikacji, może ona nadal śledzić Twoją lokalizację, aby lepiej dostosować obsługę i reklamy.
Wyłącz lokalizację, jeśli jej nie używasz
Na urządzeniu z Androidem rozwiń pasek powiadomień od góry, aby uzyskać dostęp do menu Szybkich ustawień. Jeśli nie widzisz opcji „Lokalizacja”, pociągnij ponownie w dół, aby rozwinąć opcje.
Kliknij „Lokalizacja”, aby ją włączyć/wyłączyć. Jeśli się świeci, oznacza to, że jest włączone. Jeśli jest wyszarzony, jest wyłączony.
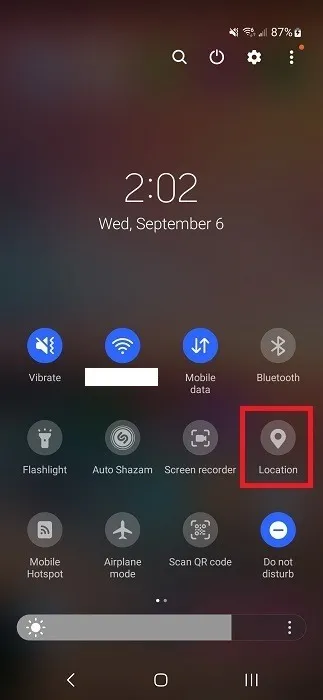
Ogranicz lokalizację na podstawie aplikacji
Android pozwala sprawdzić, które aplikacje mają dostęp do określonych uprawnień. Okresowo przeglądaj te listy, aby sprawdzić, czy musisz ograniczyć dostęp. Poniższe kroki będą się różnić w zależności od typu urządzenia.
Otwórz aplikację Ustawienia na Androidzie.
Kliknij „Lokalizacja”, „Bezpieczeństwo i prywatność”, „Prywatność” lub „Menedżer uprawnień”. Są to obszary, w których najczęściej można znaleźć uprawnienia dotyczące lokalizacji. Możesz też wyszukać w Ustawieniach hasło „menedżer uprawnień” lub „lokalizacja”. W przypadku Samsunga potrzebne ustawienia znajdują się w sekcji „Bezpieczeństwo i prywatność”.
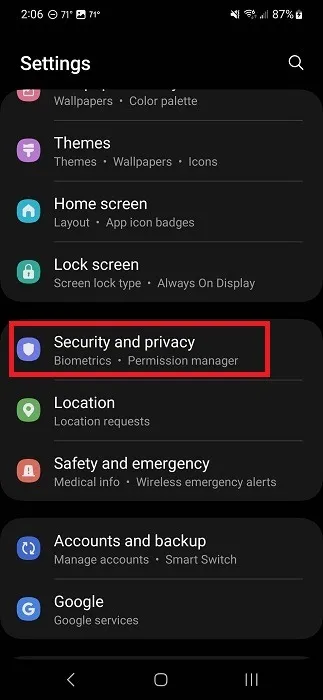
Kliknij „Prywatność”.
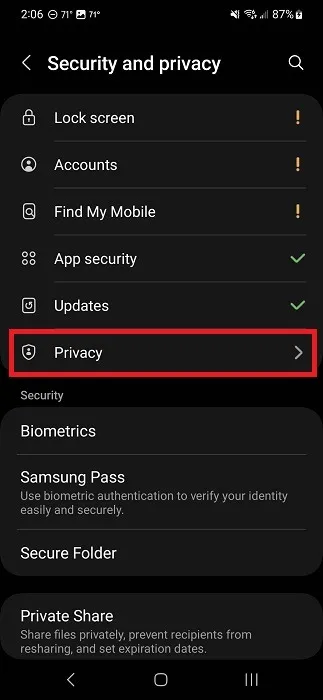
Kliknij „Menedżer uprawnień”.
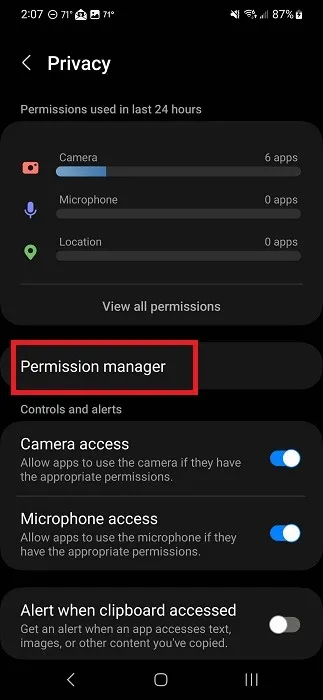
Kliknij „Lokalizacja”, aby wyświetlić wszystkie aplikacje, które mają dostęp do Twojej lokalizacji, gdy usługa jest włączona.
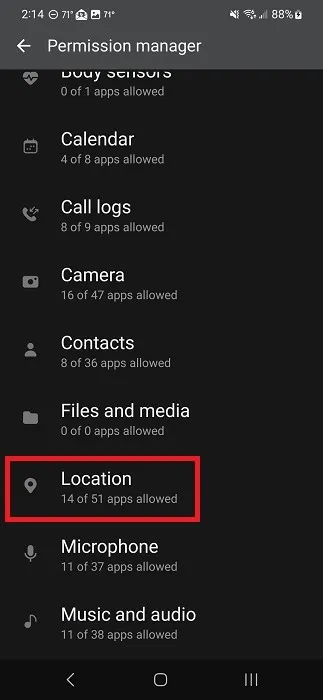
Przewiń listę w dół, aby wyświetlić aplikacje, które mają uprawnienia. Stuknij dowolną aplikację i wybierz jedną z opcji. Musisz zmienić uprawnienia do lokalizacji indywidualnie dla każdej aplikacji.
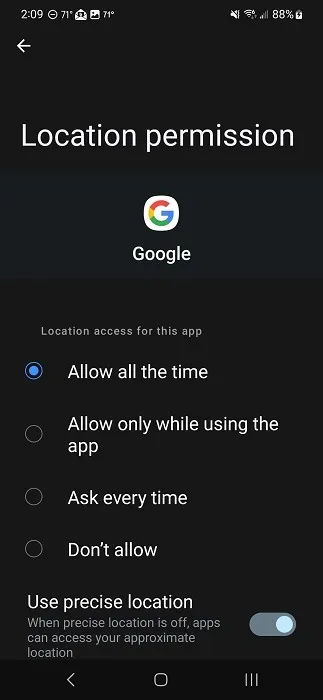
5. Ogranicz reklamy spersonalizowane
Reklamodawcy kupują Twoje dane, aby tworzyć spersonalizowane reklamy, z którymi prawdopodobnie wejdziesz w interakcję. Jeśli ochrona Twojej prywatności i bezpieczeństwa na Androidzie jest ważna, chcesz, aby reklamodawcy wiedzieli o Tobie jak najmniej.
Niestety ograniczenie śledzenia reklam nie zatrzyma ich całkowicie. Będą po prostu mniej istotne. Zamiast widzieć reklamę produktu, który widziałeś kilka minut temu, zobaczysz coś losowego. Ponadto Google będzie nadal zbierać informacje o Tobie za każdym razem, gdy korzystasz z witryny lub usługi Google. Jest to po prostu część warunków korzystania z tych witryn i produktów.
Nadal będziesz chciał ograniczyć spersonalizowane reklamy Google. Są one powiązane z Twoim kontem Google i pojawiają się we wszystkich usługach Google i wszystkich witrynach uczestniczących w Google Ads.
Na urządzeniu z Androidem przejdź do „Ustawienia -> Google -> Zarządzaj swoim kontem Google”. Zaloguj się, gdy pojawi się monit.
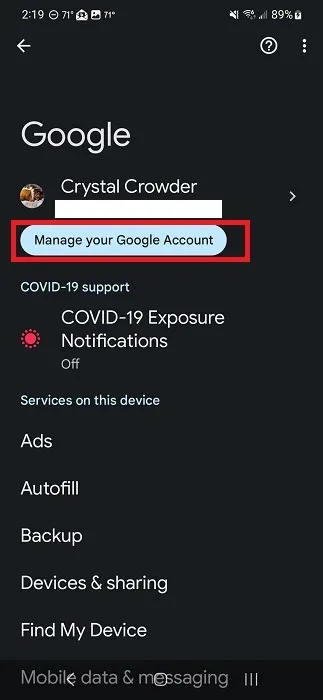
W zakładce „Strona główna” wybierz „Prywatność i personalizacja”.
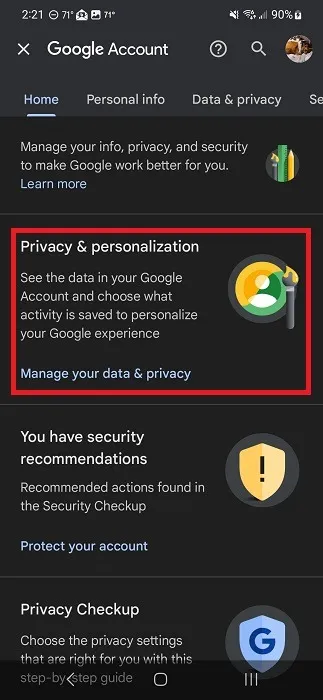
Przewiń w dół do „Reklamy spersonalizowane” i kliknij „Moje Centrum reklam”.
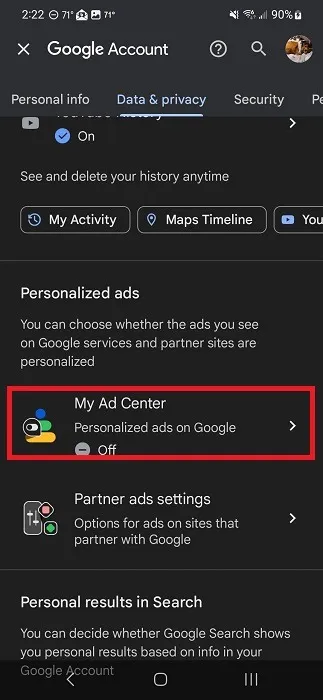
Ustaw „Reklamy spersonalizowane” na „Wyłączone”.
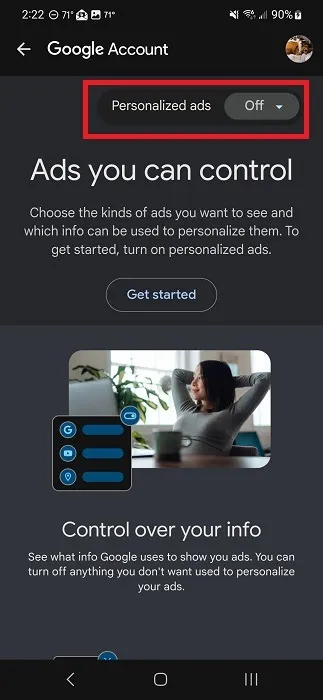
W przypadku wielu aplikacji możesz wyłączyć reklamy spersonalizowane w ustawieniach aplikacji. Jeśli widzisz reklamy w aplikacji, sprawdź ustawienia, aby uzyskać kontrolę nad aplikacją. Wyłącz także usługę lokalizacyjną podczas korzystania z aplikacji, aby uniemożliwić im gromadzenie danych o lokalizacji w celu personalizacji reklam.
6. Sprawdź uprawnienia aplikacji
Uprawnienia aplikacji są jak drobny druk, wiele osób po prostu się zgadza i idzie dalej. Aplikacje wykorzystują to na swoją korzyść, aby uzyskać dostęp do obszarów urządzenia i danych, których w rzeczywistości nie potrzebują do działania. Na przykład przeglądarki mobilne zwykle żądają pozwolenia na lokalizację, nawet jeśli nie jest to konieczne do przeprowadzania wyszukiwania.
Przed pobraniem aplikacji
Poświęć trochę czasu na sprawdzenie uprawnień wszystkich pobieranych aplikacji. W Sklepie Play przejrzyj wymagane uprawnienia (niektóre z nich możesz cofnąć po pobraniu aplikacji) przed pobraniem.
Otwórz aplikację w sklepie Google Play.
Kliknij „Informacje o tej grze” lub „Informacje o tej aplikacji”, aby wyświetlić więcej szczegółów. Jako przykład używamy TikToka.
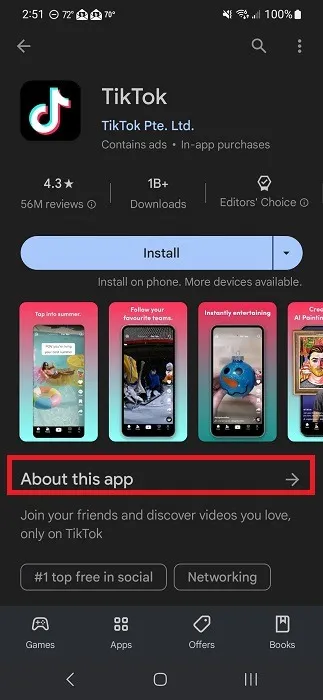
Przewiń w dół, aż zobaczysz „Uprawnienia aplikacji”. Kliknij „Zobacz więcej”.
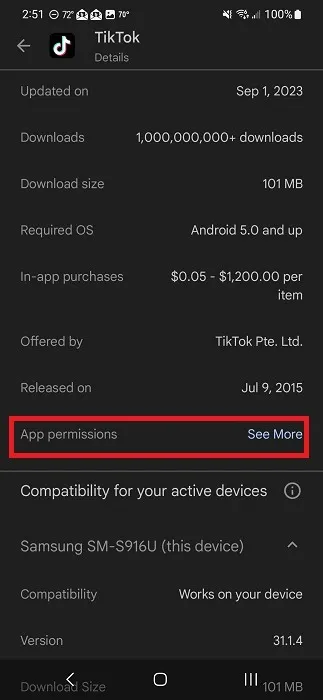
Sprawdź uprawnienia.
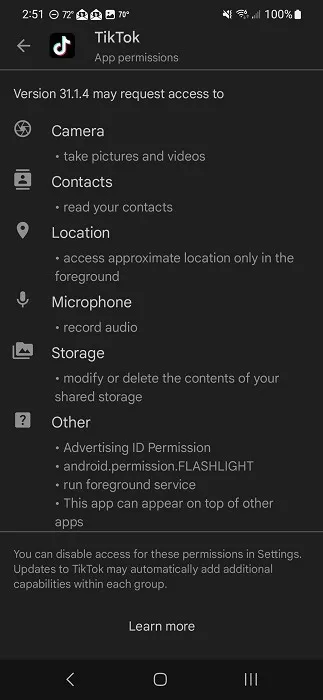
Wróć do strony głównej aplikacji w Sklepie Play, przewiń w dół i dotknij „Bezpieczeństwo danych”.

Wyświetl wszystkie typy danych, które mogą być udostępniane aplikacji i innym firmom.
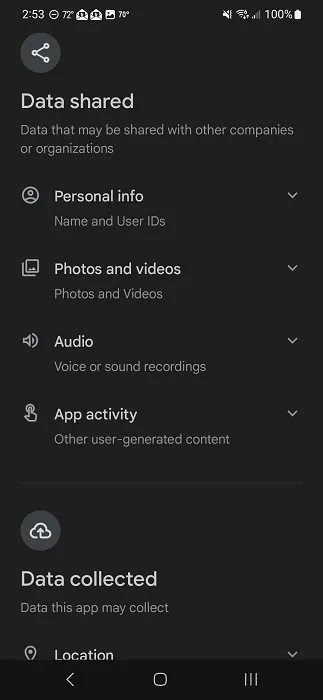
Po pobraniu aplikacji
Chroń swoją prywatność i bezpieczeństwo na Androidzie, cofając wszelkie uprawnienia, których aplikacja nie potrzebuje po jej pobraniu. Możesz nawet ustawić niektóre uprawnienia tak, aby działały tylko wtedy, gdy sama aplikacja jest otwarta, więc nie będzie Cię śledzić po zamknięciu aplikacji.
Przejdź do „Ustawienia -> Aplikacje” na swoim urządzeniu z Androidem.
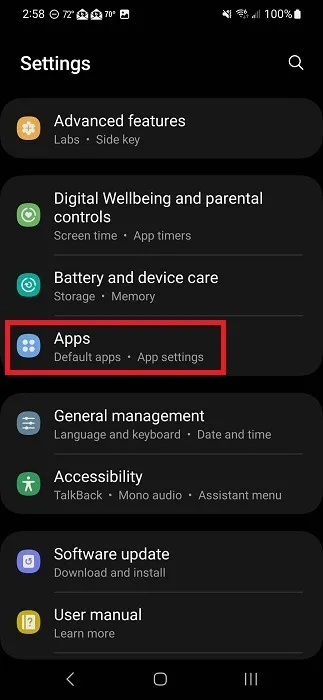
Wybierz aplikację, którą chcesz sprawdzić, i dotknij „Uprawnienia”.
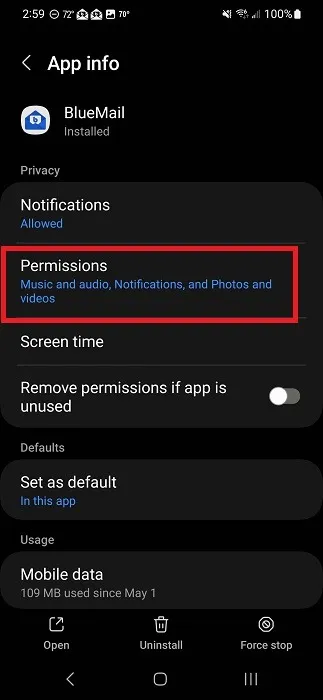
Przejrzyj listę. Uprawnienia są kategoryzowane na podstawie tego, jak i czy są dozwolone.
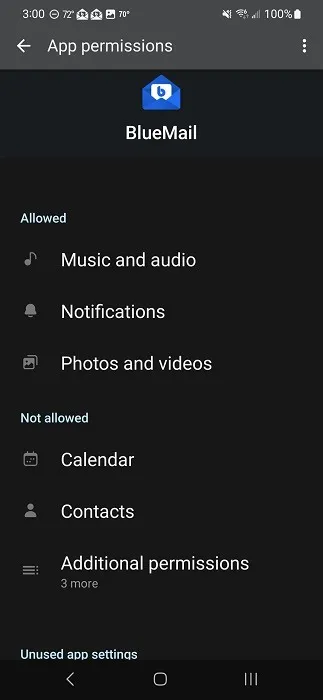
Kliknij dowolne pozwolenie, aby je zmienić. W zależności od aplikacji dostępne opcje mogą się różnić. W razie potrzeby dostosuj uprawnienia. Jeśli odkryjesz, że aplikacja nie działa już poprawnie, musisz ponownie zezwolić na to uprawnienie.

7. Ukryj poufne informacje na ekranie blokady
Bezpieczeństwo Androida drastycznie się poprawiło na przestrzeni lat, szyfrując poufne dane po włączeniu hasła ekranu blokady. Ale nie poprawia to zbytnio Twojej prywatności cyfrowej, jeśli na ekranie blokady pojawiają się poufne informacje. Na przykład możesz nie chcieć, aby ktoś przypadkowo zobaczył osobisty tekst wyskakujący na ekranie blokady.
Masz pełną kontrolę nad tym, jakie powiadomienia (jeśli w ogóle) pojawiają się na ekranie, gdy jest on zablokowany. Otwórz Ustawienia i dotknij „Powiadomienia”. Jeśli dotkniesz tego i nie widzisz „Ekranu blokady”, wróć i poszukaj „Ekranu blokady” lub „Wyświetlacza”, aby sprawdzić, czy zamiast tego powiadomienia są wyświetlane na tym ekranie.
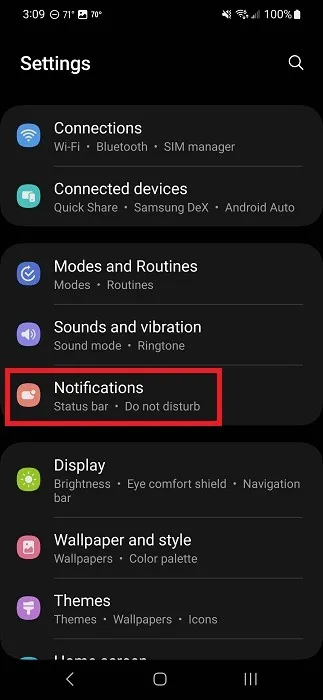
Kliknij „Powiadomienia na ekranie blokady”.
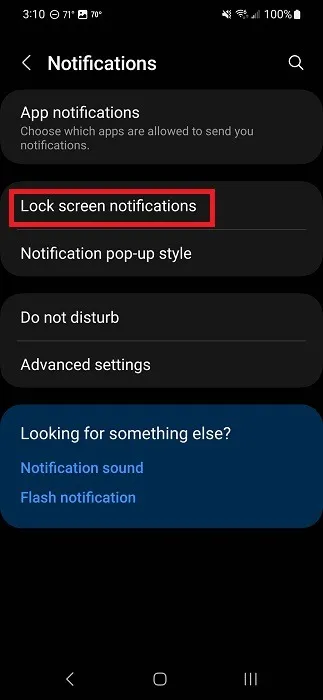
Wyłącz wszystkie powiadomienia, przełączając górną opcję na „Wyłączone”.

Aby dostosować, które aplikacje wyświetlają zawartość na ekranie blokady, dotknij „Pokaż zawartość” i dotknij znajdującej się obok ikony koła zębatego.

Wyłącz dowolną aplikację, dla której nie chcesz otrzymywać powiadomień na ekranie blokady. Nie spowoduje to wyłączenia dźwięków powiadomień ani powiadomień, gdy ekran jest odblokowany.
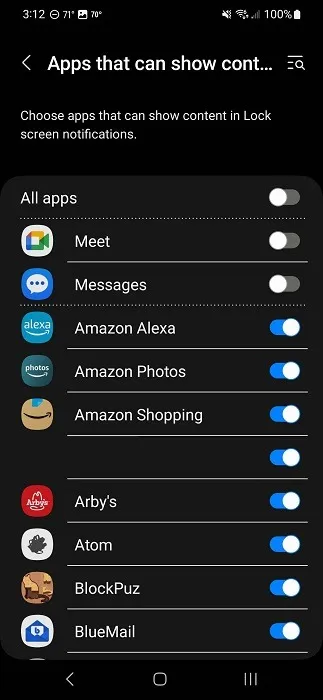
8. Zablokuj mikrofon i kamerę
Podobnie jak wyłączanie uprawnień do lokalizacji, możesz także wyłączyć dostęp do mikrofonu i kamery na swoim urządzeniu. Nawet jeśli zezwolisz aplikacji na korzystanie z mikrofonu i/lub kamery, aplikacja nie będzie mogła z nich korzystać, jeśli je wyłączysz. Zamiast tego po uruchomieniu aplikacji zobaczysz monit o ich włączenie.
Jeśli masz urządzenie z Androidem 13 lub nowszym, rozwiń pasek powiadomień, aby wyświetlić menu Szybkie ustawienia. Prawdopodobnie konieczne będzie dwukrotne pociągnięcie go w dół, aby wyświetlić ikony „Dostęp do mikrofonu” i „Dostęp do aparatu”.
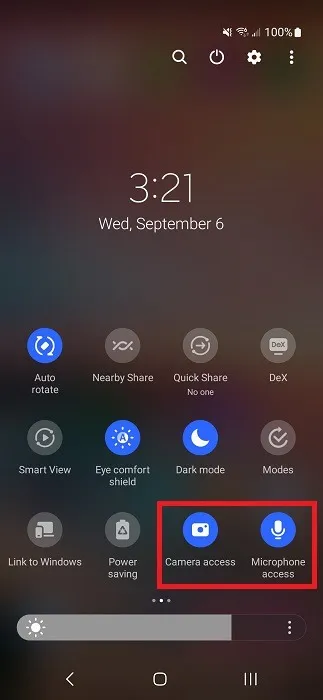
Jeśli nie widzisz żadnego z nich, kliknij trzy kropki w prawym górnym rogu i wybierz „Przyciski edycji”.
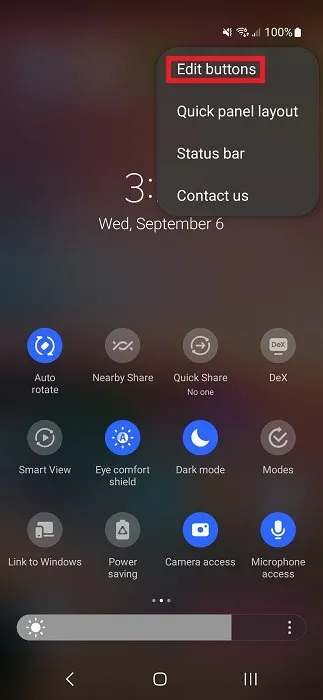
Przeciągnij i upuść „Dostęp do kamery” i „Dostęp do mikrofonu” z górnego panelu do dolnego panelu. Kiedy skończysz, dotknij „Gotowe”.
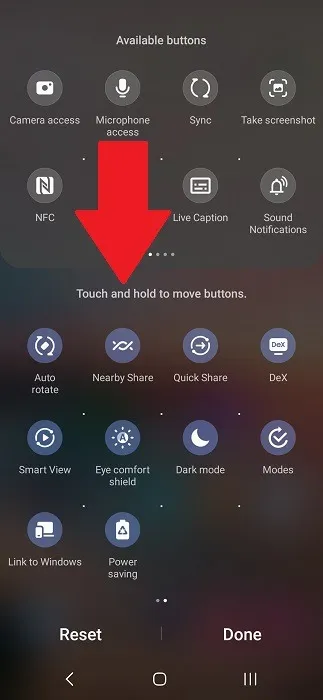
Będziesz mógł dotknąć ikony dostępu do kamery lub mikrofonu, aby włączyć lub wyłączyć uprawnienia.
9. Użyj VPN
Zapobiegnij śledzeniu Cię przez operatora sieci komórkowej, dostawcę usług internetowych, a nawet przeglądarkę, korzystając z VPN. Renomowane sieci VPN nie są bezpłatne, ale są niedrogie. Tak naprawdę jest to zazwyczaj koszt filiżanki kawy miesięcznie. Ponadto zapewniają spokój ducha, ponieważ nikt Cię nie śledzi, i zapobiegają podsłuchiwaniu, gdy korzystasz z publicznych hotspotów Wi-Fi.
Wybierz swoją ulubioną aplikację mobilną VPN, zainstaluj ją i zarejestruj konto. Skorzystaj z naszej listy najlepszych aplikacji VPN na Androida, aby znaleźć odpowiednią opcję dla siebie.
10. Użyj aplikacji do szyfrowania wiadomości
Domyślna aplikacja do przesyłania wiadomości na Twoim urządzeniu z Androidem (chyba że są to Wiadomości Google) nie jest szyfrowana. Każdy może przechwycić dane i je wyświetlić. Jeśli wysyłasz poufne wiadomości, chroń swoją cyfrową prywatność na Androidzie, korzystając z aplikacji do szyfrowania wiadomości.
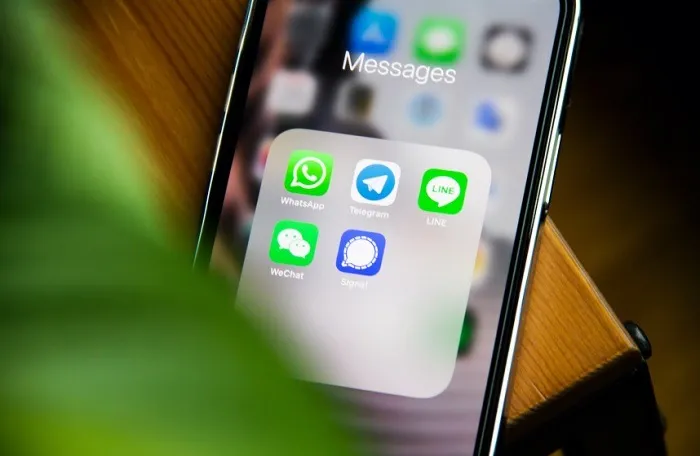
Zapewniają one kompleksowe szyfrowanie, dzięki czemu nikt oprócz Ciebie i odbiorcy nie może zobaczyć wiadomości. Niektóre oferują zarówno wiadomości niezaszyfrowane, jak i zaszyfrowane. Niektóre zastępują domyślną aplikację do SMS-ów na Twoim urządzeniu, inne są osobne.
11. Unikaj pobierania aplikacji z nieznanych źródeł
Chociaż Sklep Play nie jest zawsze w 100% bezpieczny (żaden sklep z aplikacjami nie jest), aplikacje pobrane z oficjalnych sklepów są znacznie bezpieczniejsze niż przypadkowe strony internetowe. Unikaj pobierania aplikacji z witryn, którym nie ufasz.
Jeśli chcesz pobrać aplikację, której nie ma w Sklepie Play, korzystaj z bezpieczniejszych witryn innych firm. Wypróbuj te witryny, aby bezpiecznie pobierać pliki APK .
12. Ogranicz śledzenie przeglądarki i reklamy
Wybrana przeglądarka pomaga zmniejszyć ilość informacji śledzonych przez przeglądarkę i liczbę wyświetlanych reklam. Niektóre pozwalają blokować tylko natrętne reklamy, podczas gdy inne blokują wszystkie reklamy.
Zacznij od wypróbowania jednej z naszych przeglądarek zorientowanych na prywatność dla systemów Android i iOS . Inne opcje obejmują przeglądarkę prywatności Brave i DuckDuckGo .
Chroń prywatność swojego Androida
Ochrona Twojej prywatności i bezpieczeństwa na Androidzie nie jest tak skomplikowana, jak się wydaje. Zarządzanie uprawnieniami, ograniczenie śledzenia i ustawienie hasła ekranu blokady to proste sposoby ochrony siebie i swoich danych. Jeśli jesteś rodzicem, dowiedz się, jak włączyć kontrolę rodzicielską w systemie Android . A jeśli potrzebujesz nowego telefonu, wypróbuj te budżetowe telefony z Androidem .
Źródło obrazu: Unsplash Wszystkie zrzuty ekranu wykonał Crystal Crowder



Dodaj komentarz