Niejawny program testów systemu Windows — nie możemy skontaktować się z naszym serwisem ani teraz, ani w tej chwili.
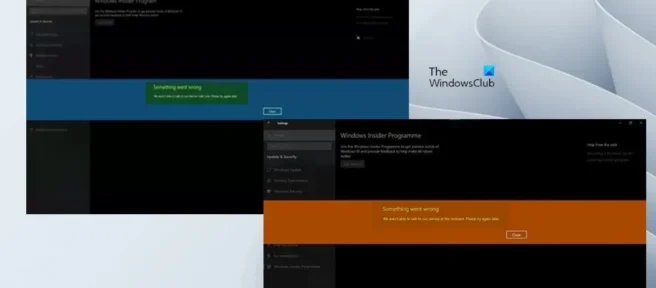
Jeśli próbujesz dołączyć do niejawnego programu testów systemu Windows, być może po nowej instalacji systemu Windows lub podczas oczekiwania na nową wersję kompilacji Windows Preview, pojawia się komunikat Nie możemy skontaktować się z naszym serwisem w tej chwili lub w momencie kliknięcia przycisku Rozpocznij na stronie ustawień Insider na komputerze z systemem Windows 11 lub Windows 10, po czym ten post ma pomóc w sugestiach, które powinny rozwiązać ten problem w systemie.
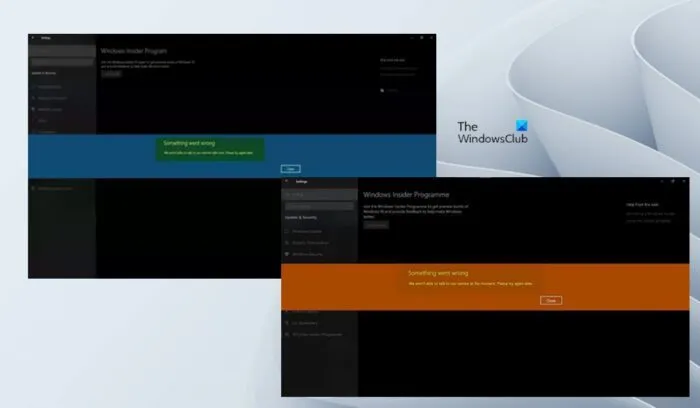
Gdy ten problem wystąpi na Twoim urządzeniu, otrzymasz komunikat o błędzie Coś poszło nie tak z jednym z następujących komunikatów;
- W tej chwili nie możemy skontaktować się z naszym serwisem. Spróbuj ponownie później.
- W tej chwili nie możemy skontaktować się z naszym serwisem. Spróbuj ponownie później.
Niejawny program testów systemu Windows — nie możemy skontaktować się z naszym serwisem ani teraz, ani w tej chwili.
Jeśli podczas próby dołączenia lub ponownego dołączenia do niejawnego programu testów systemu Windows otrzymasz powiadomienie, że nie możemy skontaktować się z naszym serwisem w tej chwili LUB w tej chwili na Twoim urządzeniu z systemem Windows 11/10, nasze sugestie nie są podane w określonej kolejności. poniżej powinno pomóc w rozwiązaniu problemu.
- Upewnij się, że usługa Windows Insider jest włączona
- Sprawdź plik Hosts i blokadę reklam (jeśli dotyczy).
- Użyj obrazu ISO kompilacji Insider Preview
- Zmień rejestr systemu Windows
- Zresetuj komputer
Przyjrzyjmy się opisowi procesu w odniesieniu do każdego z wymienionych rozwiązań.
1] Upewnij się, że usługa Windows Insider jest włączona
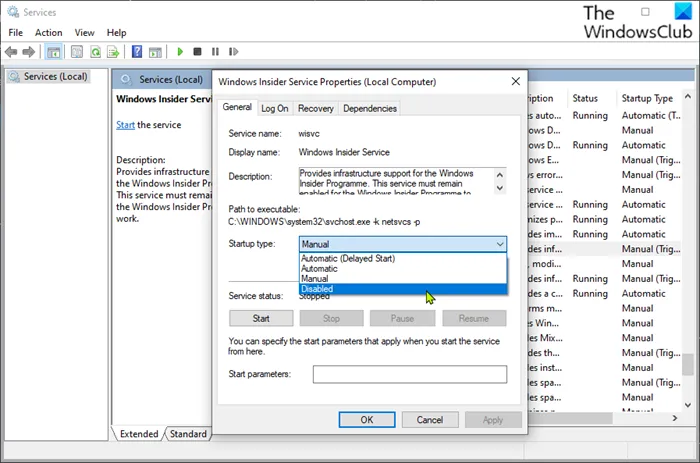
Usługa Windows Insider (wisvc) zapewnia obsługę infrastruktury dla niejawnego programu testów systemu Windows. Ta usługa musi pozostać włączona, aby niejawny program testów systemu Windows działał. Twoja pierwsza próba rozwiązania problemu Nie możemy teraz skontaktować się z naszym serwisem LUB obecnie na urządzeniu z systemem Windows 11/10 — upewnij się, że wsvc jest włączone na urządzeniu z systemem Windows 11/10. Aby wykonać to zadanie, wykonaj następujące kroki:
- Naciśnij klawisz Windows + R , aby wyświetlić okno dialogowe Uruchom.
- W oknie dialogowym Uruchom wpisz
services.msci naciśnij klawisz Enter, aby otworzyć usługi. - W oknie Usługi przewiń w dół i poszukaj wpisu Windows Insider Service.
- Kliknij dwukrotnie wpis, aby otworzyć jego okno właściwości.
- W oknie właściwości, na karcie Ogólne kliknij listę rozwijaną Typ uruchomienia i wybierz Ręcznie .
- Kliknij Zastosuj > OK , aby zapisać zmiany.
Usługa Windows Insider to usługa Win32. Domyślnie w systemie Windows 11/10 usługa zostanie uruchomiona tylko wtedy, gdy zostanie uruchomiona przez użytkownika, aplikację lub inną usługę (uruchamianie ręczne). Po uruchomieniu wisvc usługa działa jako LocalSystem we współdzielonym procesie svchost.exe wraz z innymi usługami. Jeśli usługa Windows Insider nie uruchomi się, system Windows uruchomi się i powiadomi użytkownika, że usługa wisvc nie uruchomiła się z powodu błędu. Szczegółowe informacje o błędzie można zobaczyć w dzienniku zdarzeń. Jeśli chodzi o zależności usług, nie można uruchomić usługi Windows Insider w żadnych okolicznościach, jeśli usługa zdalnego wywoływania procedur (RPC) jest wyłączona. Ponadto usługa wisvc korzysta z pliku Flightsettings.dll.plik znajdujący się w katalogu C:\Windows\system32. Jeśli plik zostanie usunięty lub uszkodzony, usługa nie uruchomi się – możesz zastąpić ten plik DLL świeżą kopią dostępną z Winbindex.
Jeśli chcesz przywrócić usługę Windows Insider do oryginalnej konfiguracji domyślnej, najpierw upewnij się, że usługa RPC jest ustawiona na domyślną i działa poprawnie, a następnie wykonaj następujące kroki:
- Wywołaj okno dialogowe „Uruchom”.
- W oknie dialogowym Uruchom wpisz
cmdi naciśnij klawisze CTRL + SHIFT + ENTER , aby otworzyć wiersz polecenia w trybie administratora/podwyższonym poziomem uprawnień. - W oknie wiersza polecenia wpisz lub skopiuj i wklej poniższe polecenie i naciśnij Enter.
sc config wisvc start= demand
- Wyjdź z wiersza polecenia CMD po uruchomieniu polecenia.
- Zrestartuj swój komputer.
Przeczytaj . Jak wyłączyć usługę Windows Insider w systemie Windows 11/10?
2] Sprawdź plik Hosts i blokowanie reklam (jeśli dotyczy).
Wygląda na to, że podświetlony komunikat o błędzie oznacza po prostu, że komputer nie może uzyskać dostępu do usługi. Niektórzy użytkownicy, których dotyczy problem, zgłosili, że byli w stanie rozwiązać ten problem, sprawdzając plik Hosts w poniższej lokalizacji, która wydaje się blokować wszelkiego rodzaju reklamy i złośliwe witryny, a także całkiem możliwe, że usługa, do której próbują uzyskać dostęp, oraz resetując hosty plik hostów z powrotem. Domyślnie problem zniknął.
C:\Windows\System32\drivers\etc\hosts
Niektórzy inni użytkownicy, którzy mieli ten sam problem, byli w stanie go rozwiązać i pomyślnie dołączyć do niejawnego programu testów systemu Windows po wyłączeniu Adblockera i ponownym uruchomieniu systemu Windows. Jeśli korzystasz z blokowania reklam opartego na DNS, możesz po prostu przełączyć DNS (ominąć blokowanie reklam), aby rozwiązać problem.
Przeczytaj : SwitchHosts to przełącznik plików Hosts do łatwej zmiany pliku Hosts systemu Windows.
3] Użyj Insider Preview Build ISO
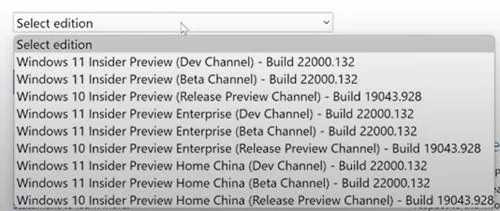
To rozwiązanie wymaga przejścia na oficjalną stronę Windows Insider Preview i zalogowania się na swoje konto Microsoft powiązane z programem Insider, a następnie pobranie wybranego obrazu ISO dla żądanej kompilacji, zamontowanie obrazu ISO i uruchomienie konfiguracji z tego miejsca, aby wykonać -umieść uaktualnienie do istniejącej instalacji systemu Windows lub utwórz nośnik startowy w celu czystej instalacji kompilacji Windows Preview.
4] Zmodyfikuj rejestr systemu Windows
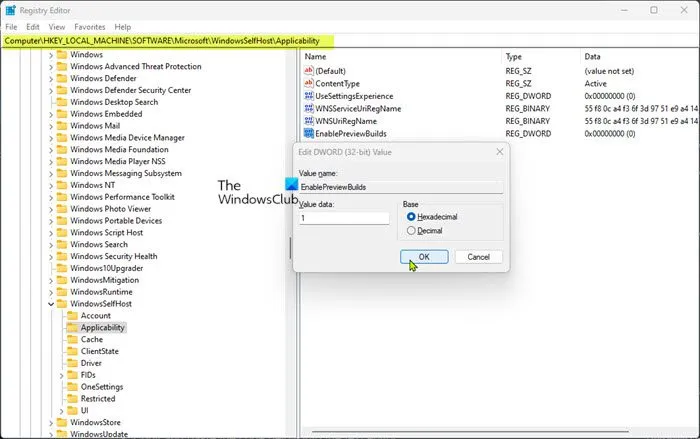
To rozwiązanie wymaga zmodyfikowania i ustawienia klucza rejestru EnablePreviewBuilds na 1 (prawda). To ustawienie umożliwia instalację kompilacji w wersji zapoznawczej na urządzeniu. Użytkownicy mogą pobierać i instalować kompilacje podglądu systemu Windows na swoich urządzeniach, przechodząc do opcji Ustawienia > Aktualizacje i zabezpieczenia > Niejawny program testów systemu Windows . Administratorzy mogą również używać innych zasad do zarządzania ustawieniami testów w imieniu użytkowników, jeśli ta wartość jest ustawiona.
Ponieważ jest to operacja rejestru, zaleca się wykonanie kopii zapasowej rejestru lub utworzenie punktu przywracania systemu jako konieczny środek ostrożności. Następnie możesz postępować w następujący sposób:
- Naciśnij klawisz Windows + R , aby wyświetlić okno dialogowe Uruchom.
- W oknie dialogowym Uruchom wpisz regedit i naciśnij klawisz Enter, aby otworzyć Edytor rejestru.
- Przejdź lub przejdź do ścieżki klucza rejestru poniżej:
HKEY_LOCAL_MACHINE\SOFTWARE\Microsoft\WindowsSelfHost\Applicability
- W tej lokalizacji w prawym okienku kliknij dwukrotnie wpis EnablePreviewBuilds , aby zmienić jego właściwości.
Jeśli brakuje klucza, kliknij prawym przyciskiem myszy puste miejsce w prawym okienku i wybierz Nowy > Wartość DWORD (32-bitowa) , aby utworzyć klucz rejestru, a następnie zmień jego nazwę i naciśnij Enter.
- Kliknij dwukrotnie nowy wpis, aby edytować jego właściwości.
- Wprowadź 1 w polu Dane wartości.
- Naciśnij OK lub Enter, aby zapisać zmiany.
- Zamknij Edytor rejestru.
- Zrestartuj swój komputer.
Alternatywnie możesz ustawić klucz EnablePreviewBuilds na 1 w rejestrze przy użyciu pliku reg. Oto jak:
- Naciśnij klawisz Windows + R , aby wyświetlić okno dialogowe Uruchom.
- W oknie dialogowym Uruchom wpisz Notatnik i naciśnij klawisz Enter, aby otworzyć Notatnik.
- Skopiuj i wklej poniższy kod do edytora tekstu.
Windows Registry Editor Version 5.00[HKEY_LOCAL_MACHINE\SOFTWARE\Microsoft\WindowsSelfHost\Applicability]"EnablePreviewBuilds"=dword:00000001
- Teraz wybierz z menu opcję „ Plik ” i kliknij przycisk „ Zapisz jako ”.
- Wybierz lokalizację (najlepiej na pulpicie), w której chcesz zapisać plik.
- Wprowadź nazwę z rozszerzeniem .reg (na przykład SetEPBs1.reg ).
- Wybierz „Wszystkie pliki” z listy rozwijanej Zapisz jako typ.
- Kliknij dwukrotnie zapisany plik. reg, aby go scalić.
- Po wyświetleniu monitu kliknij Uruchom > Tak ( UAC ) > Tak > OK , aby potwierdzić scalenie.
- Teraz możesz usunąć plik. reg, jeśli chcesz.
- Uruchom ponownie komputer.
Podobnie możesz osiągnąć ten sam wynik, edytując rejestr za pomocą wiersza poleceń. Oto jak:
- Naciśnij klawisz Windows + R , aby wyświetlić okno dialogowe Uruchom.
- W oknie dialogowym Uruchom wpisz cmd, a następnie naciśnij klawisze CTRL + SHIFT + ENTER , aby otworzyć wiersz polecenia administratora/podwyższone.
- W oknie wiersza polecenia skopiuj i wklej poniższe polecenie i naciśnij Enter:
reg.exe Add "HKLM\SOFTWARE\Microsoft\WindowsSelfHost\Applicability"/V "EnablePreviewBuilds"/T REG_DWORD /D "1"
- Wyjdź z wiersza polecenia CMD po uruchomieniu polecenia.
5] Zresetuj komputer
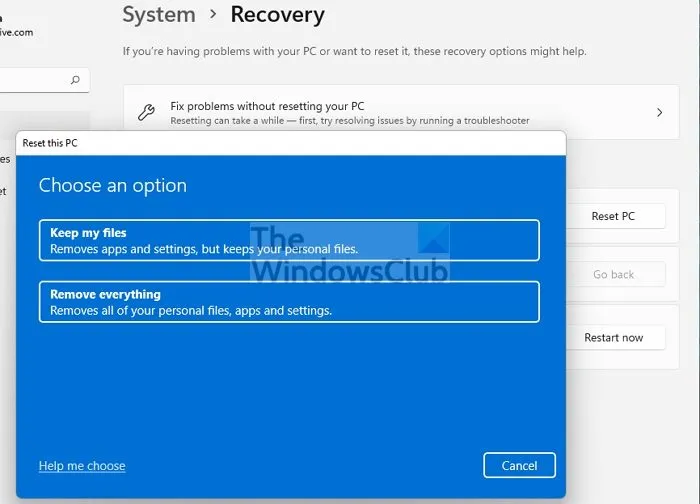
Jest to kolejne realne rozwiązanie, które rozwiązało problem dla niektórych użytkowników komputerów, których dotyczy problem. Zgłosili, że przycisk „Start” działał po zresetowaniu komputera za pomocą opcji „Zachowaj moje pliki”. Po procedurze resetowania mogli wybrać preferowany kanał na swoim urządzeniu.
Mam nadzieję, że ten post Ci pomoże!
Przeczytaj także :
- Przycisk „Start” jest nieaktywny; Nie można uzyskać kompilacji Windows Insider Preview
- Twoje konto Microsoft wymaga uwagi, aby otrzymać kompilacje Insider Preview
Jak rozwiązać problem z niejawnym testerem systemu Windows?
Rozwiązywanie problemów z niejawnym testerem systemu Windows na komputerze w dużej mierze zależy od charakteru występujących problemów. Możesz jednak zrezygnować z otrzymywania kompilacji w wersji zapoznawczej na swoim urządzeniu. Przejdź do Ustawienia > Aktualizacje i zabezpieczenia > Niejawny program testów systemu Windows > Zatrzymaj kompilację podglądu niejawnego programu testów, aby zobaczyć dostępne opcje. Jeśli korzystasz z kanału wersji beta lub wersji zapoznawczej, możesz kliknąć przełącznik, aby przestać otrzymywać kompilacje w wersji zapoznawczej na swoim urządzeniu, gdy kolejna główna wersja systemu Windows zostanie opublikowana.
Przeczytaj . Jak dołączyć do niejawnego programu testów systemu Windows bez konta Microsoft?
Jak wymusić instalację Windows Insider Update?
Na urządzeniu wybierz Ustawienia > Aktualizacje i zabezpieczenia > Niejawny program testów systemu Windows . Ustaw go na kanał deweloperski. Teraz przejdź do opcji Ustawienia > Aktualizacje i zabezpieczenia > Windows Update , aby sprawdzić dostępność najnowszych aktualizacji i zaktualizować urządzenie do najnowszej wersji dostępnej na kanale deweloperskim.
Źródło: Klub Windows



Dodaj komentarz