Program nie otwiera się po aktualizacji systemu Windows [Naprawiono]
![Program nie otwiera się po aktualizacji systemu Windows [Naprawiono]](https://thewindowsclub.blog/pl/wp-content/uploads/sites/8/2022/10/program-wont-open-after-windows-update-656x288.webp)
Jeśli program, oprogramowanie lub aplikacja nie otwiera się po zaktualizowaniu systemu Windows na komputerze, ten post może ci pomóc. Ten błąd występuje, jeśli zainstalowane pliki aktualizacji są uszkodzone lub jeśli aktualizacja przerwała instalację programu. Jest to obserwowane w przypadku Google Chrome, aplikacji pakietu Office lub innych podobnych programów.
Co powoduje, że programy nie otwierają się po Windows Update?
Nie ma konkretnego powodu, dla którego może wystąpić ten błąd. Jednak wielu użytkowników zgłosiło, że dzieje się tak, jeśli zainstalowane pliki aktualizacji zostały uszkodzone. Głównymi przyczynami tego błędu są:
- Uszkodzone pliki aktualizacji
- Aktualizacja przerywa instalację
- Uszkodzenie obrazu systemu
- Złe ustawienia
- Problemy z kontem użytkownika
Program naprawczy nie otwiera się po aktualizacji systemu Windows
Postępuj zgodnie z tymi wskazówkami, aby rozwiązać problem polegający na tym, że program, oprogramowanie lub aplikacje nie otwierają się po usłudze Windows Update:
- Napraw/zresetuj wadliwą aplikację
- Zainstaluj ponownie program
- Uruchom narzędzie do rozwiązywania problemów z aplikacjami Windows Store
- Usuń ostatnio zainstalowaną aktualizację Windows
- Wycofaj aktualizację funkcji systemu Windows
Przyjrzyjmy się im teraz szczegółowo.
1] Napraw / zresetuj wadliwą aplikację

Spróbuj naprawić i zresetować wadliwą aplikację. Spowoduje to przywrócenie aplikacji i zresetowanie jej ustawień do oryginalnych wartości domyślnych. Oto jak to zrobić:
- Naciśnij klawisz Windows + I, aby otworzyć Ustawienia .
- Następnie dotknij Aplikacje > Aplikacje i funkcje .
- Wybierz wadliwy program i wybierz „ Opcje zaawansowane ”.
- Przewiń w dół i kliknij Resetuj .
2] Ponownie zainstaluj program
Najlepszym rozwiązaniem jest pobranie najnowszej wersji programu lub oprogramowania i ponowne jej zainstalowanie. Wiadomo, że pomaga to większości użytkowników pozbyć się tego błędu.
3] Uruchom narzędzie do rozwiązywania problemów z aplikacjami Windows Store.
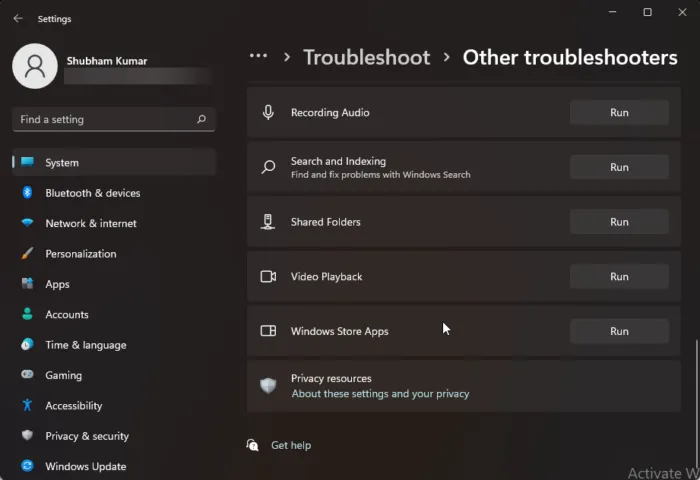
Uruchomienie narzędzia do rozwiązywania problemów z aplikacjami ze Sklepu Windows może szybko zdiagnozować i rozwiązać problem. Jest to wbudowana funkcja firmy Microsoft, która automatycznie skanuje i naprawia drobne błędy i błędy w aplikacjach Microsoft Store. Oto jak uruchomić narzędzie do rozwiązywania problemów z aplikacjami Windows Store:
- Naciśnij klawisz Windows + I, aby otworzyć Ustawienia .
- Kliknij opcję System > Rozwiązywanie problemów > Inne narzędzia do rozwiązywania problemów .
- Teraz przewiń w dół i kliknij Uruchom obok aplikacji Windows Store.
- Jeśli zostaną znalezione jakiekolwiek błędy, system Windows automatycznie je naprawi.
4] Usuń nowo zainstalowaną aktualizację Windows
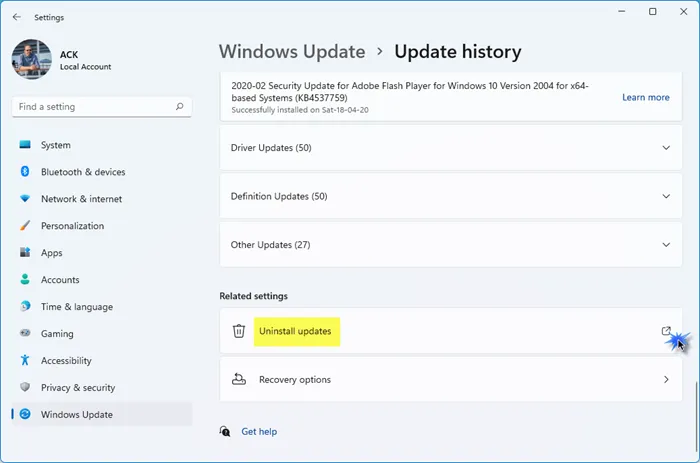
Uszkodzony lub uszkodzony plik zainstalowany wraz z aktualizacją systemu czasami powoduje awarię aplikacji. Odinstalowanie usługi Windows Update może pomóc w naprawieniu programu, który nie otwiera się po usłudze Windows Update. Aby odinstalować aktualizacje systemu Windows w systemie Windows 11 , wykonaj następujące kroki:
- Z menu Start lub WinX otwórz Ustawienia systemu Windows 11.
- Kliknij Windows Update po lewej stronie.
- Kliknij opcję Historia aktualizacji.
- Teraz przewiń w dół, aż zobaczysz Odinstaluj aktualizacje w sekcji Pokrewne ustawienia.
- Kliknij przycisk po prawej stronie
- Zostanie otwarty aplet Panelu sterowania zainstalowanych aktualizacji.
- Kliknij aktualizację prawym przyciskiem myszy i wybierz Odinstaluj.
5] Przywróć aktualizację składników systemu Windows

Poniższe kroki pomogą Ci wycofać i usunąć wszelkie aktualizacje funkcji systemu Windows 11, które mogłeś ostatnio zainstalować:
- Otwórz ustawienia systemu Windows 11.
- Przejdź do System > Odzyskiwanie .
- Kliknij Zwróć .
- Wyjaśnij, że chcesz powrócić do poprzedniej wersji
- Kliknij „Dalej” i poczekaj na zakończenie przywracania.
Zrób to, jeśli uszkodzony program jest dla Ciebie ważniejszy niż aktualizacja funkcji.
Dlaczego aplikacja się nie otwiera?
Aplikacja może się nie otworzyć, ponieważ poprzedni proces tej aplikacji nadal działa w tle i nie został poprawnie zakończony. Aby to naprawić, otwórz Menedżera zadań i sprawdź, czy aplikacja jest uruchomiona. Jeśli jest uruchomiony, wyłącz go lub uruchom ponownie.
Dlaczego moje aplikacje na laptopa nie odpowiadają?
Jeśli aplikacje nie odpowiadają na urządzeniu, najpierw uruchom je ponownie. Może szybko wyeliminować drobne błędy i błędy. Jeśli ponowne uruchomienie nie pomogło, wycofaj aktualizacje i zresetuj urządzenie do ustawień fabrycznych. Pamiętaj, że resetowanie urządzenia powinno być tylko ostatecznością.
Źródło: Klub Windows



Dodaj komentarz