Program działa, ale nie widzi lub jest niewidoczny w systemie Windows 11/10
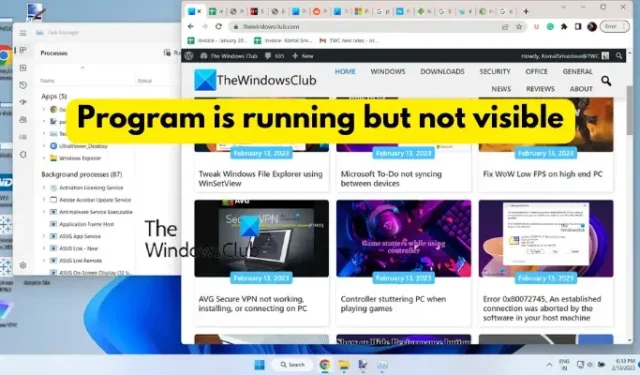
Niektórzy użytkownicy systemu Windows zgłaszali, że po uruchomieniu programu działa on, ale nie pojawia się na ekranie. Użytkownicy mogą zobaczyć program na pasku zadań lub w Menedżerze zadań, ale nie jest on widoczny na ekranie komputera. Ten problem może wystąpić w różnych scenariuszach, takich jak przestarzałe sterowniki graficzne, konflikty oprogramowania innych firm, uszkodzona instalacja programu itp. Teraz, jeśli napotykasz ten sam problem, zapewniamy Ci ochronę. W tym poście wymienimy działające poprawki, które pomogły użytkownikom, których dotyczy problem, rozwiązać problem polegający na tym, że program może działać, ale go nie widać .
Program działa, ale nie widzi lub jest niewidoczny w systemie Windows 11/10
Jeśli uruchomiłeś program i jest on wyświetlany na pasku zadań lub w Menedżerze zadań, ale nie jest widoczny na ekranie, spróbuj ponownie uruchomić komputer z systemem Windows 11/10 i sprawdź, czy to pomoże. Jeśli to nie pomoże, możesz skorzystać z następujących rozwiązań, aby rozwiązać problem:
- Skorzystaj z ogólnych wskazówek.
- Zmaksymalizuj lub przenieś program bezpośrednio z paska zadań.
- Zmodyfikuj ustawienia wyświetlania.
- Użyj opcji Pokaż otwarte okna.
- Rozwiązywanie problemów w stanie czystego rozruchu.
- Odinstaluj, a następnie ponownie zainstaluj program.
1] Skorzystaj z ogólnych wskazówek
Na początek możesz skorzystać z ogólnych wskazówek i sprawdzić, czy pomogą. Najpierw możesz spróbować użyć klawisza skrótu Windows + Tab, aby otworzyć Widok zadań na komputerze z systemem Windows 11. Teraz sprawdź, czy dany program pojawia się w otwartym widoku zadań. Jeśli tak, kliknij na niego, a następnie sprawdź, czy program pojawi się na ekranie, czy nie. Ponadto musisz upewnić się, że Twój komputer z systemem Windows jest aktualny, aby uniknąć takich problemów. Ponadto zaktualizuj sterowniki karty graficznej do najnowszej wersji i uruchom ponownie komputer, aby sprawdzić, czy problem został rozwiązany.
Inną rzeczą, którą możesz zrobić, to przeskanować komputer w poszukiwaniu wirusów lub złośliwego oprogramowania. Ten problem może być spowodowany infekcją wirusową w twoim systemie. Dlatego, aby rozwiązać problem, konieczne jest przeskanowanie komputera i usunięcie potencjalnego złośliwego oprogramowania.
Możesz także sprawdzić, czy program działa w Menedżerze zadań. Uruchom Menedżera zadań za pomocą Ctrl + Shift + Esc i sprawdź to. Jeśli program jest uruchomiony, zamknij wszystkie wystąpienia tego programu w Menedżerze zadań za pomocą przycisku Zakończ zadanie. Następnie uruchom ponownie program i sprawdź, czy problem został rozwiązany.
Jeśli te wskazówki nie działają, możesz przejść dalej i użyć następnej poprawki, aby rozwiązać problem.
2] Maksymalizuj lub przenieś program bezpośrednio z paska zadań
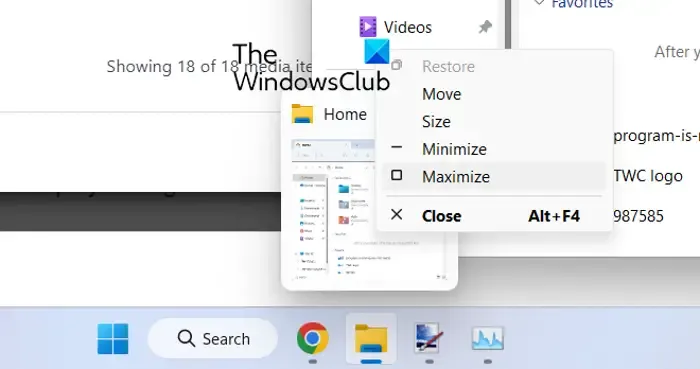
Jeśli widzisz program na pasku zadań, ale nie widzisz go na ekranie, spróbuj zmaksymalizować program bezpośrednio z paska zadań. Możesz także użyć opcji Przenieś i sprawdzić, czy problem został rozwiązany. To obejście zadziałało w przypadku kilku użytkowników, których dotyczy problem, i może pomóc również Tobie.
Aby to zrobić, najedź kursorem myszy na problematyczny program na pasku zadań, a następnie naciśnij Shift + prawy przycisk myszy na programie. Alternatywnie możesz również najechać kursorem myszy na dany program i poczekać, aż pojawi się podgląd. Następnie możesz kliknąć podgląd prawym przyciskiem myszy. Następnie z wyświetlonego menu kontekstowego wybierz opcję Maksymalizuj i sprawdź, czy program się pojawi, czy nie. Możesz także użyć opcji Przenieś i sprawdzić, czy aplikacja się pojawi, czy nie.
Jeśli problem pozostaje taki sam, możesz użyć następnej poprawki, aby rozwiązać problem.
3] Zmodyfikuj ustawienia wyświetlania
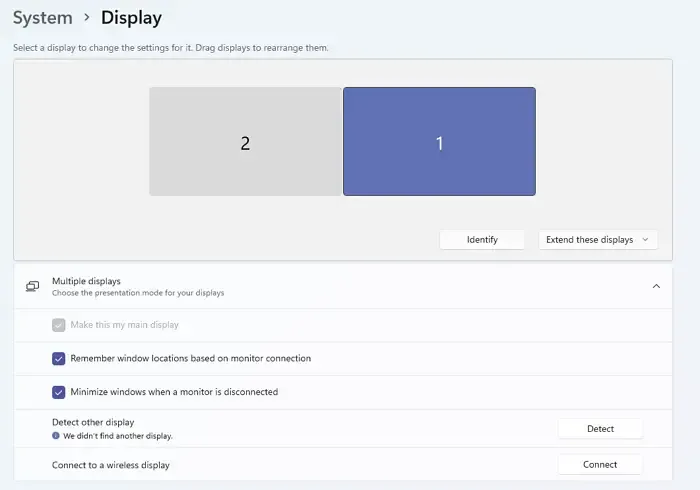
Następną rzeczą, którą możesz zrobić, to skonfigurować określone ustawienia wyświetlania, aby rozwiązać problem. Oto kroki, aby to zrobić:
- Najpierw uruchom aplikację Ustawienia za pomocą skrótu klawiszowego Windows + I i przejdź do sekcji System > Wyświetlacz .
- Teraz rozwiń opcję Wiele ekranów i usuń zaznaczenie pola wyboru Zapamiętaj lokalizacje okien na podstawie połączenia monitora .
- Następnie uruchom ponownie komputer i sprawdź, czy problem został rozwiązany, czy nie.
Jeśli nadal występuje ten sam problem, użyj następnej poprawki.
4] Użyj opcji Pokaż otwarte okna
Możesz także użyć opcji Pokaż otwarte okna i sprawdzić, czy to działa dla Ciebie. W tym celu kliknij prawym przyciskiem myszy pasek zadań i naciśnij opcję Pokaż pulpit. Następnie ponownie kliknij prawym przyciskiem myszy pasek zadań i wybierz opcję Pokaż otwarte okna . Możesz powtórzyć to kilka razy i zobaczyć, czy to pomoże. Jeśli nie, mamy jeszcze kilka rozwiązań, z których możesz skorzystać; więc idź naprzód.
5] Rozwiązywanie problemów w stanie czystego rozruchu
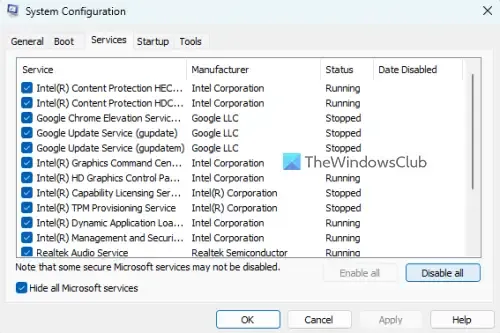
Jeśli istnieją aplikacje innych firm powodujące konflikt z programem, który próbujesz otworzyć, możesz napotkać ten problem. Dlatego możesz spróbować wykonać czysty rozruch i sprawdzić, czy problem został rozwiązany. W stanie czystego rozruchu komputer uruchamia się tylko z niezbędnym zestawem programów i sterowników. To wyeliminuje konflikt oprogramowania, który może być przyczyną tego problemu. Oto kroki, aby wykonać czysty rozruch:
- Najpierw otwórz okno poleceń Uruchom za pomocą skrótu Windows + R i uruchom okno Konfiguracja systemu, wprowadzając msconfig w polu Otwórz.
- Następnie przejdź do zakładki Usługi , zaznacz pole wyboru Ukryj wszystkie usługi Microsoft , naciśnij przycisk Wyłącz wszystkie i kliknij Zastosuj, aby zapisać zmiany.
- Następnie przejdź do zakładki Uruchamianie, naciśnij przycisk Otwórz Menedżera zadań i wyłącz wszystkie programy startowe w oknie Menedżera zadań.
- Teraz uruchom ponownie komputer i sprawdź, czy problem został rozwiązany.
Jeśli problem został rozwiązany, możesz włączać programy i usługi innych firm jeden po drugim i analizować, który z nich był przyczyną problemu. Gdy się o tym dowiesz, możesz tymczasowo wyłączyć program lub odinstalować program z komputera.
6] Odinstaluj, a następnie ponownie zainstaluj program
Jeśli żadne z powyższych rozwiązań nie zadziałało, możesz usunąć problematyczny program z komputera, a następnie zainstalować go ponownie. Może się zdarzyć, że program nie został zainstalowany całkowicie lub poprawnie lub instalacja programu jest uszkodzona. Dlatego odinstalowanie programu, a następnie ponowne zainstalowanie jego czystej kopii powinno pomóc w rozwiązaniu problemu.
Aby odinstalować program, który pojawia się na pasku zadań, ale nie pojawia się na ekranie, otwórz Ustawienia za pomocą Win + I. Następnie przejdź do karty Aplikacje i kliknij opcję Zainstalowane aplikacje. Teraz poszukaj odpowiedniego programu i dotknij przycisku menu z trzema kropkami. Następnie wybierz opcję Odinstaluj i wykonaj odpowiednie czynności. Po usunięciu programu uruchom ponownie komputer i pobierz aplikację z oficjalnej strony internetowej. Na koniec uruchom instalator i dokończ instalację programu. Teraz powinieneś być w stanie uruchomić program bez tego problemu.
Jak przywrócić ukryte okno na ekranie?
Aby przywrócić ukryte okno na ekranie, kliknij prawym przyciskiem myszy pasek zadań i wybierz opcje, takie jak okna kaskadowe lub Pokaż okna ułożone. Możesz także nacisnąć klawisz skrótu Alt+Tab i przytrzymać go, aż zobaczysz ukryte okno.
Dlaczego mój system wyświetla pusty ekran?
Problemy z pustym ekranem lub czarnym ekranem na komputerze z systemem Windows są zwykle spowodowane uszkodzonymi lub nieaktualnymi sterownikami ekranu. Dlatego musisz upewnić się, że używasz najnowszej wersji sterowników graficznych. Oprócz tego może to być również spowodowane problemami z połączeniem z monitorem lub ekranem lub problemem z najnowszymi aktualizacjami systemu.



Dodaj komentarz