PROCEXP152.SYS: co to jest i co robi?
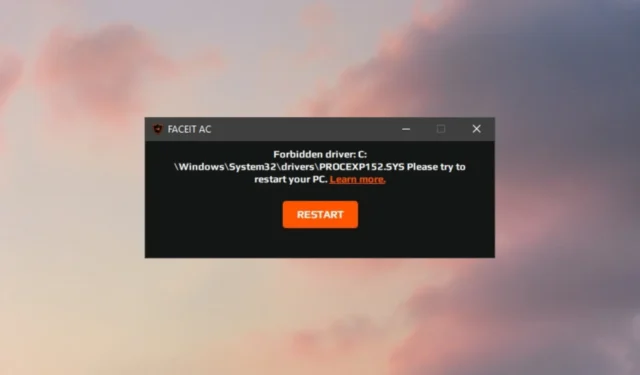
Jest to sterownik systemowy znany również jako plik Process Explorer i został opracowany przez firmę Microsoft jako istotna część Process Explorer. Ten plik systemowy należy do kategorii typów plików Win64 DLL (Driver) i został pierwotnie utworzony dla systemu operacyjnego Windows 10.
Co robi PROCEXP152.SYS?
PROCEXP152.SYS to kluczowy plik sterownika systemu operacyjnego Windows, który jest częścią Process Explorer, zaawansowanego narzędzia do zarządzania procesami, które dostarcza informacji o tym, które uchwyty i procesy DLL są aktualnie ładowane i uruchomione.
Mimo że eksplorator procesów jest dobrze znanym narzędziem do zarządzania procesami, rozwiązaniem zabezpieczającym XDR i SentinelOne, platforma ochrony punktów końcowych błędnie interpretuje swój sterownik PROCEXP152.SYS jako podatny na ataki.
XDR blokuje PROCEXP152.SYS zgodnie z regułą oznaczającą luki w plikach systemowych. Cyberprzestępcy mogą wykorzystać tę lukę w celu uzyskania nieautoryzowanych uprawnień i wyłączenia agenta XDR.
Poza tym niektóre programy antywirusowe idą nawet o krok dalej i błędnie oznaczają ten niezbędny plik sterownika jako złośliwy.
Jeśli szukasz sposobów zapobiegania blokowaniu PROCEXP152.SYS przez programy antywirusowe i rozwiązania zabezpieczające, wypróbuj rozwiązania wymienione w tym przewodniku.
Jak mogę naprawić błędy PROCEXP152.SYS na komputerze z systemem Windows?
Wykonaj poniższe czynności, aby upewnić się, że Twój system jest wolny od błędów.
- Użyj programu Windows Defender i dowolnego programu antywirusowego innej firmy, aby przeskanować komputer w poszukiwaniu wirusów lub złośliwego oprogramowania.
- Zainstaluj wszelkie dostępne aktualizacje systemu.
- Odinstaluj ostatnio zainstalowaną aplikację lub program.
Jeśli te sztuczki nic nie dały, wypróbuj poniższe rozwiązania.
1. Napraw wszystkie uszkodzone pliki systemowe
- Wywołaj menu Start, naciskając klawisz Windows, wpisz cmd w pasku wyszukiwania u góry i wybierz opcję Uruchom jako administrator opcja z prawej sekcji.
- Kliknij Tak w monicie kontroli akcji użytkownika, aby uruchomić narzędzie wiersza poleceń z podwyższonymi uprawnieniami.
- Teraz wpisz lub wklej podane polecenie i naciśnij klawisz Enter, aby rozpocząć skanowanie SFC.
SFC/skanuj teraz - Poczekaj na zakończenie skanowania SFC i wyświetlenie komunikatu o ukończeniu weryfikacji w 100%. Po zakończeniu wykonaj kolejno następujące polecenia, aby uruchomić narzędzie DISM:
DISM /Online /Cleanup-Image /CheckHealthDISM /Online /Cleanup -Image /ScanHealthDISM /Online /Cleanup-Image /RestoreHealth
Jeśli polecenia systemu Windows nie rozwiązały problemu, nie musisz się martwić. Możesz skorzystać z niezawodnego rozwiązania, które oferuje ulepszone narzędzia do wykrywania i technologię naprawy uszkodzonych plików na komputerze z systemem Windows.
2. Dodaj plik do listy wykluczeń antywirusowych
- Użyj skrótu Windows + I, aby uruchomić aplikację Ustawienia.
- Wybierz Prywatność & zabezpieczenia z lewego menu nawigacyjnego, a następnie Zabezpieczenia systemu Windows z prawej sekcji.
- Kliknij Wirus & ochrona przed zagrożeniami po prawej stronie aplikacji Zabezpieczenia Windows.
- Następnie wybierz opcję Zarządzaj ustawieniami znajdującą się pod Wirus & sekcja ochrony przed zagrożeniami.
- Przewiń w dół i kliknij Dodaj lub usuń wykluczenia znajdujące się w sekcji Wykluczenia.
- Kliknij Tak w monicie kontroli akcji użytkownika, aby zezwolić Zabezpieczeniom systemu Windows na wprowadzanie zmian na komputerze.
- Naciśnij przycisk Dodaj wykluczenie w następnym oknie i wybierz Plik z listy rozwijanej.
- Przejdź do następującej lokalizacji i dodaj plik PROCEXP152.SYS do listy wykluczeń.
Procedura dodawania pliku lub folderu do listy wykluczeń oprogramowania antywirusowego innej firmy różni się w zależności od używanego programu zabezpieczającego.
3. Wykonaj przywracanie systemu
- Naciśnij klawisz Windows, aby wyświetlić menu Start, wpisz utwórz punkt przywracania w pasku wyszukiwania i kliknij odpowiedni wynik wyszukiwania.
- Naciśnij przycisk Przywracanie systemu znajdujący się na karcie Ochrona systemu w oknie Właściwości systemu.
- Wybierz odpowiedni punkt przywracania, do którego chcesz przywrócić komputer i naciśnij Dalej. W razie potrzeby naciśnij przycisk Skanuj w poszukiwaniu programów, których dotyczy problem, w prawym dolnym rogu, aby wyświetlić zmiany wprowadzone w systemie po utworzeniu tego punktu przywracania.
- Na koniec naciśnij przycisk Zakończ w oknie Potwierdź punkt przywracania, aby rozpocząć proces przywracania systemu.
To wszystko znajdziesz w tym przewodniku! Mamy nadzieję, że rozwiązania zadziałały, a problem został rozwiązany.
Jeśli potrzebujesz dalszej pomocy w związku z tym problemem, napisz do nas poniżej.



Dodaj komentarz