Problem zrywania ekranu Valorant na PC [naprawiono]
![Problem zrywania ekranu Valorant na PC [naprawiono]](https://thewindowsclub.blog/pl/wp-content/uploads/sites/8/2022/10/valorant-screen-tearing-issue-656x288.webp)
Czy doświadczasz zrywania ekranu w Valorant na swoim komputerze? Zrywanie ekranu to częsty problem z wyświetlaniem polegający na wyświetlaniu zniekształconego obrazu podczas grania w grę. Powoduje to powstanie nieprawidłowego obrazu wyświetlanego, co utrudnia użytkownikom interpretację informacji wyświetlanych na ekranie. Wielu użytkowników skarżyło się na problem zrywania ekranu w Valorant.
Teraz, jeśli jesteś jednym z użytkowników, którzy borykają się z tym samym problemem, ten przewodnik jest stworzony specjalnie dla Ciebie. W tym poście omówimy wszystkie rozwiązania, które pomogą Ci pozbyć się problemu zrywania ekranu Valorant na Twoim komputerze.
Co powoduje zrywanie ekranu w Valorant?
Jedną z najczęstszych przyczyn problemów z rozrywaniem ekranu jest to, że ustawienia graficzne są zbyt wysokie, niż może obsłużyć monitor. Dzieje się tak najczęściej, gdy twój GPU jest obciążony ponad jego pojemność. Dlatego w takim przypadku możesz zmienić ustawienia grafiki, aby rozwiązać problem. Może się to również zdarzyć, jeśli sterownik karty graficznej jest przestarzały lub uszkodzony. Sprawdź więc sterownik karty graficznej i upewnij się, że jest aktualny. Możesz także spróbować ponownie zainstalować sterownik, aby naprawić wszelkie związane z nim uszkodzenia.
Ponadto, jeśli ustawienia gry w Valorant są zbyt wysokie, może to spowodować problem z rozrywaniem ekranu. Dostosuj więc odpowiednio ustawienia graficzne w grze Valorant i sprawdź, czy to pomoże. W niektórych przypadkach ten sam problem może być spowodowany trybem planu zasilania komputera. Dlatego upewnij się, że ustawiłeś tryb zasilania na najlepszą wydajność.
Napraw problem z rozrywaniem ekranu Valorant na PC
Jeśli masz problemy z rozrywaniem ekranu w Valrant na swoim komputerze, oto rozwiązania, których możesz użyć, aby rozwiązać ten problem:
- Zmień rozdzielczość ekranu i częstotliwość odświeżania.
- Wyłącz pasek gier Xbox.
- Wyłącz optymalizacje pełnoekranowe.
- Dostosuj ustawienia zasilania komputera.
- Upewnij się, że sterownik ekranu jest aktualny.
- Włącz synchronizację pionową.
- Zoptymalizuj ustawienia gry w Valorant.
- Ręcznie ustaw FPS w ustawieniach karty graficznej.
1] Zmień rozdzielczość ekranu i częstotliwość odświeżania.
Rozdzielczość ekranu może być ustawiona na wyższą wartość, która wykracza poza możliwości monitora. Więc nadal masz do czynienia z problemem rozrywania ekranu w Valorant. Jeśli scenariusz ma zastosowanie, możesz spróbować odpowiednio dostosować rozdzielczość ekranu i częstotliwość odświeżania i sprawdzić, czy problem zniknął.
Oto kroki, aby zmienić rozdzielczość ekranu i częstotliwość odświeżania w systemie Windows 11/10:
- Przede wszystkim naciśnij Windows + I, aby otworzyć aplikację Ustawienia.
- Teraz kliknij System > Wyświetl .
- Następnie przewiń w dół do opcji Zaawansowany wyświetlacz i dotknij jej.
- Następnie kliknij Właściwości karty graficznej dla Ekranu 1 .
- W oknie, które zostanie otwarte, kliknij przycisk Wyświetl wszystkie tryby , a następnie wybierz odpowiednią kombinację rozdzielczości ekranu i częstotliwości odświeżania z listy dozwolonych trybów.
- Na koniec kliknij przycisk Zastosuj, a po wyświetleniu monitu kliknij przycisk Zapisz zmiany.
Teraz otwórz grę i sprawdź, czy problem został rozwiązany. Możesz spróbować dostosować rozdzielczość ekranu i częstotliwość odświeżania i zobaczyć, co działa dla Ciebie. Jeśli jednak problem z rozrywaniem ekranu Valonrat nadal występuje, możesz przejść do następnej potencjalnej poprawki, aby go rozwiązać.
2] Wyłącz pasek gier Xbox
Xbox Game Bar to przydatna funkcja, która umożliwia przechwytywanie klipów z gier i zrzutów ekranu podczas gry. Ale ta funkcja może również powodować problem z rozrywaniem ekranu, ponieważ powoduje dodatkowe obciążenie procesora. Dlatego możesz spróbować wyłączyć opcję Xbox Game Bar na swoim komputerze, a następnie sprawdzić, czy problem został rozwiązany, czy nie.
Oto procedura wyłączania funkcji Xbox Game Bar w systemie Windows 11/10:
- Najpierw naciśnij klawisz skrótu Windows + I, aby otworzyć aplikację Ustawienia.
- Teraz przejdź do zakładki Gry i wybierz opcję Xbox Game Bar.
- Następnie wyłącz przełącznik skojarzony z otwartym paskiem gier Xbox za pomocą tego przycisku w opcji kontrolera.
- Po zakończeniu otwórz ponownie Valorant i sprawdź, czy problem z rozrywaniem ekranu został rozwiązany, czy nie.
Jeśli problem będzie się powtarzał, mamy jeszcze kilka poprawek, których możesz użyć, aby go rozwiązać. Przejdźmy więc do następnego potencjalnego rozwiązania.
3] Wyłącz optymalizacje pełnego ekranu
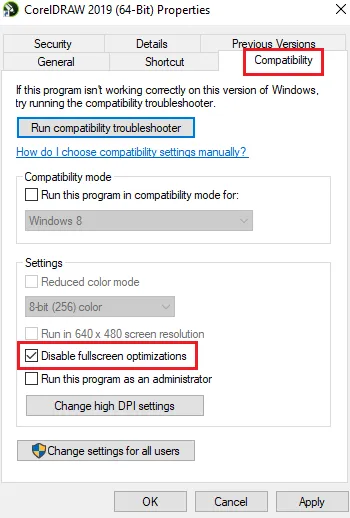
Ten problem może również wystąpić, jeśli włączyłeś optymalizację pełnoekranową gry. Dlatego możesz spróbować wyłączyć optymalizację pełnoekranową i sprawdzić, czy to poprawia sytuację, czy nie. Oto kroki, aby to zrobić:
- Najpierw otwórz Eksplorator plików, naciskając kombinację klawiszy Windows + E i przejdź do katalogu instalacyjnego gry Valorant.
- Następnie kliknij prawym przyciskiem myszy plik wykonywalny Valorant i wybierz Właściwości z wynikowego menu kontekstowego.
- Teraz przejdź do zakładki Zgodność i zaznacz pole obok opcji Wyłącz optymalizację pełnego ekranu .
- Następnie kliknij Zastosuj > OK, aby zapisać zmiany i ponownie uruchomić komputer.
- Na koniec otwórz Valorant i sprawdź, czy problem zrywania ekranu został naprawiony.
Jeśli ten scenariusz nie dotyczy Ciebie, wypróbuj następne możliwe rozwiązanie, aby rozwiązać problem.
4] Dostosuj ustawienia zasilania komputera.
Twoje ustawienia zarządzania energią mogą być jedną z przyczyn zrywania ekranu w Valorant. Jeśli tryb zasilania jest ustawiony na tryb zrównoważony, może to spowolnić wydajność grafiki komputera. I spowoduje to zrywanie ekranu w grach takich jak Valorant. Dlatego, jeśli scenariusz ma zastosowanie, dostosuj ustawienia zarządzania energią i wybierz tryb zasilania Wysoka wydajność, aby uzyskać najlepszą grafikę i wydajność systemu nakładek.
Oto procedura zmiany ustawień zarządzania energią w systemie Windows 11/10:
- Najpierw naciśnij Win + I, aby otworzyć aplikację Ustawienia.
- Teraz przejdź do zakładki System i kliknij Zasilanie i bateria.
- Następnie kliknij przycisk rozwijany powiązany z opcją Tryb zaawansowany i wybierz opcję Lepsza wydajność.
- Na koniec spróbuj zagrać w grę Valorant i sprawdź, czy problem zrywania ekranu został rozwiązany.
Jeśli nadal napotykasz ten sam problem, możesz skorzystać z poniższego potencjalnego rozwiązania, aby go rozwiązać.
5] Upewnij się, że sterownik ekranu jest aktualny.
Każdy problem związany z wyświetlaczem jest bezpośrednio związany z twoim wyświetlaczem/sterownikiem graficznym. Jeśli twoje sterowniki graficzne są przestarzałe lub są wadliwe lub uszkodzone, napotkasz problemy, takie jak rozrywanie ekranu, czarny ekran itp. Dlatego, aby bezproblemowo grać w gry wideo na komputerze, powinieneś upewnić się, że twoja grafika i inne urządzenie kierowcy pracują. -spotykać się z kimś.
Istnieją różne sposoby aktualizacji sterownika graficznego na komputerze z systemem Windows. Najczęstszym sposobem jest użycie aplikacji Ustawienia. Naciśnij Win + I, aby otworzyć aplikację Ustawienia, a następnie przejdź do Windows Update > Opcje zaawansowane . Następnie możesz kliknąć opcję Opcjonalne aktualizacje i sprawdzić oczekujące aktualizacje sterowników. Wystarczy pobrać i zainstalować dostępne aktualizacje grafiki i innych sterowników urządzeń, a następnie ponownie uruchomić komputer.
Zazwyczaj aplikacja Menedżer urządzeń służy do aktualizacji sterowników graficznych i innych sterowników. Otwórz Menedżera urządzeń i rozwiń kategorię Karty graficzne. Następnie kliknij prawym przyciskiem myszy sterownik graficzny, wybierz opcję Aktualizuj sterownik i postępuj zgodnie z instrukcjami wyświetlanymi na ekranie, aby zakończyć proces.
Możesz także odwiedzić oficjalną witrynę producenta urządzenia i pobrać najnowszy sterownik ekranu. Istnieją również różne programy do aktualizacji sterowników innych firm, które mogą automatycznie skanować i aktualizować przestarzałe sterowniki urządzeń za darmo.
Po zakończeniu aktualizacji sterowników graficznych uruchom ponownie Valorant i sprawdź, czy problem został rozwiązany. Jeśli nie, możesz wypróbować inne rozwiązania, aby rozwiązać problem.
6] Włącz synchronizację V
Problem rozrywania ekranu w Valorant może wystąpić, jeśli FPS w grze jest ustawiony na zbyt wysoki poziom, którego Twój monitor nie może sobie z tym poradzić. W takim przypadku możesz spróbować włączyć funkcję synchronizacji pionowej lub synchronizacji pionowej, aby rozwiązać problem. Pomoże to zachować synchronizację szybkości klatek gry z częstotliwością odświeżania monitora. Wspomnimy tutaj, jak włączyć VSync dla kart graficznych NVIDIA i AMD.
Karta graficzna NVIDIA:

- Najpierw kliknij prawym przyciskiem myszy puste miejsce na pulpicie i wybierz opcję Panel sterowania NVIDIA z menu kontekstowego .
- Teraz kliknij opcję Ustawienia 3D w lewym okienku, a następnie wybierz opcję Zarządzaj ustawieniami 3D .
- Następnie na karcie Ustawienia globalne znajdź funkcję Synchronizacja pionowa i ustaw ją na Wł . Możesz także spróbować ustawić go na responsywny i sprawdzić, czy to pomaga, czy nie.
- Kiedy skończysz, spróbuj zagrać w Valorant i sprawdź, czy problem został rozwiązany.
Karta graficzna AMD:
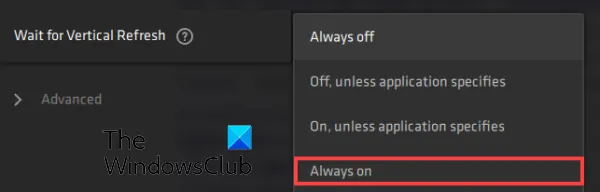
- Najpierw otwórz wyszukiwanie na pasku zadań, znajdź i uruchom aplikację AMD Radeon Software .
- Teraz w aplikacji kliknij przycisk „Ustawienia” w prawym górnym rogu okna.
- Następnie przejdź do zakładki Graphics i przejdź do opcji Wait for Vertical Refresh .
- Następnie ustaw opcję Czekaj na odświeżenie pionowe na Zawsze włączone .
- Następnie otwórz grę i sprawdź, czy problem rozrywania ekranu został naprawiony.
Aby włączyć VSync w Valorant, możesz wykonać następujące kroki:
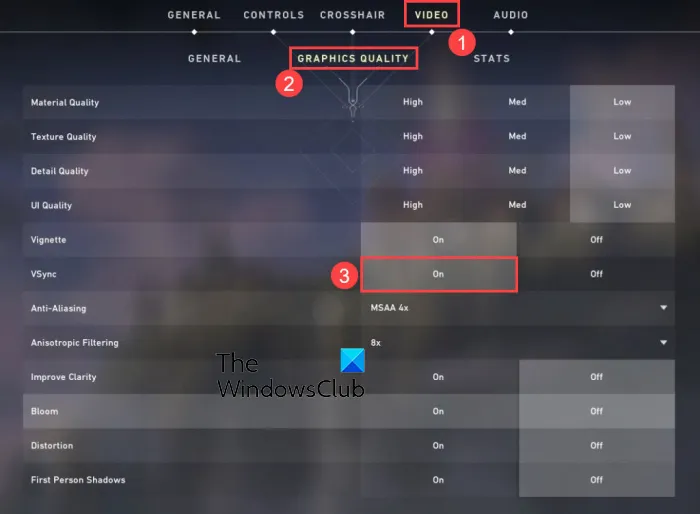
- Najpierw otwórz Valorant, a następnie przejdź do jego ustawień.
- Następnie przejdź do zakładki WIDEO > OGÓLNE .
- Następnie ustaw opcję Limit Frame Rate Always na OFF.
- Teraz przejdź do zakładki JAKOŚĆ GRAFIKI.
- Następnie wybierz VSync jako WŁ.
- Na koniec zagraj w grę i sprawdź, czy problem został rozwiązany.
7] Zoptymalizuj ustawienia w grze w Valorant.
Twoje ustawienia w grze mogą również powodować problem z rozrywaniem ekranu w Valorant. W takim przypadku możesz spróbować zmienić ustawienia grafiki gry w Valorant, aby rozwiązać problem. Możesz poeksperymentować z konfiguracjami i zobaczyć, co jest dla Ciebie najlepsze. Oto jak to zrobić:
- Przede wszystkim uruchom Valorant i otwórz menu ustawień.
- Teraz przejdź do zakładki VIDEO > OGÓLNE i ustaw następujące opcje:
Tryb wyświetlania: Pełny ekran
Limit FPS na baterii: OFF
Zawsze Limit FPS: OFF
Menu Limit FPS: ON
Max. FPS zawsze: 60 - Następnie przejdź do zakładki JAKOŚĆ GRAFIKI i dostosuj następujące ustawienia:
Jakość materiału: Niska
Jakość tekstury: Średnia
Jakość szczegółów: Niska
Jakość UI: Średnia
Winieta: Wyłączona
. Zniekształcenie: wyłączone
Rzucanie cieni: wyłączone - Następnie zapisz zmiany i wyjdź z okna ustawień.
- Teraz możesz spróbować zagrać w grę i sprawdzić, czy problem zniknął.
8] Ręcznie ustaw FPS w ustawieniach karty graficznej.
Jeśli problem będzie się powtarzał, spróbuj ręcznie ustawić szybkość klatek w ustawieniach karty graficznej. Aby to zrobić, sprawdź częstotliwość odświeżania monitora, przechodząc do Ustawienia> Wyświetlacz> Zaawansowany wyświetlacz. Tutaj możesz zobaczyć maksymalną częstotliwość odświeżania monitora. Następnie możesz zmienić maksymalną liczbę klatek na sekundę w ustawieniach karty graficznej.
Jeśli masz kartę graficzną Nvidia, wykonaj następujące kroki:
- Najpierw przejdź do pulpitu, kliknij prawym przyciskiem myszy puste miejsce i wybierz element Panel sterowania Nvidia z menu kontekstowego.
- Teraz kliknij opcję Ustawienia 3D na lewym pasku bocznym, a następnie wybierz opcję Zarządzaj ustawieniami 3D .
- Następnie na karcie Ustawienia globalne kliknij przycisk rozwijany powiązany z opcją Maksymalna szybkość klatek .
- Następnie dostosuj wartość maksymalnej liczby klatek na sekundę zgodnie z częstotliwością odświeżania monitora.
Użytkownicy AMD mogą wykonać następujące kroki:
- Najpierw otwórz oprogramowanie AMD Radeon z menu Start i kliknij przycisk Ustawienia (w kształcie koła zębatego).
- Teraz przejdź do zakładki „Grafika” i ustaw maksymalną liczbę klatek na sekundę zgodnie z częstotliwością odświeżania monitora.
Mam nadzieję, że to rozwiąże problem zrywania ekranu Valorant na twoim komputerze.
Jak naprawić zrywanie ekranu w Valorant?
Aby naprawić zrywanie ekranu w Valorant, możesz zmienić ustawienia grafiki i ustawić rozdzielczość ekranu i częstotliwość odświeżania, aby dopasować je do obsługi monitora. Ponadto możesz również spróbować zaktualizować sterowniki ekranu, zmienić tryb zasilania, włączyć VSync lub obniżyć ustawienia w grze.
Dlaczego Valorant tak bardzo się jąka?
Valorant może się jąkać z różnych powodów. Jeśli masz zainstalowaną w systemie starszą wersję sterownika graficznego, może się on zacinać. Dlatego pamiętaj, aby zaktualizować sterownik karty graficznej.
Źródło: Klub Windows



Dodaj komentarz