Drukowanie z aplikacji Win32 po zainstalowaniu aktualizacji 22H2 w Windows Fix
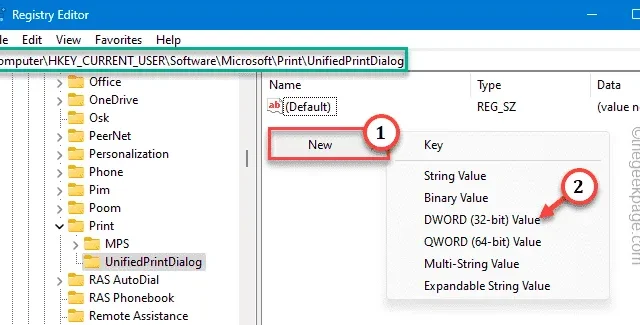
Po zainstalowaniu najnowszej aktualizacji dla nowego urządzenia z systemem Windows 11/10 zauważysz, że nowe okno dialogowe drukowania pokazuje tylko „Drukowanie z aplikacji Win32” lub „Brak dostępnego podglądu”. Teraz jest kilku użytkowników, którym podoba się nowy wygląd, ale reszcie z nas nie podoba się nowe okno dialogowe drukowania. Ale nie martw się. Istnieje kilka sposobów, dzięki którym możesz odzyskać dawną konsolę drukowania bez marnowania dużo potu! Więc po prostu wykonaj każdy krok i odzyskaj
Poprawka 1 – Edytuj konkretny rejestr drukowania
Możesz łatwo edytować rejestr, aby przywrócić starsze okno dialogowe drukowania. Ale nie zapomnij najpierw utworzyć kopii zapasowej rejestru .
Krok 1 – Kliknij raz przycisk Start i zacznij pisać „ regedit ”.
Krok 2 – Następnie kliknij „ Edytor rejestru ”, gdy zobaczysz go w wynikach wyszukiwania.
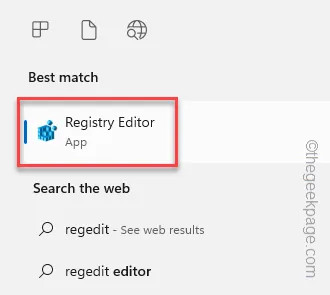
Krok 3 – Przejdź bezpośrednio do tej lokalizacji po lewym okienku –
HKEY_CURRENT_USER\Software\Microsoft\Print\UnifiedPrintDialog
Krok 4 – Teraz przejdź do prawego panelu i kliknij prawym przyciskiem myszy miejsce i dotknij „ Nowy> ”I„ Wartość DWORD (32-bitowa) ”, aby utworzyć wartość.
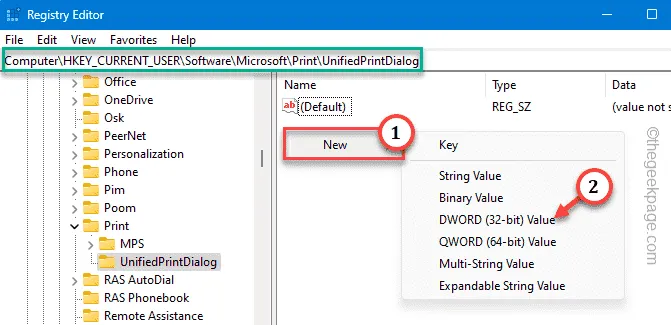
Krok 5 – Teraz musisz zmienić nazwę tej wartości „ PreferLegacyPrintDialog ”. Teraz dotknij go dwukrotnie, aby to zmienić.
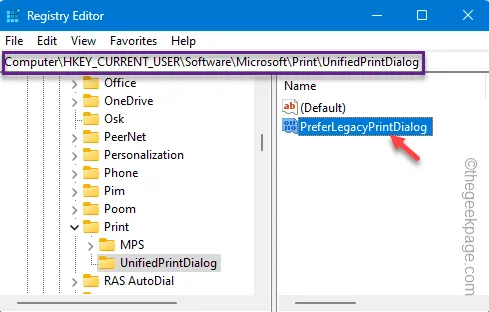
Krok 6 – Następnie ustaw wartość PreferLegacyPrintDialog na „ 1 ”. Następnie naciśnij Enter , aby zapisać zmianę.
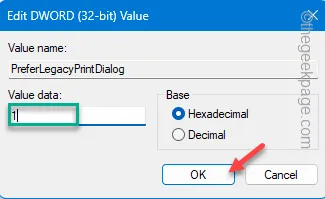
Wyjdź z Edytora rejestru. Nie zacznie działać, dopóki nie zrestartujesz maszyny.
Następnie spróbuj wydrukować losowy dokument. Błyskawicznie otrzymasz z powrotem starszą zachętę do drukowania.
Poprawka 2 – Przywróć starsze okno dialogowe za pomocą CMD
Jeśli nie chcesz edytować rejestru, możesz to łatwo zrobić za pomocą terminala.
Krok 1 – Otwórz nowy terminal CMD z uprawnieniami administratora. Więc wpisz „ cmd ”.
Krok 2 – Teraz musisz kliknąć prawym przyciskiem myszy „ Wiersz polecenia ”. Następnie wybierz trzecią opcję z listy „ Uruchom jako administrator ”.
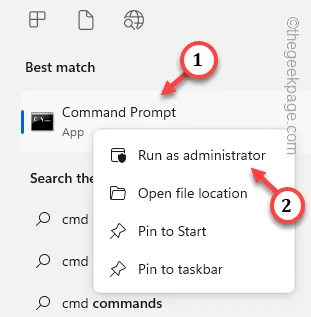
Krok 3 – Skopiuj i wklej ten kod w terminalu i naciśnij Enter , aby dodać wartość rejestru.
reg add "HKCU\Software\Microsoft\Print\UnifiedPrintDialog"/v "PreferLegacyPrintDialog"/d 1 /t REG_DWORD /f

Wyjdź z terminala i uruchom ponownie komputer.
W ten sposób możesz łatwo wrócić do okna dialogowego drukowania. Bez względu na to, jakiej wersji systemu Windows używasz, starsze okno dialogowe nie zmieni się.



Dodaj komentarz