Drukarka drukuje w wyblakłych kolorach na komputerze z systemem Windows
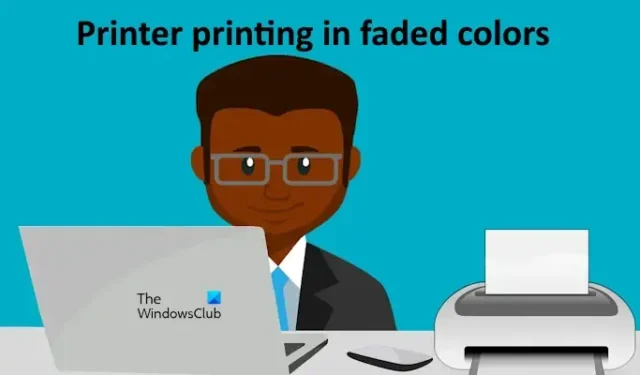
Jeśli drukarka drukuje w wyblakłych kolorach , skorzystaj z rozwiązań podanych w tym artykule, aby rozwiązać problem na komputerze z systemem Windows 11/10. Zazwyczaj problem ten występuje z powodu niskiego poziomu atramentu w wkładach atramentowych. Jednak niektórzy użytkownicy zgłaszali, że problem ten występował nawet wtedy, gdy wkłady atramentowe były pełne. Czasami problem ten występuje z powodu nieprawidłowych ustawień w oprogramowaniu drukarki.
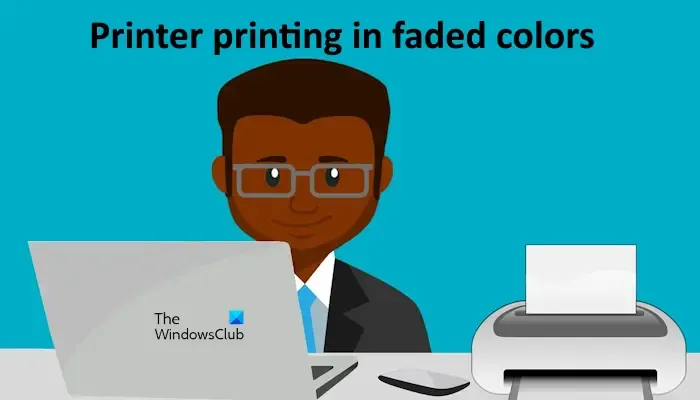
Drukarka drukuje w wyblakłych kolorach na komputerze z systemem Windows
Skorzystaj z poniższych sugestii, jeśli Twoja drukarka drukuje w wyblakłych kolorach. Przed kontynuowaniem sugeruję, abyś pozwolił drukarce odpocząć, jeśli działała przez długi czas. Czasami problemy z jakością druku można rozwiązać po okresie bezczynności. Rozważ odczekanie około 30 minut, a następnie spróbuj ponownie wydrukować. Jeśli to rozwiąże problem, nie musisz wykonywać dalszych kroków rozwiązywania problemów. Jeśli problem będzie się powtarzał, przejrzyj poniższe sugestie:
- Jaki jest poziom wilgotności?
- Wykonaj czyszczenie mechaniczne
- Użyj innego oprogramowania, aby wydrukować tę samą stronę
- Sprawdź papier lub spróbuj innego papieru
- Zainstaluj ponownie drukarkę i sterownik drukarki
- Wykonaj twardy reset
- Skontaktuj się z pomocą techniczną
Zaczynajmy.
1] Jaki jest poziom wilgotności?
Wysoki poziom wilgotności wpływa na jakość druku. Zawartość wilgoci jest ważna w druku atramentowym, laserowym i offsetowym. Dlatego wysoka zawartość wilgoci może powodować problemy z jakością druku. Dlatego też, jeśli w Twojej okolicy panuje wysoka wilgotność, wpłynie to na jakość druku.
2] Wykonaj czyszczenie mechaniczne
Możesz wykonać Power Cleaning, aby sprawdzić, czy rozwiąże to problem z drukowaniem. Przed wykonaniem tej czynności upewnij się, że wkłady atramentowe są pełne atramentu. Użytkownicy systemu Windows 10 mogą otworzyć stronę Urządzenia i drukarki bezpośrednio z Panelu sterowania. Otwórz Panel sterowania i przejdź do Sprzęt i dźwięk > Urządzenia i drukarki .
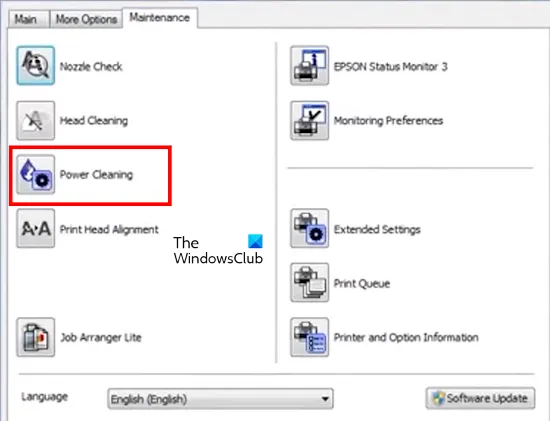
Teraz kliknij prawym przyciskiem myszy na drukarkę i wybierz Preferencje drukowania . Przejdź do zakładki Konserwacja i kliknij opcję Czyszczenie Power . Nie wyłączaj drukarki podczas tego procesu. Po zakończeniu procesu Czyszczenia Power wydrukuj stronę testową i sprawdź jakość wydruku.
3] Użyj innego oprogramowania, aby wydrukować tę samą stronę
Czasami problemy z drukowaniem są związane z konkretnym oprogramowaniem. Aby to sprawdzić, możesz wydrukować tę samą stronę z innego oprogramowania. Na przykład, jeśli drukujesz obraz, otwórz go w innym oprogramowaniu, takim jak Microsoft Paint lub Adobe Photoshop, i sprawdź jakość wydruku. Ten krok pozwoli Ci również dowiedzieć się, czy głowica drukująca jest zatkana, czy nie, i czy występuje problem z wkładem atramentowym.
Jeśli inne oprogramowanie rozwiąże ten problem, możesz nadal używać go do drukowania dokumentów.
4] Sprawdź papier lub spróbuj innego papieru
Upewnij się, że wybrany papier jest odpowiedni do zadania drukowania. Niektóre papiery mają strony do drukowania i nie do drukowania. Papier fotograficzny i koperty to niektóre przykłady papierów cush. W przypadku tych rodzajów papieru gładka strona jest stroną do drukowania. Jeśli używasz takiego papieru, upewnij się, że drukujesz po prawej stronie.
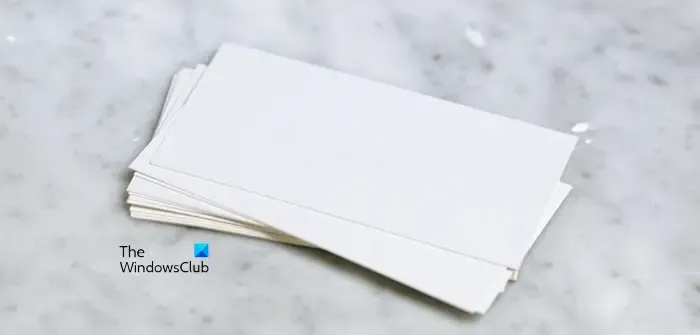
Ponadto papier powinien być odpowiedni do Twojego projektu wydruku. Zwykły papier z technologią ColorLok nadaje się do codziennych dokumentów tekstowych. Niektóre papiery nie wchłaniają atramentu tak dobrze jak inne. Może tak być w Twoim przypadku. Zmiana papieru może to potwierdzić.
4] Zainstaluj ponownie drukarkę i sterownik drukarki
Jeśli problem nadal występuje, zainstaluj ponownie drukarkę i sterownik drukarki. Otwórz Menedżera urządzeń i rozwiń gałąź Kolejki drukowania . Teraz kliknij prawym przyciskiem myszy sterownik drukarki i wybierz Odinstaluj urządzenie .
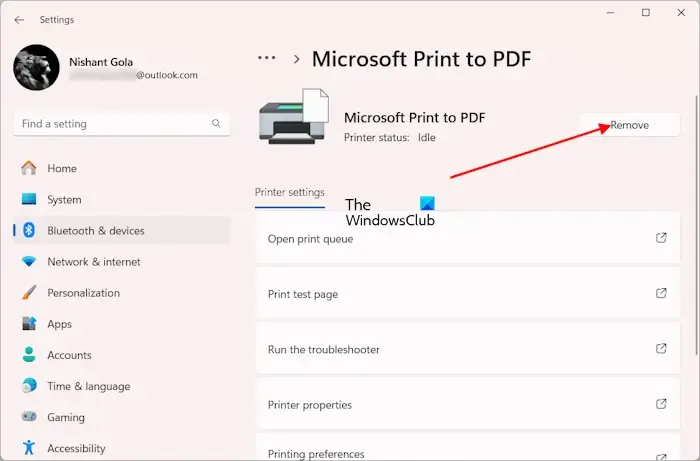
Po odinstalowaniu sterownika drukarki usuń drukarkę z systemu. Otwórz Ustawienia systemu Windows 11 i przejdź do Bluetooth i urządzeń > Drukarki i skanery . Wybierz drukarkę i kliknij Usuń . Uruchom ponownie komputer i dodaj drukarkę ponownie.
5] Wykonaj twardy reset
Jeśli problem będzie się powtarzał, musisz wykonać twardy reset. Proces twardego resetowania drukarki jest różny dla różnych modeli i marek drukarek. Dlatego zapoznaj się z instrukcją obsługi drukarki, aby poznać dokładny proces.
7] Skontaktuj się z pomocą techniczną
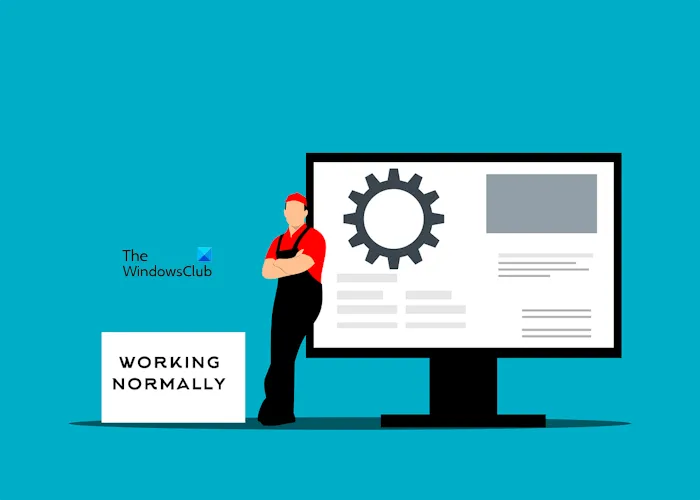
Jeśli pomimo wypróbowania wszystkich powyższych rozwiązań problem nadal występuje, należy skontaktować się z pomocą techniczną.
To wszystko. Mam nadzieję, że to pomoże.
Dlaczego moja drukarka drukuje wyblakłe kolory?
Istnieje wiele powodów, dla których drukarka drukuje wyblakłe kolory. Czasami wysoki poziom wilgotności pogarsza jakość wydruku. Zatkana głowica drukująca i nieprawidłowe ustawienia oprogramowania do drukowania mogą również powodować ten problem.
Jak wyczyścić głowicę drukarki?
Aby wyczyścić głowicę drukującą, otwórz Preferencje drukowania drukarki, a następnie wybierz kartę Konserwacja. Zobaczysz tam opcję wykonania czyszczenia głowicy. Wybierz tę opcję, aby wyczyścić głowicę drukującą. Jeśli to nie zadziała, możesz wyczyścić głowicę drukującą ręcznie, otwierając drukarkę.



Dodaj komentarz