Aplikacja Akcesoria Xbox utknęła na poziomie 0% Stosowanie aktualizacji na kontrolerze na PC
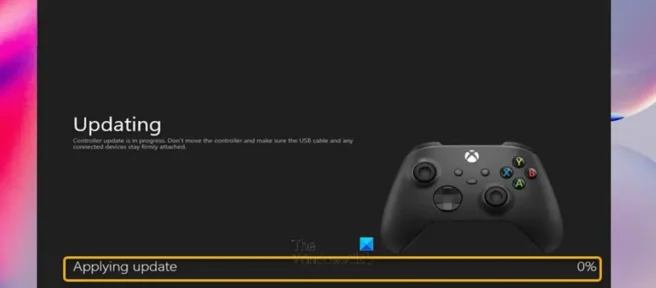
Jeśli próbujesz zaktualizować oprogramowanie sprzętowe kontrolera bezprzewodowego dla konsoli Xbox za pomocą aplikacji Akcesoria Xbox na komputerze z systemem Windows 11 lub Windows 10, ale proces aktualizacji utknął na etapie „Zastosowanie aktualizacji 0% ”, ten post zawiera odpowiednie rozwiązania, które pomogą rozwiązać ten problem w twoim systemie.
Aplikacja Akcesoria Xbox utknęła na poziomie 0% Stosowanie aktualizacji na kontrolerze na PC
Jeśli utkniesz na ekranie Stosowanie aktualizacji 0% podczas próby aktualizacji oprogramowania układowego kontrolera Xbox za pomocą aplikacji Akcesoria Xbox na komputerze z systemem Windows 11/10, możesz postępować zgodnie z naszymi sugerowanymi wskazówkami poniżej w dowolnej kolejności i zobaczyć, co się stanie. pracuje dla Ciebie w rozwiązywaniu problemu z instalacją Twojej gry.
- Zaktualizuj system Windows i aplikację Akcesoria Xbox.
- Uruchom narzędzie do rozwiązywania problemów z aplikacjami Windows Store
- Aktualizacja bezprzewodowa lub przez połączenie USB
- Napraw/Zresetuj/Zainstaluj ponownie aplikację Akcesoria Xbox
- Zaktualizuj kontroler na innym komputerze
Przyjrzyjmy się krótkiemu opisowi każdej z tych ofert.
1] Zaktualizuj system Windows i aplikację Akcesoria Xbox.
Aby rozpocząć rozwiązywanie problemów, próbując rozwiązać problem z zablokowaniem aplikacji Akcesoria Xbox na poziomie 0% Stosowanie aktualizacji na kontrolerze na komputerze z systemem Windows 11/10, musisz upewnić się, że system Windows jest zaktualizowany do najnowszej kompilacji/wersji, sprawdzając dostępność aktualizacji i instalując wszystkie dostępne bity na twoim urządzeniu. Z drugiej strony, jeśli błąd wystąpił po ostatniej aktualizacji systemu Windows, możesz wykonać przywracanie systemu lub całkowicie odinstalować aktualizację.
Podobnie, jeśli z jakiegoś powodu aplikacje ze sklepu Microsoft Store nie aktualizują się automatycznie, możesz wykonać następujące kroki, aby ręcznie sprawdzić i zaktualizować aplikację Akcesoria Xbox na swoim urządzeniu:
- Otwórz aplikację Microsoft Store.
- Przejdź do biblioteki z lewego panelu.
- Kliknij przycisk „ Pobierz aktualizacje ”.
2] Uruchom narzędzie do rozwiązywania problemów z aplikacjami Windows Store.
Problem może być związany z błędną aplikacją Akcesoria Xbox, która powoduje blokowanie się aktualizacji oprogramowania układowego kontrolera. W takim przypadku możesz uruchomić narzędzie do rozwiązywania problemów z aplikacjami Sklepu Windows, a następnie sprawdzić, czy możesz zaktualizować oprogramowanie układowe kontrolera na swoim komputerze.
Aby uruchomić narzędzie do rozwiązywania problemów z aplikacjami ze Sklepu Windows na urządzeniu z systemem Windows 11, wykonaj następujące kroki:

- Naciśnij klawisz Windows + I, aby otworzyć aplikację Ustawienia.
- Wybierz kolejno System > Rozwiązywanie problemów > Inne narzędzia do rozwiązywania problemów .
- W sekcji „ Inne ” znajdź „ Aplikacje Windows Store ”.
- Kliknij przycisk Uruchom .
- Postępuj zgodnie z instrukcjami wyświetlanymi na ekranie i zastosuj zalecane poprawki.
Aby uruchomić narzędzie do rozwiązywania problemów z aplikacjami ze Sklepu Windows na komputerze z systemem Windows 10, wykonaj następujące czynności:
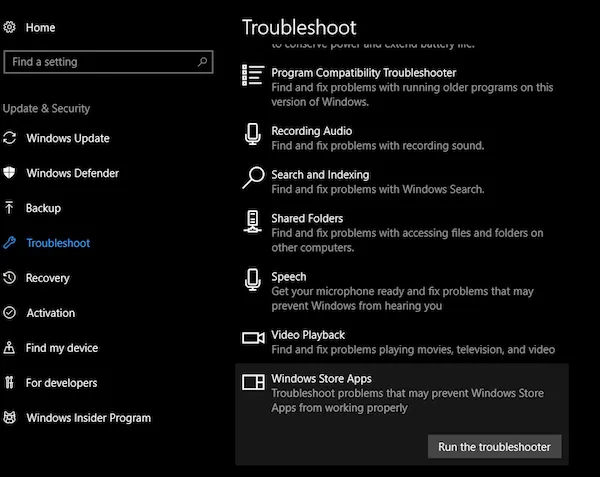
- Naciśnij klawisz Windows + I, aby otworzyć aplikację Ustawienia.
- Przejdź do Aktualizacji i zabezpieczeń.
- Kliknij kartę Rozwiązywanie problemów .
- Przewiń w dół i kliknij Aplikacje Sklepu Windows.
- Kliknij przycisk Uruchom narzędzie do rozwiązywania problemów .
- Postępuj zgodnie z instrukcjami wyświetlanymi na ekranie i zastosuj zalecane poprawki.
3] Aktualizacja bezprzewodowa lub przez połączenie USB.
Wszystkie oprócz oryginalnego kontrolera bezprzewodowego dla konsoli Xbox mogą otrzymywać aktualizacje bezprzewodowo bez łączenia się za pomocą kabla USB. Ten kontroler ma mały okrągły port 3,5 mm na spodzie kontrolera – kontrolery bez tego portu muszą być aktualizowane za pomocą kabla USB, a aktualizacja kontrolera przez Bluetooth nie jest obsługiwana. Możesz więc podłączyć kontroler bezprzewodowy dla konsoli Xbox za pomocą kabla USB lub adaptera bezprzewodowego Xbox dla systemu Windows.
Jeśli jednak nie możesz przeprowadzić aktualizacji bezprzewodowo, a problem wyróżniony kolorem nadal występuje, rozważ użycie innego kabla USB i upewnij się, że jest dobrze podłączony. Pozostawienie kontrolera podłączonego przez USB i pozostawienie go na 5 minut pomogło niektórym użytkownikom w obliczu tego samego problemu, ponieważ czasami aktualizacja może chwilę potrwać w tle.
4] Napraw / zresetuj / ponownie zainstaluj aplikację Akcesoria Xbox.
To rozwiązanie wymaga naprawy, zresetowania lub ponownego zainstalowania aplikacji Akcesoria Xbox w systemie w następującej kolejności. Aby rozpocząć, upewnij się, że system Windows 11/10 jest zaktualizowany do najnowszej kompilacji. Jeśli system Windows jest już aktualny, możesz ponownie uruchomić komputer i spróbować ponownie zaktualizować kontroler. Jeśli problem będzie się powtarzał, możesz najpierw przywrócić aplikację w ustawieniach, a następnie zresetować ją, jeśli przywrócenie nie pomogło. Jeśli oba kroki nie rozwiążą problemu, możesz odinstalować aplikację Akcesoria Xbox z komputera, ponownie uruchomić komputer, a następnie ponownie pobrać aplikację ze sklepu Microsoft Store, podłączyć kontroler do komputera za pomocą kabla USB lub podłączyć konsolę Xbox. Adapter bezprzewodowy dla systemu Windows i spróbuj ponownie zaktualizować oprogramowanie układowe.
5] Zaktualizuj kontroler na innym komputerze.
To rozwiązanie wymaga aktualizacji kontrolera na innym komputerze i sprawdzenia, czy to działa. Jak zgłaszali niektórzy użytkownicy, których dotyczy problem, mogli spróbować zaktualizować kontroler za pomocą komputera członka rodziny lub znajomego i zadziałało to jak czar, aktualizacja rozpoczęła się natychmiast i została ukończona w mniej niż dwie minuty. Po pomyślnym zakończeniu aktualizacji na drugim komputerze mogli podłączyć kontroler do swojego komputera i sprawdzić dostępność nowych aktualizacji za pomocą aplikacji Akcesoria Xbox.
Alternatywnie, jeśli masz dostęp do konsoli Xbox, możesz spróbować zaktualizować kontroler na konsoli.
Mam nadzieję, że ten post pomoże!
Aplikacja Akcesoria Xbox ulega awarii podczas aktualizacji oprogramowania układowego kontrolera?
Jeśli spróbujesz zaktualizować oprogramowanie układowe kontrolera Xbox za pomocą aplikacji Akcesoria Xbox, a aplikacja ulegnie awarii po kliknięciu przycisku Kontynuuj na ekranie Zanim zaczniesz, poniższe rozwiązania powinny rozwiązać problem.
- Ustaw poprawną datę i godzinę
- Uruchom narzędzie do rozwiązywania problemów z aplikacjami Windows Store
- Zresetuj sklep Microsoft Store za pomocą ustawień
- Uruchamianie polecenia w Windows PowerShell
Dlaczego mój kontroler Xbox nie synchronizuje się z komputerem?
Jeśli kontroler Xbox nie synchronizuje się lub nie łączy z komputerem, uruchom go ponownie, aby rozwiązać ten problem. Wyłącz kontroler, naciskając i przytrzymując przycisk Xbox przez 6 sekund. Naciśnij ponownie przycisk Xbox, aby go ponownie włączyć. Podłącz kontroler do komputera za pomocą kabla USB lub adaptera bezprzewodowego Xbox dla systemu Windows.
Dlaczego mój kontroler Xbox One nie aktualizuje się?
Jeśli masz problemy z aktualizacją kontrolera bezprzewodowego dla konsoli Xbox, poniższe sugestie pomogą Ci je rozwiązać:
- Odłącz wszystkie akcesoria (takie jak adaptery zestawu słuchawkowego stereo i panele czatu) od kontrolera i ponów próbę aktualizacji.
- Wyłącz i włącz ponownie konsolę Xbox lub wykonaj twardy reset komputera i spróbuj ponownie zaktualizować.
- Wypróbuj inny kabel USB i upewnij się, że jest dobrze podłączony do portu USB konsoli i portu micro-USB lub USB-C kontrolera.
- Spróbuj odpowiednio zaktualizować kontroler na konsoli Xbox lub komputerze z systemem Windows.
- Możesz poprosić o wymianę kontrolera, jeśli nic innego nie działa.
Dlaczego mój kontroler Xbox nie działa z grami komputerowymi?
Twój sterownik kontrolera może być uszkodzony lub go brakować. Kabel USB może nie być zgodny z kontrolerem. W niektórych przypadkach komputer nie może wykryć problemu z kontrolerem Xbox One z powodu portu USB. W takim przypadku możesz spróbować podłączyć kontroler do portu USB z tyłu komputera i sprawdzić, czy to rozwiąże problem.
Źródło: Klub Windows



Dodaj komentarz