Okienko podglądu nie działa w programie Microsoft Outlook: Napraw
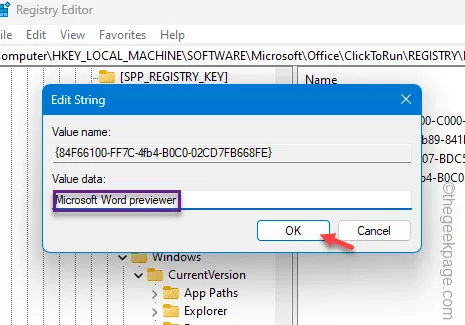
Czy okienko podglądu nie działa poprawnie w aplikacji Microsoft Outlook na Twoim urządzeniu? Podgląd wiadomości e-mail w okienku podglądu bez dotykania go w celu otwarcia jest błogosławieństwem. Zatem brak możliwości podglądu wiadomości e-mail w okienku podglądu może bezpośrednio wpłynąć na Twoją produktywność, ponieważ przeglądanie wszystkich wiadomości e-mail może stać się dość kłopotliwe. Naprawienie tego zajmie tylko kilka minut.
Poprawka 1 – Popraw klucz rejestru
Zmodyfikuj określony klucz rejestru za pomocą Edytora rejestru.
Krok 1 – Śmiało, naciśnij Przycisk Start i zacznij pisać „ regedit” w polu.
Krok 2 – Następnie kliknij „Edytor rejestru”, aby uzyskać do niego dostęp.
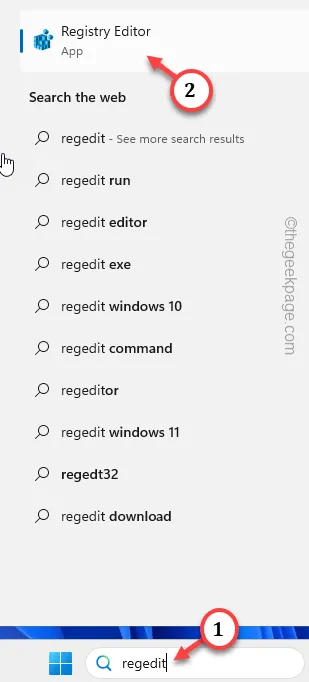
Krok 3 – Po wejściu na stronę Edytora rejestru przejdź do tego panelu –
HKEY_LOCAL_MACHINE\SOFTWARE\Microsoft\Office\ClickToRun\REGISTRY\MACHINE\Software\Microsoft\Windows\CurrentVersion\PreviewHandlers
Jeśli więc nie możesz znaleźć tam adresu, przejdź do tej lokalizacji –
HKEY_LOCAL_MACHINE\SOFTWARE\Wow6432Node\Microsoft\Windows\CurrentVersion\PreviewHandlers
Lub,
HKEY_LOCAL_MACHINE\SOFTWARE\Microsoft\Windows\CurrentVersion\PreviewHandlers
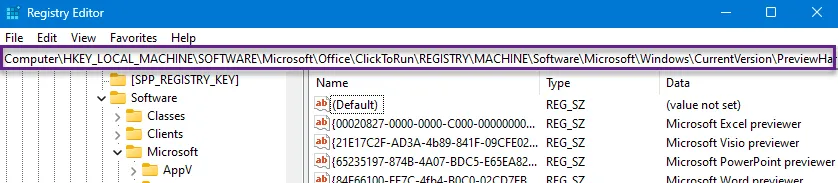
Krok 4 – W prawym panelu znajdziesz ciągi rejestru powiązane ze składnikami pakietu Microsoft Office i ich odpowiednimi wartościami.
Krok 5 – To powinny być wartości –
Name Data
{21E17C2F-AD3A-4b89-841F-09CFE02D16B7} Przeglądarka Microsoft Visio
{65235197-874B-4A07-BDC5-E65EA825B718} Podgląd programu Microsoft PowerPoint
{84F66100-FF7C-4fb4-B0C0-02CD7FB668FE} Przeglądarka Microsoft Word
{00020827-0000-0000-C000-000000000046} Przeglądarka Microsoft Excel
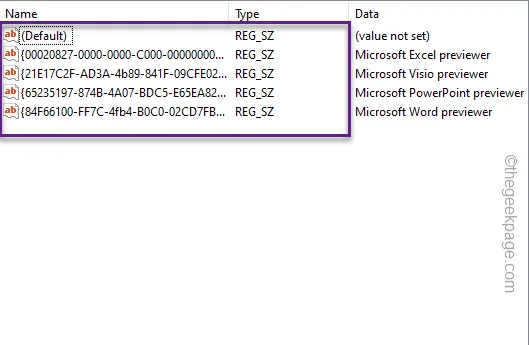
Sprawdź, czy któryś z elementów się różni.
Krok 6 – Jeśli którakolwiek wartość ciągu różni się od wartości, o której wspomnieliśmy powyżej, kliknij dwukrotnie ta wartość.
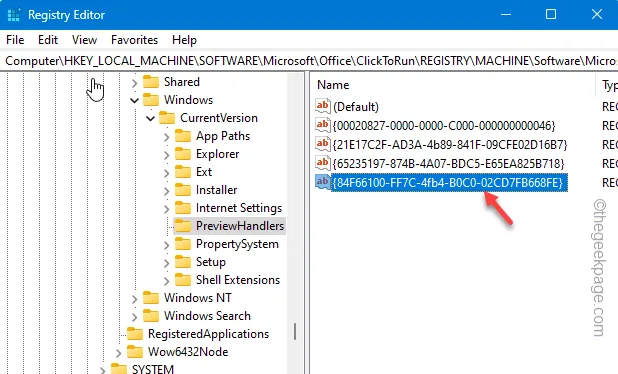
Krok 7 – Usuń starą wartość i zastąp ją wartością z tabeli.
Krok 8 – Dotknij „OK”, aby zapisać zmiany.
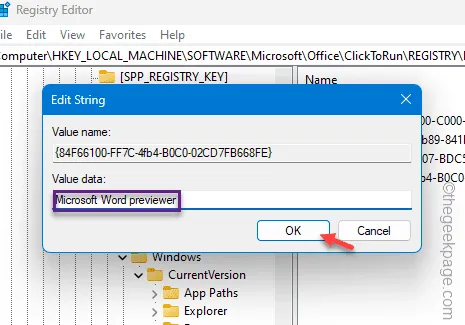
Poprawka 2 – Włącz okienko podglądu
Włącz funkcję okienka podglądu w programie Microsoft Outlook.
Krok 1 – W oknie Microsoft Outlook przejdź do zakładki „Widoki”.< /span>
Krok 2 – Następnie po prostu przełącz opcję „Podgląd wiadomości” i ustaw ją na dowolną linie, które chcesz zobaczyć na pasku menu.
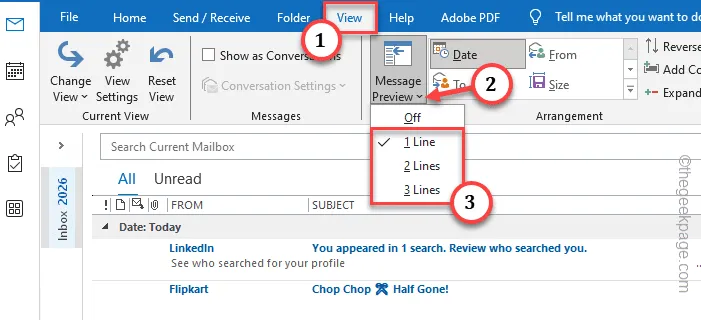
Krok 3 – Teraz poprosi Cię o pozwolenie na włączenie tej skrzynki pocztowej. Wybierz odpowiednią opcję, aby narzucić to ustawienie podglądu.
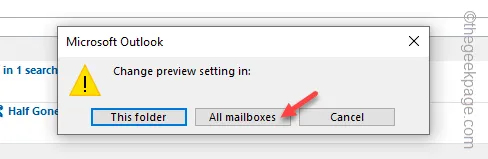
Następnie przejdź dalej i sprawdź okienko podglądu w kliencie Outlook.
Poprawka 3 – Zmień styl okienka odczytu
Głównym problemem mogą być po prostu nieprawidłowe ustawienia okienka odczytu.
Krok 1 – Odwiedź kartę „Wyświetl” w aplikacji Microsoft Outlook.
Krok 3 – Przełącz go w tryb „Prawo”, aby zaprogramować tryb czytania

Powinieneś mieć możliwość podglądu wiadomości e-mail w kliencie Outlook.
Poprawka 4 – Wyczyść widok Outlooka
Czasami niestandardowy format programu Microsoft Outlook może prowadzić do tego problemu.
Krok 1 – Po prostu kliknij prawym przyciskiem myszy przycisk Windows i wybierz „ Uruchom” w menu kontekstowym.
Krok 2 – Następnie wklej to w pustym oknie dialogowym Uruchom. Następnie kliknij „OK„.
outlook.exe /cleanviews
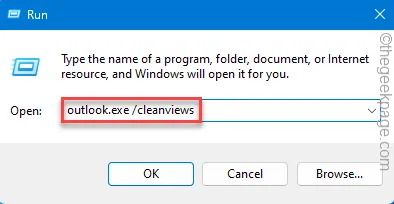
Po załadowaniu domyślnej wersji programu Microsoft Outlook stuknij wiadomość, aby sprawdzić, czy możesz wyświetlić podgląd wiadomości e-mail, czy nie.
Przejdź do następnego rozwiązania, aby rozwiązać problem.
Poprawka 5 – Szybka naprawa aplikacji Office
Spróbuj szybko naprawić klienta Microsoft Office i sprawdź, czy to pomoże w okienku podglądu w Outlooku.
Krok 1 – Śmiało, otwórz Ustawienia. Aby to zrobić, możesz użyć kombinacji klawiszy Win+I.
Krok 2 – Przejdź bezpośrednio do „Aplikacje”.
Krok 3 – Po przeciwnej stronie strony Ustawienia znajdź „Zainstalowane aplikacje” i dotknij, aby je otworzyć.
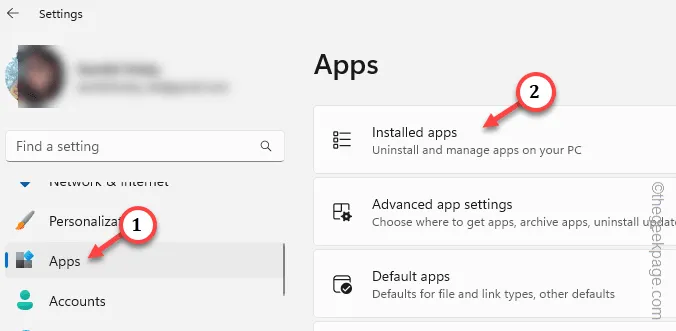
Krok 4 – W sekcji Zainstalowane aplikacje znajdź „Microsoft Office” po prawej stronie -sekcja dłoni.
Krok 5 – Gdy już to znajdziesz, kliknij „⋮” i wybierz „< /span>„.Modyfikuj
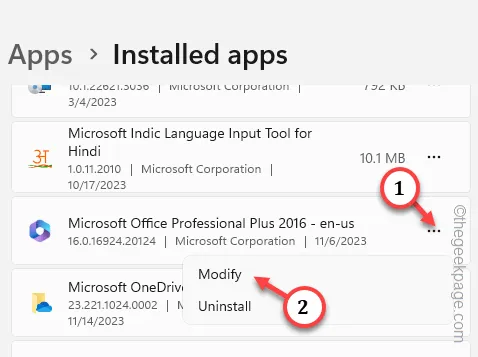
Krok 6 – Na stronie konfiguracji pakietu Office musisz wybrać „Szybka naprawa” .
Krok 7 – Następnie kliknij „Dalej”, aby rozpocząć proces naprawy.
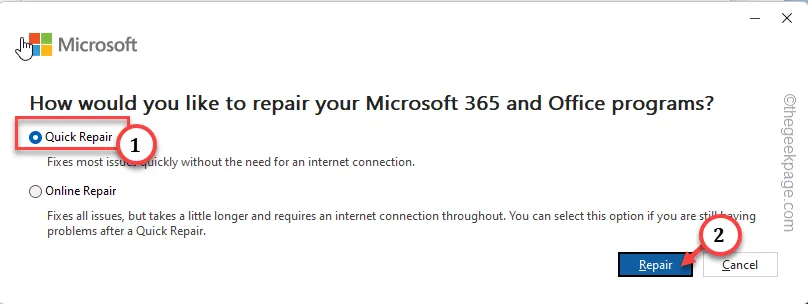
Po uruchomieniu tej operacji w programie Microsoft automatycznie naprawi aplikacje pakietu Office.
Krok 8 – Po zakończeniu zobaczysz ten komunikat –
Done Repairing!
Zamknij wiadomość i uruchom ponownie aplikację Outlook.
Sprawdź, czy możesz wyświetlić okienko podglądu w programie Microsoft Outlook.
Poprawka 6 – Utwórz nowy profil Outlooka i użyj go
Dostosowanie wprowadzone w profilu mogło go całkowicie uszkodzić. Utwórz więc nowy profil i użyj go zamiast tego.
Krok 1 – W kliencie Outlook na swoim komputerze kliknij menu „Plik” .
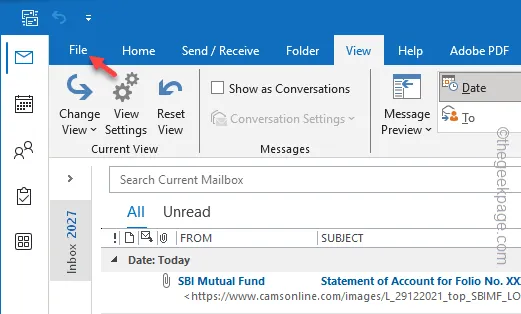
Krok 2 – Następnie przejdź do zakładki „Informacje”.
Krok 3 – Po prostu kliknij „Ustawienia konta” po prawej stronie i kliknij „Zarządzaj profilami” dalej, aby je otworzyć.
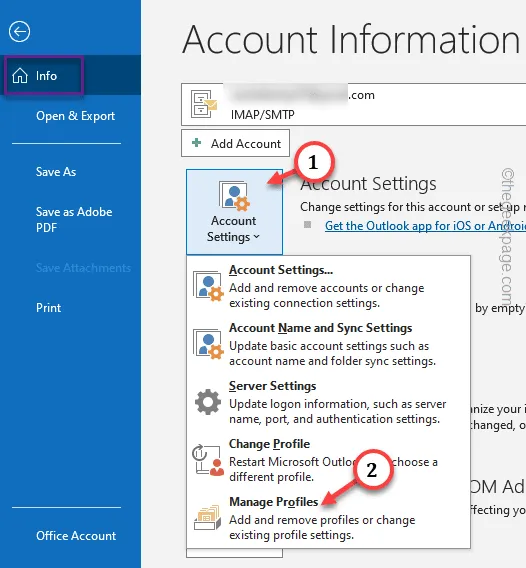
Krok 4 – Na stronie Konfiguracja poczty dotknij opcji „Pokaż profile…”, aby uzyskaj do tego dostęp.

Krok 5 – Musisz utworzyć nowy profil. Aby to zrobić, kliknij „Dodaj”.
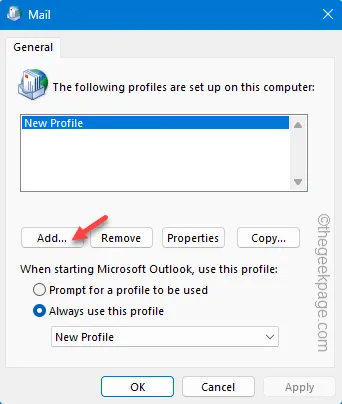
Krok 6 – Nadaj temu profilowi dowolną nazwę. Następnie dotknij „OK”, aby utworzyć profil.

Krok 8 – Istnieją dwie opcje. Użyj „konta e-mail” lub skorzystaj z „konfiguracji ręcznej lub dodatkowych typów serwerów” < a i=5>.
Krok 9 – Następnie kliknij „Dalej”, aby rozpocząć proces tworzenia konta.Dalej”. a>
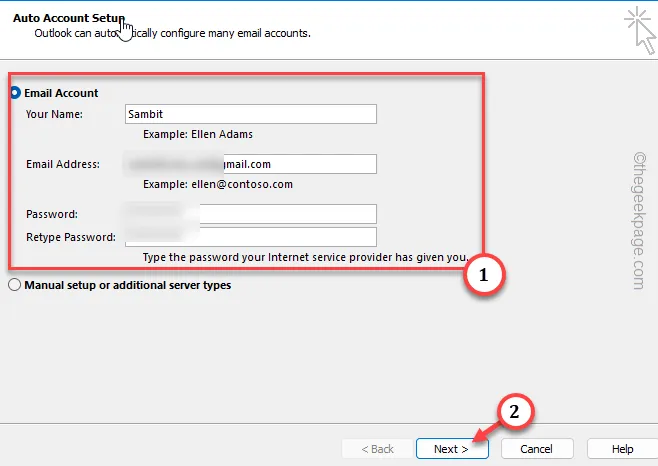
Wykonaj kolejne kroki, aby zakończyć proces tworzenia profilu.
Krok 10 – Wracając do strony Profilu, pamiętaj o wybraniu opcji „Zawsze używaj tego profilu“ i wybierz profil, który właśnie utworzyłeś.
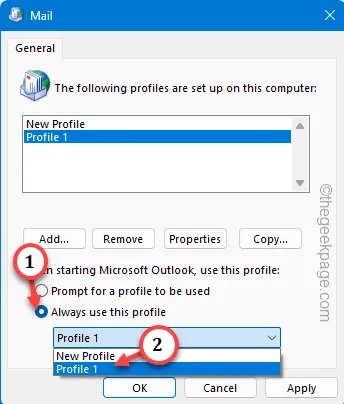
Krok 11 – Następnie szybko dotknij „Zastosuj” i „< a i=4>OK” kolejno.

Teraz zamknij klienta Outlook. Następnie uruchom ponownie aplikację Outlook.
Po otwarciu wyświetli się monit o wybranie profilu. Wybierz nowy profil i pozwól klientowi się załadować. Gdy tak się stanie, powinieneś ponownie zobaczyć okienko podglądu w Outlooku!



Dodaj komentarz