Przygotowanie do usunięcia w systemie Windows 11/10 zajmuje całą wieczność
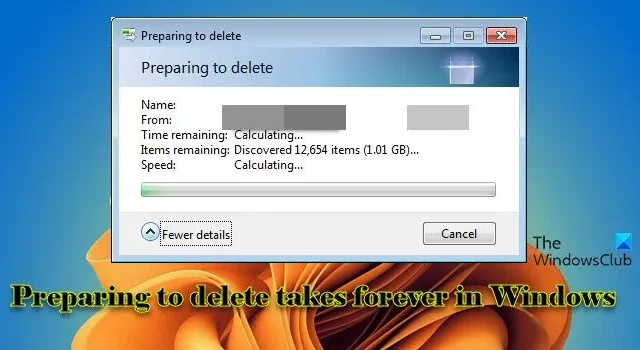
W tym poście pokażemy, jak rozwiązać problem, jeśli przygotowanie do usunięcia w systemie Windows zajmuje całą wieczność. Gdy użytkownik spróbuje usunąć pliki lub foldery na swoim komputerze z systemem Windows 11/10, pojawia się monit „Przygotowanie do usunięcia”. Oznacza to, że system wykonuje pewne czynności w tle przed usunięciem.
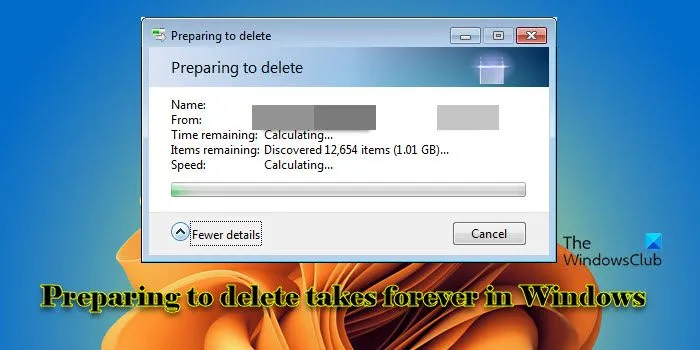
Dlaczego system Windows usuwa pliki tak długo?
Kilka czynników, w tym rozmiar plików lub folderów, łączna liczba elementów, szybkość urządzenia magazynującego i wszelkie procesy w tle, które mogą mieć wpływ na wydajność systemu, może mieć wpływ na to, ile czasu zajmuje systemowi Windows przygotowanie plików do usunięcia. Jeśli monit „Przygotowanie do usunięcia” zajmuje niezwykle dużo czasu lub wydaje się zawieszony, może to wskazywać na problem z zasobami systemowymi, błędami dysku lub uszkodzeniem systemu plików.
Przygotowanie do usunięcia w systemie Windows 11/10 zajmuje całą wieczność
Możesz zastosować następujące poprawki, jeśli przetwarzanie monitu Przygotowanie do usunięcia na komputerze z systemem Windows 11/10 trwa wiecznie:
- Usuń dane partiami
- Usuń pliki w trybie awaryjnym
- Optymalizuj zasoby systemowe
- Zoptymalizuj dysk twardy
- Wyłącz podgląd miniatur
- Wyłącz indeksator wyszukiwania systemu Windows
- Wyłącz zdalną kompresję różnicową
- Usuń pliki, korzystając z alternatywnych metod
Zobaczmy to szczegółowo.
1] Usuń dane partiami
Jeśli masz wiele plików, w tym duże, które chcesz usunąć wszystkie na raz, a następnie napotkasz ten problem, sugerujemy usunięcie plików w częściach lub seriach, a nie wszystkich na raz.
2] Usuń pliki w trybie awaryjnym
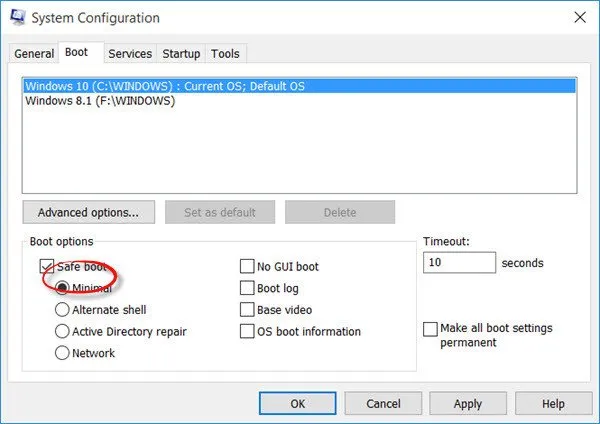
Możesz także uruchomić system w trybie awaryjnym , a następnie spróbować usunąć pliki.
3] Zoptymalizuj zasoby systemowe
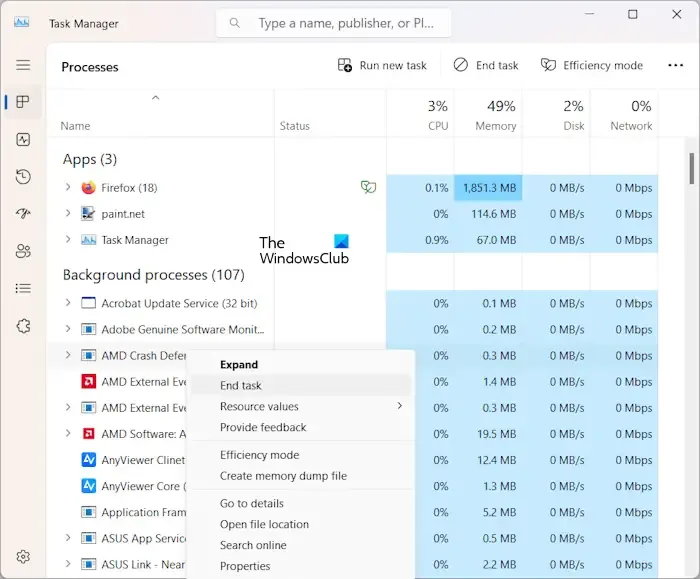
Optymalizacja zasobów systemowych na komputerze z systemem Windows 11/10 może przyspieszyć proces usuwania plików.
- Zwolnij zasoby procesora , zamykając niepotrzebne aplikacje lub procesy w tle.
- Zwolnij zasoby pamięci (RAM) zamykając nieużywane aplikacje lub zmniejszając liczbę otwartych kart w przeglądarce.
- Zwolnij zasoby we/wy dysku, zatrzymując zadania intensywnie korzystające z dysku lub nadając im priorytet.
- Jeśli usuwasz pliki z dysku sieciowego lub magazynu w chmurze, upewnij się, że nie są uruchomione żadne inne zadania intensywnie korzystające z sieci , które mogłyby konkurować o przepustowość i spowalniać usuwanie plików.
4] Zoptymalizuj dysk twardy
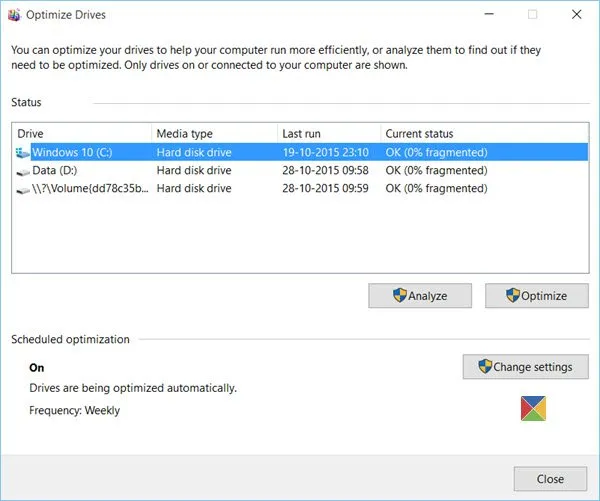
Brak wolnego miejsca na dysku, fragmentacja dysku, błędy systemu plików i inne czynniki związane z dyskiem mogą powodować problemy z usuwaniem plików w systemie Windows.
- Uruchom Narzędzie oczyszczania dysku, aby usunąć pliki tymczasowe, pliki systemowe i inne elementy, które zajmują niepotrzebne miejsce na dysku.
- Jeśli Twój dysk jest mocno pofragmentowany, uruchom wbudowane narzędzie Defragmentator dysków . Spowoduje to reorganizację plików na dysku i poprawę ogólnej wydajności dysku, potencjalnie przyspieszając usuwanie plików.
- Uruchom także Sprawdź dysk (CHKDSK) . Naprawi uszkodzenie systemu plików, uszkodzone sektory i inne problemy związane z dyskiem, które mogą uniemożliwiać prawidłowe usunięcie plików.
5] Wyłącz podgląd miniatur
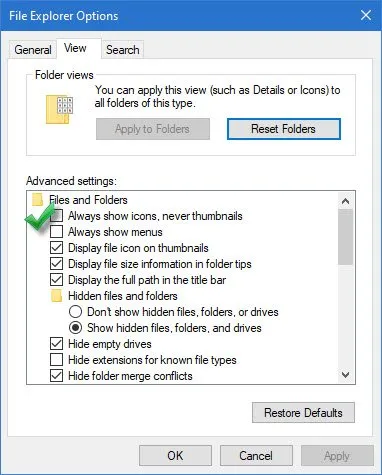
Generowanie podglądów miniatur i zarządzanie nimi może zużywać zasoby, zwiększać liczbę operacji we/wy dysku i prowadzić do obciążenia procesora i systemu plików, szczególnie w przypadku dużej liczby plików lub plików o dużych rozmiarach.
Wyłączenie podglądu miniatur może skutecznie zmniejszyć zużycie zasobów systemowych, obciążenie we/wy dysku, obciążenie przetwarzania i obciążenie systemu plików związane z zarządzaniem pamięcią podręczną miniatur na komputerze z systemem Windows. Może to przyspieszyć usuwanie plików i naprawić komunikat „Przygotowanie do usunięcia”. Jednak powoduje to również, że mniej wygodne jest identyfikowanie plików na podstawie ich zawartości bez ich otwierania. Dlatego zalecamy ponowne włączenie miniatur po rozwiązaniu problemu.
Wykonaj poniższe kroki, aby wyłączyć podgląd miniatur na komputerze z systemem Windows 11/10:
Kliknij ikonę folderu na pasku zadań, aby otworzyć Eksplorator plików . Kliknij ikonę z trzema kropkami na pasku narzędzi u góry. Wybierz opcje .
Pojawi się okno Opcje folderów. Przejdź do karty Widok i zaznacz pole obok Zawsze pokazuj ikony, nigdy miniatury w sekcji Pliki i foldery . Kliknij Zastosuj , a następnie OK, aby zapisać zmiany.
6] Wyłącz indeksator wyszukiwania systemu Windows
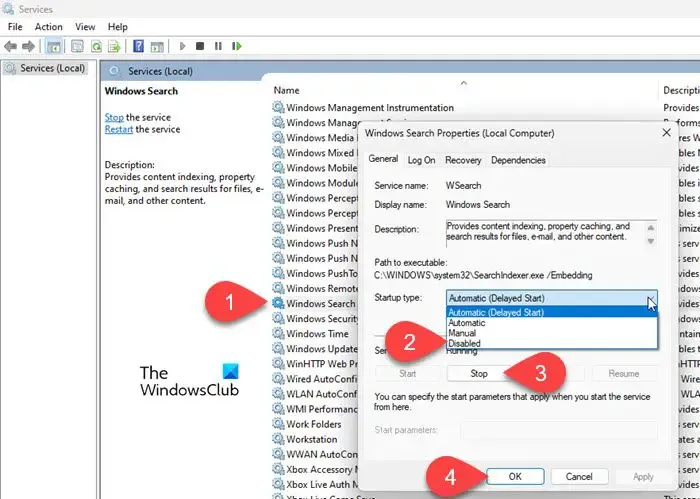
Windows Search Indexer to usługa działająca w tle, która tworzy indeks plików na dysku twardym systemu, aby ułatwić szybsze wyszukiwanie. Jest to wymagane tylko wtedy, gdy przeszukujesz katalogi lub foldery lub korzystasz z funkcji zależnych od indeksowanej zawartości.
Wyłączenie narzędzia Windows Search Indexer może zwolnić zasoby systemowe, zmniejszyć aktywność dysku i przyspieszyć niektóre operacje, w tym usuwanie plików, w systemach z wolniejszymi dyskami twardymi lub ograniczonymi zasobami. Po wyłączeniu usługi system Windows nie będzie już uruchamiał jej automatycznie.
Wykonaj poniższe kroki, aby wyłączyć indeksator wyszukiwania systemu Windows na komputerze z systemem Windows 11/10 i sprawdzić, czy to pomaga:
Naciśnij Win + R , aby otworzyć okno dialogowe Uruchom . Wpisz Services.msc i naciśnij klawisz Enter . Otworzy się Menedżer usług Windows. Przewiń w dół i znajdź usługę Windows Search na liście usług. Kliknij go prawym przyciskiem myszy i wybierz Właściwości z menu kontekstowego.
W oknie Właściwości wyszukiwania systemu Windows wybierz opcję Wyłączony z menu rozwijanego Typ uruchomienia na karcie Ogólne . Jeśli stan usługi to „Uruchomiona”, kliknij przycisk Zatrzymaj , aby natychmiast zakończyć usługę. Kliknij Zastosuj , a następnie OK, aby zapisać zmiany.
Aby ponownie włączyć indeksowanie, wróć do tych samych ustawień i zmień Typ uruchomienia na Automatyczny .
7] Wyłącz zdalną kompresję różnicową
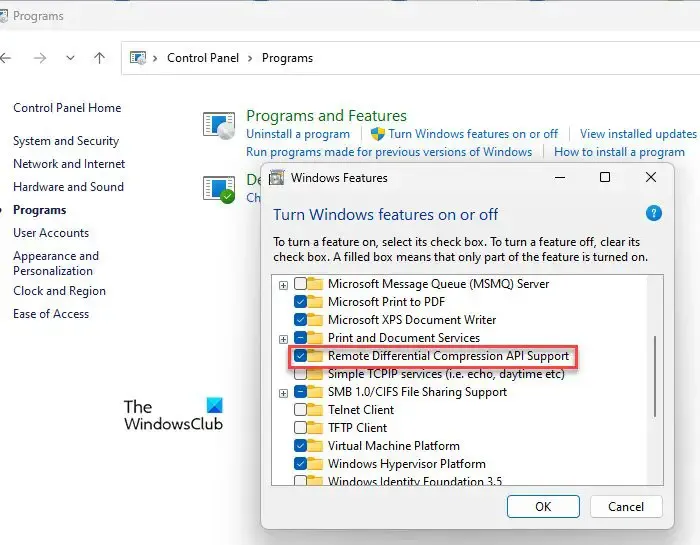
Zdalna kompresja różnicowa (RDC) to funkcja systemu operacyjnego Windows, która pomaga zoptymalizować przesyłanie danych podczas synchronizowania plików między dwoma komputerami w sieci. Chociaż wyłączenie RDC może nie mieć bezpośredniego wpływu na szybkość procesu usuwania plików w systemie lokalnym, kilku użytkowników zgłosiło, że pomogło to poprawić ogólną wydajność systemu, zwłaszcza w scenariuszach operacji na plikach.
Aby wyłączyć zdalną kompresję różnicową, wykonaj następujące kroki:
Kliknij pole wyszukiwania systemu Windows i wpisz „kontrola”. Kliknij Otwórz obok opcji Panel sterowania . W oknie Panelu sterowania kliknij Programy w lewym dolnym rogu. Następnie kliknij opcję Włącz lub wyłącz funkcje systemu Windows w obszarze Programy i funkcje.
Pojawi się wyskakujące okienko Funkcje systemu Windows . Odznacz pole obok opcji Obsługa interfejsu API zdalnej kompresji różnicowej i kliknij OK , aby zastosować zmiany.
8] Usuń pliki alternatywnymi metodami
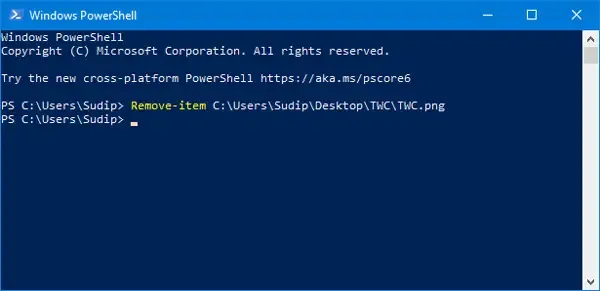
Jeśli Eksplorator plików działa wolno lub nie odpowiada, możesz użyć alternatywnych metod usunięcia plików.
Na przykład możesz usunąć pliki i foldery za pomocą wiersza poleceń lub użyć programu Windows PowerShell, aby wymusić usunięcie plików lub folderów na komputerze z systemem Windows.
Aby usunąć plik za pomocą wiersza poleceń, otwórz wiersz poleceń z uprawnieniami administratora i przejdź do katalogu zawierającego plik, który chcesz usunąć, za pomocą polecenia „ cd ”. Następnie wpisz polecenie „ del ” i nazwę pliku, który chcesz usunąć.
del /f /a <file_path_with_extension>
Aby usunąć folder, wpisz następujące polecenie:
rd /s <folder_path>
Podobnie, aby usunąć plik za pomocą PowerShell, otwórz PowerShell z uprawnieniami administratora i wpisz następujące polecenie:
Remove-Item <file_path_with_extension>
Aby usunąć folder, wpisz następujące polecenie w oknie PowerShell:
Remove-Item <folder_path>
Możesz także użyć narzędzi do czyszczenia plików innych firm , aby trwale usunąć niechciane pliki z komputera z systemem Windows. Przykładami są OW Shredder i inne oprogramowanie File Shredder dla systemu Windows.
Mam nadzieję, że to pomoże.
Jak szybko usunąć folder w systemie Windows 11?
Możesz szybko usunąć folder w systemie Windows 11, korzystając z kilku metod. Przejdź do folderu w Eksploratorze plików, kliknij go prawym przyciskiem myszy i wybierz Usuń z menu kontekstowego. Alternatywnie wybierz folder w Eksploratorze plików i naciśnij Shift + Delete na klawiaturze, aby trwale usunąć go z systemu (z pominięciem Kosza). Możesz także użyć wiersza poleceń lub programu PowerShell (jak wyjaśniono powyżej), aby usunąć folder docelowy.



Dodaj komentarz