Ekran programu PowerPoint lub nagrywanie dźwięku nie działa
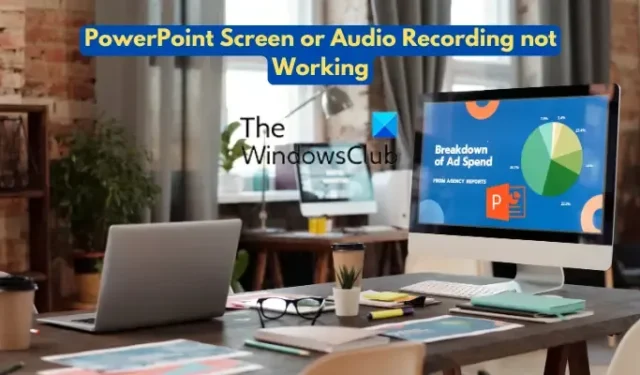
Nie możesz nagrywać wideo lub dźwięku na ekranie w slajdach programu PowerPoint ? Program Microsoft PowerPoint udostępnia dedykowane funkcje umożliwiające bezpośrednie nagrywanie obrazu i dźwięku z ekranu oraz dodawanie ich do prezentacji. Te funkcje nagrywania są bardzo przydatne przy dodawaniu samouczków i narracji do prezentacji i czynieniu ich bardziej edukacyjnymi.
Aby nagrać wideo ekranowe w programie Microsoft PowerPoint, po prostu przejdź do karty Wstaw na wstążce. Następnie kliknij opcję Nagrywanie ekranu i użyj opcji Wybierz obszar, aby wybrać obszar do nagrywania ekranu. Teraz naciśnij przycisk Nagraj , aby rozpocząć nagrywanie ekranu, a po zakończeniu naciśnij przycisk Zatrzymaj. Nagranie ekranu zostanie dodane do slajdów prezentacji. Podobnie możesz dodawać nagrania dźwiękowe lub narracje do slajdów prezentacji. W tym celu przejdź do opcji Wstaw > Audio i wybierz Nagraj dźwięk , aby rozpocząć nagrywanie dźwięku za pomocą mikrofonu.
Teraz, według niektórych użytkowników pakietu Office, funkcja nagrywania ekranu nie działa poprawnie w programie PowerPoint. Podczas gdy wielu użytkowników zgłosiło, że nie może nagrywać dźwięku na swoich slajdach prezentacji.
Ten problem może wystąpić z różnych powodów. Może to być spowodowane tym, że w programie PowerPoint zainstalowano określony dodatek, który zakłóca funkcje nagrywania. Poza tym, jeśli nie zezwoliłeś na mikrofon na swoim komputerze, nagrywanie dźwięku nie powiedzie się. Przestarzałe sterowniki dźwięku mogą być kolejnym powodem, dla którego nie można nagrywać dźwięku w prezentacjach. Innymi przyczynami tego samego problemu może być używanie przestarzałej wersji aplikacji, uszkodzenie aplikacji, nieprawidłowe ustawienia dźwięku itp.
Jeśli jesteś jednym z dotkniętych użytkowników, którzy po prostu nie mogą nagrywać wideo na ekranie ani dodawać narracji dźwiękowych w swoich suwakach, ten post Cię zainteresuje. Tutaj omówimy działające poprawki, które powinny pomóc Ci pozbyć się problemu. Jednak przed zastosowaniem poprawki upewnij się, że mikrofon jest w dobrym stanie. W przeciwnym razie nie będziesz mógł nagrywać dźwięku w programie PowerPoint i innych aplikacjach.
Ekran programu PowerPoint lub nagrywanie dźwięku nie działa
Oto metody, których możesz użyć, jeśli funkcja nagrywania ekranu lub nagrywania dźwięku nie działa poprawnie w programie Microsoft PowerPoint:
- Uruchom ponownie program PowerPoint lub komputer.
- Uruchom PowerPointa w trybie awaryjnym.
- Uruchom narzędzie do rozwiązywania problemów z nagrywaniem dźwięku.
- Zaktualizuj program Microsoft PowerPoint.
- Upewnij się, że zezwoliłeś na dostęp do mikrofonu.
- Skonfiguruj poprawnie ustawienia dźwięku.
- Zaktualizuj sterowniki dźwięku.
- Użyj alternatywnego oprogramowania do nagrywania ekranu.
- Napraw pakiet Microsoft Office.
- Ponownie zainstaluj pakiet Office.
1] Uruchom ponownie program PowerPoint lub komputer
Powinieneś zacząć od ponownego uruchomienia aplikacji PowerPoint. Jest to najprostsza i najszybsza poprawka do rozwiązania większości problemów. Jeśli to nie zadziała, uruchom ponownie komputer, a następnie uruchom program PowerPoint, aby sprawdzić, czy funkcja nagrywania ekranu lub dźwięku działa prawidłowo. Jeśli nie, możesz użyć następnej poprawki, aby rozwiązać ten problem.
2] Uruchom program PowerPoint w trybie awaryjnym
Następną rzeczą, którą możesz zrobić, to uruchomić aplikację PowerPoint w trybie awaryjnym. Tryb bezpieczny uruchamia aplikację bez żadnych dodatków ani rozszerzeń. Ponadto aplikacja działa bez żadnych dostosowań paska narzędzi lub paska poleceń. Tak więc, jeśli dodatki lub dostosowania powodują ten problem, będziesz mógł go naprawić, uruchamiając aplikację PowerPoint w trybie awaryjnym. Oto kroki, aby to zrobić:
- Najpierw otwórz okno poleceń Uruchom za pomocą Win + R.
- Teraz wpisz poniższe polecenie i naciśnij przycisk Enter:
powerpnt /safe - Po otwarciu programu PowerPoint sprawdź, czy możesz nagrać ekran lub narrację dźwiękową, czy nie.
Jeśli problem został rozwiązany, możesz mieć pewność, że przyczyną problemu są niektóre dodatki lub dostosowania. Możesz spróbować wyłączyć dodatki programu PowerPoint i sprawdzić, który z nich powoduje problem. Po wykryciu winowajcy usuń dodatek z programu PowerPoint i zacznij używać go w trybie normalnym. Oto kroki, aby wyłączyć lub usunąć dodatki w programie PowerPoint:
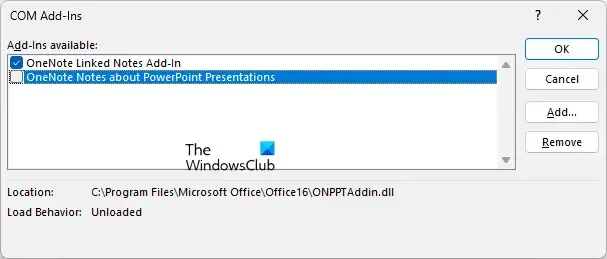
- Najpierw otwórz Powerpoint i przejdź do Plik > Opcje .
- Teraz przejdź do zakładki Dodatki i kliknij przycisk Idź znajdujący się obok Zarządzaj.
- Następnie usuń zaznaczenie pola wyboru powiązanego z dodatkiem, aby go wyłączyć.
- Jeśli chcesz całkowicie usunąć dodatek, zaznacz go, a następnie naciśnij przycisk Usuń .
3] Uruchom narzędzie do rozwiązywania problemów z nagrywaniem dźwięku
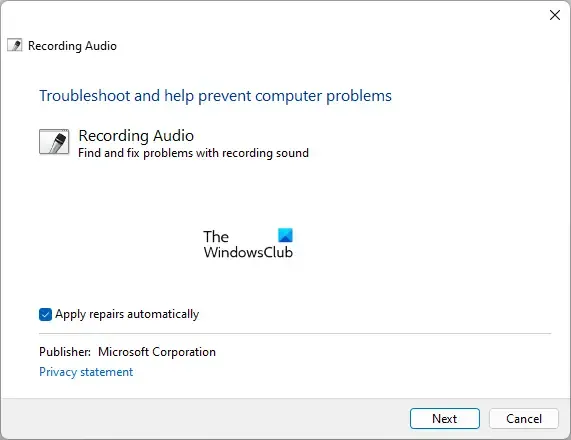
Jeśli nie możesz nagrać dźwięku w programie PowerPoint, uruchom narzędzie do rozwiązywania problemów z nagrywaniem dźwięku, które jest dostępne w systemie Windows 11. Rozwiązuje ono typowe problemy z funkcją nagrywania dźwięku na komputerze i samo je rozwiązuje. Możesz go uruchomić i pozwolić systemowi Windows rozwiązać problem. Aby to zrobić, oto proste kroki, których możesz użyć:
- Najpierw otwórz aplikację Ustawienia za pomocą Win + I i przejdź do sekcji System> Rozwiązywanie problemów .
- Teraz kliknij opcję Inne narzędzia do rozwiązywania problemów .
- Na następnej stronie przewiń w dół do narzędzia do rozwiązywania problemów z nagrywaniem dźwięku i naciśnij powiązany z nim przycisk Uruchom .
- System Windows rozpocznie teraz skanowanie problemów z nagrywaniem dźwięku na komputerze i wyświetli zalecenia dotyczące ich naprawy. Możesz zastosować odpowiednią poprawkę.
- Na koniec uruchom ponownie program PowerPoint i sprawdź, czy funkcja nagrywania dźwięku działa poprawnie, czy nie.
4] Zaktualizuj program Microsoft PowerPoint
Może się zdarzyć, że Twoja aplikacja PowerPoint jest nieaktualna i dlatego występują z nią problemy. Upewnij się więc, że masz zainstalowane wszystkie oczekujące aktualizacje pakietu Office i używasz aktualnej wersji programu PowerPoint. Aby go zaktualizować, możesz wykonać poniższą procedurę:
- Najpierw otwórz PowerPoint i kliknij menu Plik .
- Teraz dotknij opcji Konto i kliknij przycisk Aktualizuj teraz dostępny pod sekcją Aktualizacje pakietu Office.
- Po zainstalowaniu aktualizacji pakietu Office uruchom ponownie aplikację PowerPoint i sprawdź, czy możesz nagrywać ekran lub dźwięk w prezentacjach.
5] Upewnij się, że zezwoliłeś na dostęp do mikrofonu
Problem z nagrywaniem dźwięku może być spowodowany brakiem uprawnień dostępu do mikrofonu. Dlatego poprawnie skonfiguruj uprawnienia mikrofonu w aplikacji Ustawienia. Oto kroki, aby to zrobić:
- Najpierw naciśnij Win + I, aby uruchomić aplikację Ustawienia i przejdź do karty Prywatność i bezpieczeństwo z lewej strony.
- Teraz przewiń w dół do sekcji Uprawnienia aplikacji i wybierz opcję Mikrofon.
- Następnie upewnij się, że przełącznik powiązany z opcją dostępu do mikrofonu jest włączony.
- Upewnij się również, że przełącznik połączony z aplikacją Microsoft Office jest włączony.
- Po zakończeniu ponownie otwórz program PowerPoint i sprawdź, czy problem został rozwiązany.
6] Skonfiguruj poprawnie ustawienia dźwięku
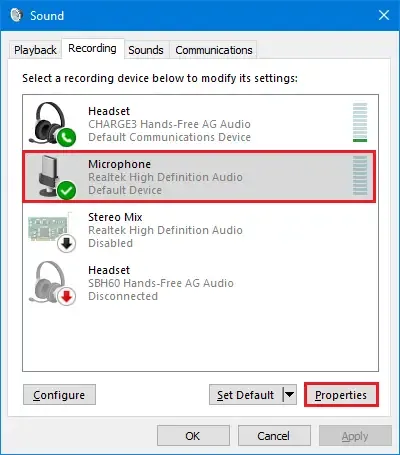
Może się zdarzyć, że twoje bieżące ustawienia dźwięku są nieprawidłowe i dlatego napotykasz problem z nagrywaniem dźwięku w programie PowerPoint. Być może nie skonfigurowałeś odpowiedniego urządzenia nagrywającego na swoim komputerze. Dlatego jeśli scenariusz ma zastosowanie, wybierz odpowiednie urządzenie nagrywające w Ustawieniach dźwięku, a następnie sprawdź, czy problem został rozwiązany. Oto kroki, aby to zrobić:
- Najpierw kliknij prawym przyciskiem myszy ikonę głośności na pasku zadań iz wyświetlonych opcji wybierz opcję Ustawienia dźwięku .
- Następnie przewiń w dół i dotknij opcji Więcej ustawień dźwięku .
- Następnie w oknie Dźwięk przejdź do zakładki Nagrywanie i wybierz swoje podstawowe urządzenie nagrywające.
- Teraz naciśnij przycisk Ustaw domyślne , aby wybrać go jako podstawowe urządzenie nagrywające.
- Ponadto, jeśli istnieje wiele nieużywanych urządzeń nagrywających, kliknij urządzenie prawym przyciskiem myszy i wybierz opcję Wyłącz .
- Na koniec otwórz PowerPoint i sprawdź, czy możesz nagrać swój głos, czy nie.
Jeśli problem pozostanie taki sam, mamy jeszcze kilka rozwiązań tego problemu. Przejdź więc do następnego potencjalnego rozwiązania.
7] Zaktualizuj sterowniki dźwięku
Problem z nagrywaniem dźwięku, który nie działa w programie PowerPoint, może być spowodowany nieaktualnymi sterownikami dźwięku. Możesz więc zaktualizować sterowniki audio, aby rozwiązać problem. Dostępne aktualizacje sterowników można sprawdzić w sekcji Aktualizacje opcjonalne w Ustawieniach systemu Windows.
Otwórz Ustawienia za pomocą Win + I i przejdź do Windows Update> Opcje zaawansowane> Opcjonalne aktualizacje. Stąd pobierz i zainstaluj oczekujące aktualizacje sterownika audio. Poza tym możesz także użyć aplikacji Menedżer urządzeń do aktualizacji sterowników audio i innych urządzeń lub pobrać najnowsze sterowniki audio z oficjalnej strony internetowej.
Po zakończeniu uruchom ponownie komputer, a następnie uruchom program PowerPoint, aby sprawdzić, czy funkcja nagrywania dźwięku działa dobrze, czy nie. Jeśli problem pozostaje taki sam, przejdź do następnej potencjalnej poprawki.
8] Użyj alternatywnego oprogramowania do nagrywania ekranu
Jeśli funkcja nagrywania ekranu nadal nie działa poprawnie w programie PowerPoint, możesz spróbować użyć rejestratora ekranu innej firmy dla systemu Windows 11. Możesz nagrywać wideo z ekranu i importować klip do slajdów prezentacji.
Istnieje wiele darmowych aplikacji do nagrywania ekranu, z których można korzystać. Aby wymienić tylko niektóre, Screencast Capture Lite, ShareX, ScreenToGif i CamStudio to tylko niektóre dobre aplikacje. Jeśli chcesz, możesz także wypróbować przenośną aplikację do nagrywania ekranu, która umożliwia nagrywanie wideo z ekranu bez instalowania aplikacji.
9] Napraw pakiet Microsoft Office
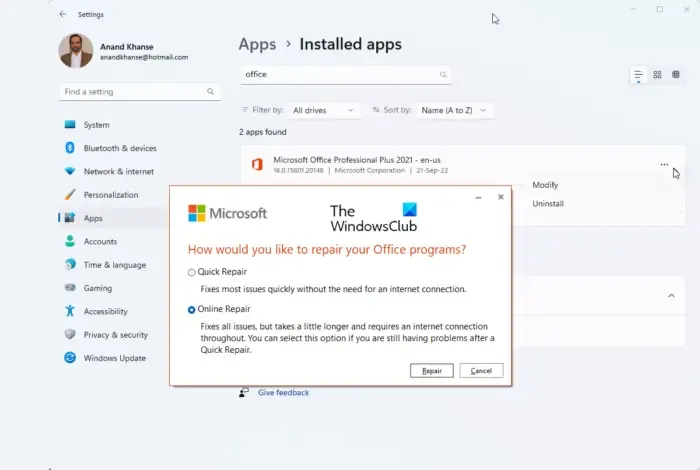
Aplikacja PowerPoint mogła ulec uszkodzeniu, dlatego nie możesz korzystać z niektórych funkcji. Dlatego jeśli problem będzie się powtarzał, możesz naprawić pakiet Microsoft Office, a następnie sprawdzić, czy problem został rozwiązany. Oto kroki, aby to zrobić:
- Najpierw uruchom aplikację Ustawienia i przejdź do karty Aplikacje .
- Teraz kliknij opcję Zainstalowane aplikacje .
- Następnie przewiń w dół do aplikacji Microsoft Office i naciśnij znajdujący się obok przycisk menu z trzema kropkami.
- Następnie naciśnij opcję Modyfikuj .
- W otwartym oknie wybierz opcję Szybka naprawa lub Naprawa online, a następnie naciśnij przycisk Napraw.
- Pozwól systemowi Windows naprawić pakiet Office, a następnie uruchom ponownie komputer.
- Na koniec otwórz aplikację PowerPoint i sprawdź, czy możesz nagrywać wideo i dźwięk na ekranie, czy nie.
10] Ponownie zainstaluj pakiet Office
Ostatnim sposobem rozwiązania tego problemu jest ponowna instalacja pakietu Microsoft Office na komputerze. Może się zdarzyć, że Twoja aplikacja PowerPoint jest uszkodzona i tylko czysta instalacja aplikacji może rozwiązać problem. Dlatego będziesz musiał odinstalować uszkodzoną kopię pakietu Office, a następnie ponownie zainstalować ją na swoim komputerze.
Mamy nadzieję, że to rozwiąże problem.
Jaki jest skrót klawiszowy do nagrywania ekranu?
Aby rozpocząć nagrywanie ekranu na komputerze z systemem Windows 11/10, możesz nacisnąć klawisz skrótu Windows + Alt + R. Spowoduje to dodanie widżetu nagrywania ekranu na górze pulpitu. Możesz po prostu rozpocząć nagrywanie ekranu, a po zakończeniu nagrywania wideo naciśnij przycisk Zatrzymaj. Nagrania ekranu są zapisywane w folderze Videos\Captures.



Dodaj komentarz