Przycisk zasilania nie działa na iPhonie: Napraw
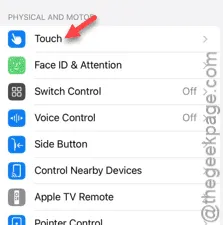
Czy przycisk zasilania nie działa prawidłowo na Twoim iPhonie? Brak działania przycisku zasilania może być dość irytujący. Chociaż nie musisz często wyłączać ani ponownie uruchamiać iPhone’a, głównym celem przycisku jest blokowanie i wybudzanie urządzenia. Nie martw się. Nawet jeśli przycisk nie działa, istnieje bardzo dobre alternatywne rozwiązanie, które można wdrożyć, aby rozwiązać ten kryzys związany z przyciskiem zasilania.
Naprawa – 1 Spróbuj użyć przycisku zasilania
Spróbuj kilka razy nacisnąć przycisk zasilania. Chociaż jest to proste obejście, może naprawić przycisk zasilania. Wystarczy kilkakrotnie nacisnąć przycisk zasilania. Za każdym razem, gdy dotkniesz przycisku zasilania, ekran powinien się zaświecić.
Jeśli ekran nie zaświeci się ani razu po naciśnięciu przycisku zasilania, problem może dotyczyć samego przycisku zasilania.
Poprawka 2 – Wyczyść przycisk zasilania
Do wąskiego gniazda przycisku zasilania może dostać się kurz i inne małe cząsteczki.
Krok 1 – Zablokuj iPhone’a, jeśli możesz.
Krok 2 – Następnie weź mały pędzelek i usuń kurz z przycisku zasilania. Wystarczy przesunąć przycisk zasilania z boku iPhone’a.

W ten sposób usuniesz kurz i inne osady z gniazda przycisku zasilania w swoim iPhonie.
Teraz spróbuj jeszcze raz nacisnąć ten sam przycisk zasilania.
Poprawka – 2 Włącz funkcję Assistive Touch i dostosuj jej ustawienia
Assistive Touch to bardzo przydatny element, za pomocą którego możesz wirtualnie zastąpić przycisk zasilania w swoim iPhonie.
Krok 1 – Funkcję Assistive Touch możesz włączyć w ustawieniach iPhone’a.
Krok 2 – Otwórz więc tryby „ Dostępność ”.
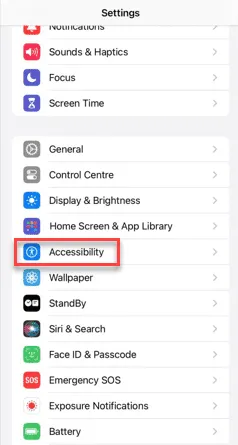
Krok 3 – Zobaczysz różne elementy ułatwień dostępu. Otwórz więc elementy ułatwień dostępu związane z „ Dotknięciem ”.
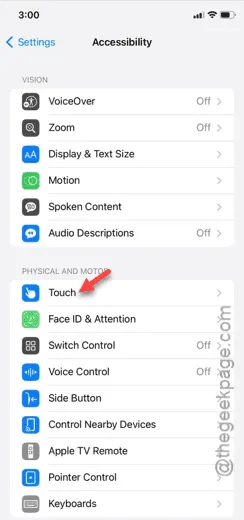
Krok 4 – Otwórz funkcję „ AssistiveTouch ”.
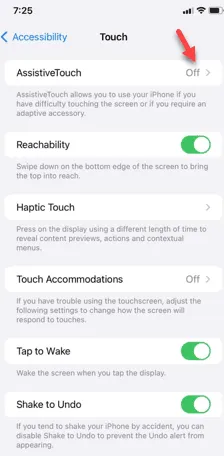
Krok 5 – Na następnej stronie włącz funkcję „ Assistive Touch ”.
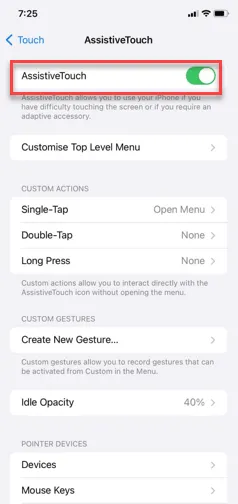
Krok 6 – Na ekranie iPhone’a zobaczysz menu rozwijalne przycisków Assistive Touch.
Krok 7 – Teraz dotknij menu „ Urządzenie ”.
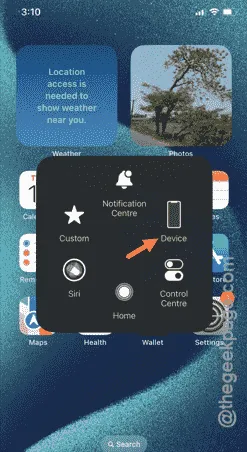
Krok 8 – Później zobaczysz przycisk „ Więcej ”.
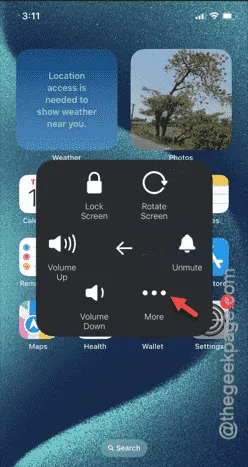
Krok 9 – Następnie użyj menu „ Uruchom ponownie ”.
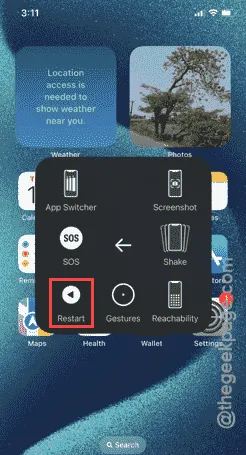
W ten sposób możesz ponownie uruchomić iPhone’a, nawet bez fizycznego dostępu do przycisku zasilania na iPhonie.
Rozwiązanie 4 – Skontaktuj się z centrum serwisowym
Należy zanieść urządzenie do centrum serwisowego i sprawdzić przycisk zasilania. Jeśli jest to problem sprzętowy, nie możesz go naprawić samodzielnie.
Mamy nadzieję, że te poprawki pomogły rozwiązać ten problem.



Dodaj komentarz