Program Power BI Desktop nie uruchamia się w systemie Windows
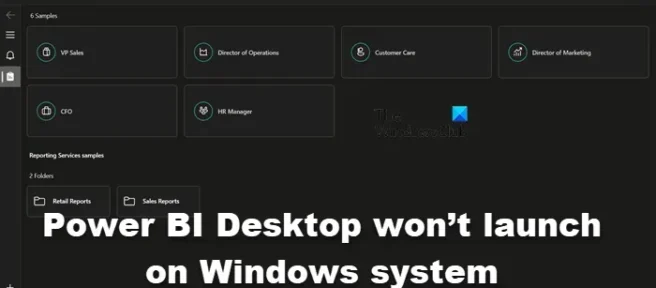
Microsoft Power BI to jedno z najlepszych narzędzi do wizualizacji danych. Pozwala użytkownikowi modyfikować i przedstawiać dane w najbardziej dokładny i estetyczny sposób. Jednak według wielu użytkowników Power BI Desktop nie uruchamia się na komputerach z systemem Windows, czasami ulega awarii po uruchomieniu. W tym poście omówimy ten problem i znajdziemy rozwiązania, które pomogą Ci zaradzić tej sytuacji.
Napraw program Power BI Desktop nie uruchamia się w systemie Windows
Jeśli program Power BI Desktop nie uruchamia się na komputerze, postępuj zgodnie z sugestiami i rozwiązaniami podanymi poniżej, aby rozwiązać problem i naprawić narzędzie Microsoft Power BI Desktop.
- Uruchom usługę Power BI jako administrator
- Napraw lub zresetuj Power BI
- Odinstaluj 64-bitową wersję i zainstaluj 32-bitową wersję usługi Power BI
- Upewnij się, że NET Framework 4.7 (lub 4.8)
Porozmawiajmy o nich szczegółowo.
1] Uruchom Power BI jako administrator
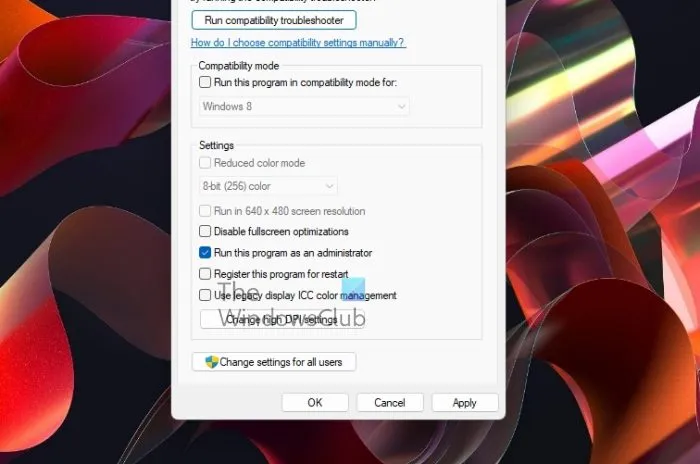
Kiedy program się uruchamia, jest wiele plików i bibliotek, do których musi uzyskać dostęp i odpowiednio załadować, czasami, aby zrobić to samo, potrzebuje uprawnień administracyjnych. W tym rozwiązaniu będziemy nadawać Power BI wymagane uprawnienia.
Aby zrobić to samo, kliknij prawym przyciskiem myszy Power BI i wybierz Uruchom jako administrator. Jeśli uruchomienie aplikacji z uprawnieniami administratora działa, możesz zmienić konfigurację aplikacji, tak aby zawsze otwierała się w trybie podwyższonym. Aby zrobić to samo, wykonaj zalecane kroki.
- Kliknij prawym przyciskiem myszy skrót Power BI i wybierz Właściwości.
- Przejdź do zakładki Zgodność.
- Zaznacz Uruchom ten program jako administrator.
- Kliknij Zastosuj > OK.
Po wprowadzeniu zmian otwórz aplikację i sprawdź, czy to działa.
2] Napraw lub zresetuj Power BI
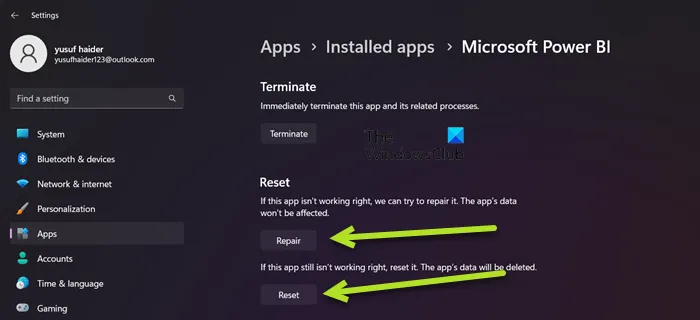
Możesz napotkać wspomniany problem z powodu błędnej konfiguracji w Power BI lub jeśli niektóre z jego plików są uszkodzone. W takim przypadku naszą najlepszą opcją jest najpierw naprawa aplikacji, a jeśli to nie zadziała, przywrócimy wszystkie jej ustawienia do wartości domyślnych. Aby zrobić to samo, wykonaj zalecane kroki.
- Otwórz Ustawienia.
- Wybierz kolejno Aplikacje > Zainstalowane aplikacje lub Aplikacje i funkcje.
- Wyszukaj „Microsoft Power BI”.
> Windows 11: Kliknij trzy pionowe kropki i kliknij Opcje zaawansowane.
> Windows 10: Wybierz aplikację, a następnie kliknij Opcje zaawansowane. - Kliknij przycisk Napraw.
Poczekaj na rozwiązanie problemu. Jeśli problem będzie się powtarzał, przejdź do Ustawień, a następnie do Zaawansowanych opcji usługi Power BI, na koniec kliknij przycisk Resetuj. Na koniec sprawdź, czy problem został rozwiązany.
3] Odinstaluj 64-bitową i zainstaluj 32-bitową wersję usługi Power BI
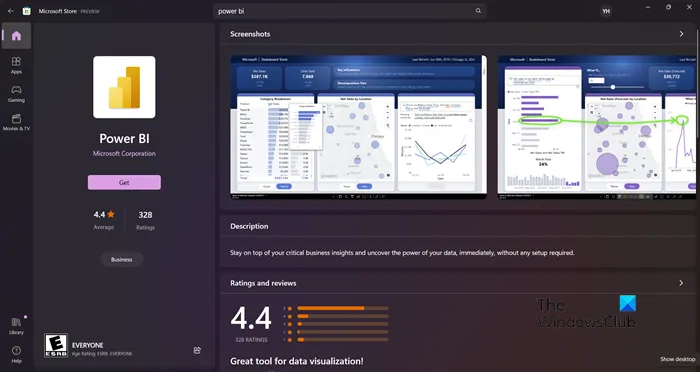
Możesz napotkać wspomniany problem, jeśli zainstalowałeś niewłaściwą wersję usługi Power BI. Niektórzy użytkownicy zgłaszali również, że wersja 64-bitowa działała dobrze, ale zaczęła się nie uruchamiać i musieli zainstalować wersję 32-bitową. Niezależnie od obozu, w którym jesteś, odinstalowanie wersji 64-bitowej i zainstalowanie wersji 32-bitowej może rozwiązać problem. Aby zrobić to samo, wykonaj zalecane kroki.
- Otwórz Ustawienia.
- Wybierz kolejno Aplikacje > Aplikacje i funkcje lub Zainstalowane aplikacje.
- Poszukaj „Power BI”.
> Windows 11: Kliknij trzy pionowe kropki i wybierz Odinstaluj.
> Windows 10: Wybierz aplikację, a następnie kliknij Odinstaluj. - Kliknij przycisk Odinstaluj.
- Po odinstalowaniu aplikacji usuń folder, w którym zainstalowałeś usługę Power BI (jeśli nadal istnieje).
Po usunięciu usługi Power BI przejdź do witryny microsoft.com\store lub powerbi.microsoft.com, aby pobrać aplikację, a na koniec zainstalować wersję 32-bitową. Mamy nadzieję, że to rozwiąże problem.
4] Upewnij się, że NET Framework 4.7 (lub 4.8) jest włączony
Następnie musisz upewnić się, że NET Framework 4.7 (lub 4.8) jest zainstalowany i włączony. Ta funkcja jest wymagana przez aplikację usługi Power BI do utworzenia środowiska do jej uruchomienia. Aby zrobić to samo, otwórz Panel sterowania, zmień Widok według na Duże ikony, przejdź do Programy i funkcje> Włącz lub wyłącz funkcje systemu Windows, poszukaj NET Framework 4.7 lub 4.8 i upewnij się, że jest zaznaczona. Jeśli nie możesz znaleźć opcji (co zwykle ma miejsce w przypadku systemu Windows 7/8), przejdź do strony microsoft.com i pobierz to samo.
Gdy problem zostanie rozwiązany, śmiało uruchom usługę Power BI. Aby otworzyć usługę Power BI, wystarczy wyszukać aplikację w opcji Rozpocznij wyszukiwanie, a następnie ją uruchomić. Jeśli chcesz, możesz również uzyskać dostęp do wersji online usługi Power BI pod adresem app.powerbi.com. Usługa Power BI jest zgodna z systemami Windows 11 i Windows 10, a także może działać w systemach Windows 8/7, więc niezależnie od używanej wersji systemu Windows powinieneś mieć dostęp do tego narzędzia do wizualizacji danych firmy Microsoft. Jeśli nie zrobisz tego samego, sprawdź rozwiązania wymienione w tym poście, aby rozwiązać problem.



Dodaj komentarz