Wyszukiwanie w Sklepie Play nie działa na telefonie z Androidem, oto poprawka
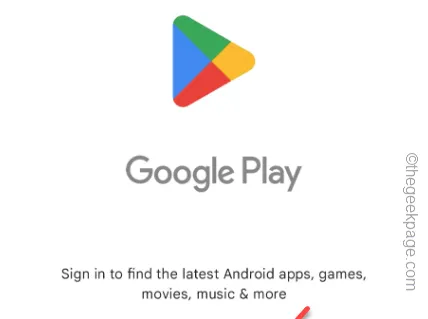
Poprawka 1 – Sprawdź, czy kontrola rodzicielska jest włączona
Krok 1 – Aby wyłączyć kontrolę rodzicielską, otwórz Sklep Play .
Krok 2 – Po otwarciu Sklepu Play kliknij zdjęcie swojego konta Google w skrajnym górnym rogu.
Krok 3 – Na ekranie pojawi się menu. Otwórz „ Ustawienia ”, aby otworzyć ustawienia Sklepu Play.
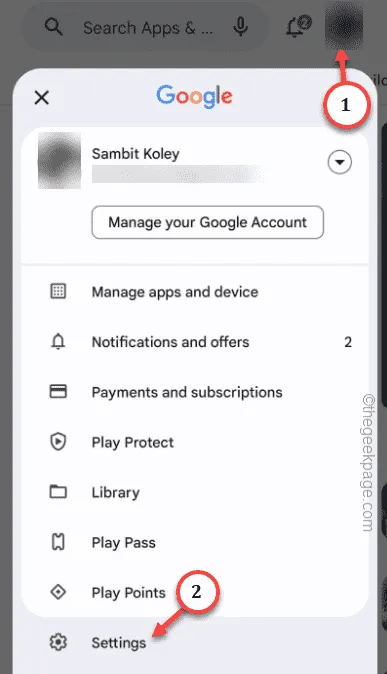
Krok 4 – Następnie rozwiń sekcję „ Rodzina ” na karcie Ustawienia.
Krok 5 – Otwórz „ Kontrola rodzicielska ”, aby uzyskać do niej dostęp.
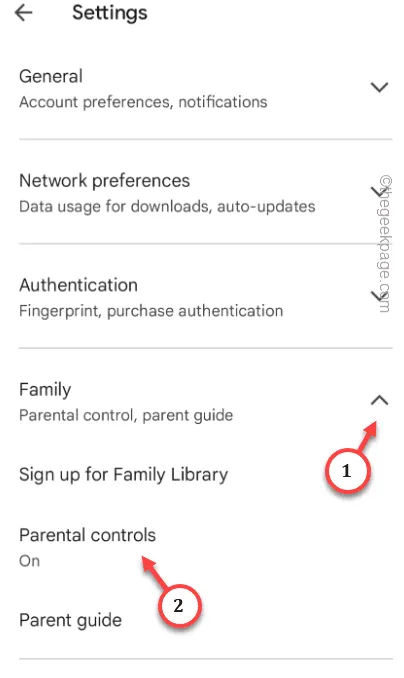
Krok 6 – Musisz wyłączyć funkcję „ Kontrola rodzicielska ”.
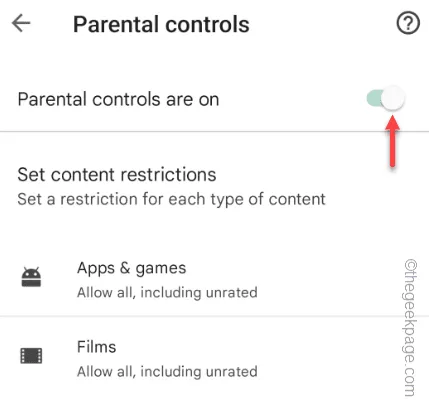
Krok 7 – Wprowadź kod PIN rodzicielski , który narzuciłeś podczas konfigurowania Kontroli rodzicielskiej.
Krok 8 – Stuknij „ Gotowe ”, aby odwołać kontrolę rodzicielską.
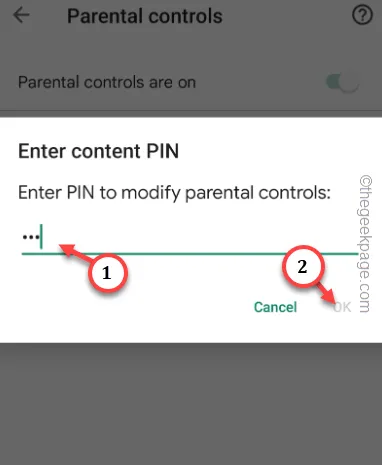
Poprawka 2 – Wymuś zatrzymanie Sklepu Play i spróbuj ponownie
Krok 1 – Poszukaj aplikacji Sklep Play .
Krok 2 – Naciśnij i przytrzymaj aplikację Sklep Play. Menu kontekstowe pojawi się nad ikoną Play Store . Dotknij „ ⓘ ”, aby otworzyć informacje o Sklepie Play.
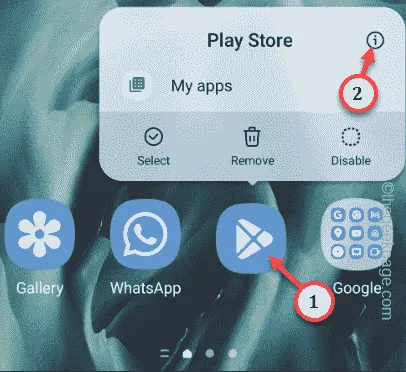
Krok 3 – Po otwarciu strony Play Store kliknij „ Force Stop⦸ ”, aby wymusić zatrzymanie aplikacji Play Store.
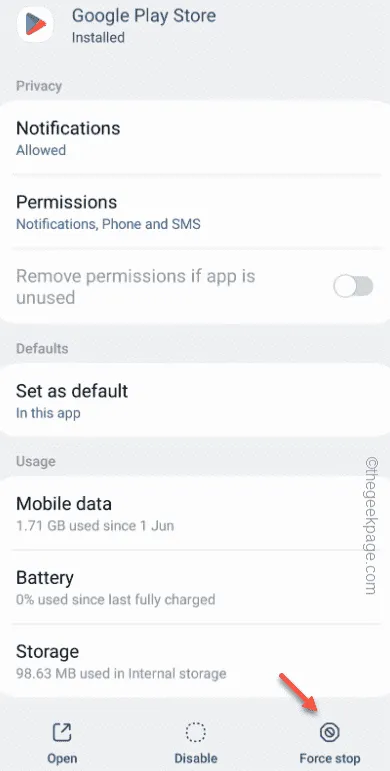
Poprawka 3 – Zaktualizuj Sklep Play
Krok 1 – Otwórz aplikację Sklep Play .
Krok 2 – Stuknij bezpośrednio konto Google i kliknij „ Ustawienia ”, aby je otworzyć.
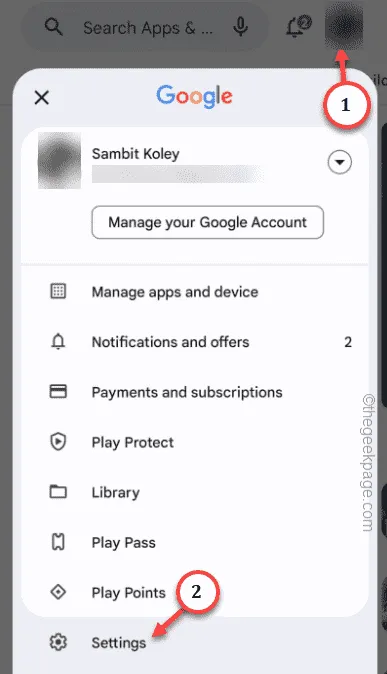
Krok 3 – Przejdź bezpośrednio do sekcji „ Informacje ”, aby ją rozwinąć.
Krok 4 – Znajdziesz aktualną wersję Sklepu Play. Następnie kliknij „ Aktualizuj Sklep Play ”, aby zaktualizować Sklep Play.
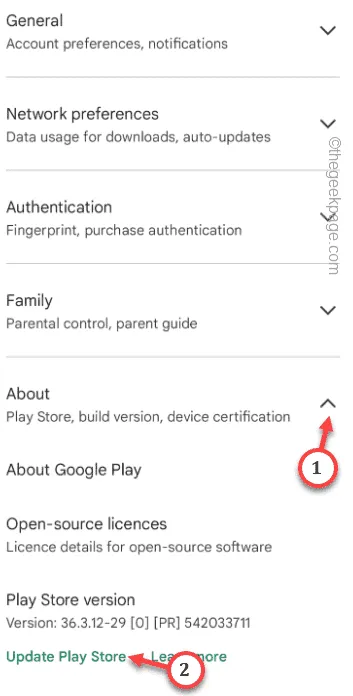
Poprawka 4 – Zaktualizuj usługi Google Play
Krok 1 – Aby to zrobić, musisz przejść do Sklepu Play .
Krok 2 – Po dotarciu na miejsce ponownie dotknij ikony konta Google i tym razem otwórz „ Zarządzaj aplikacjami i urządzeniami ”.
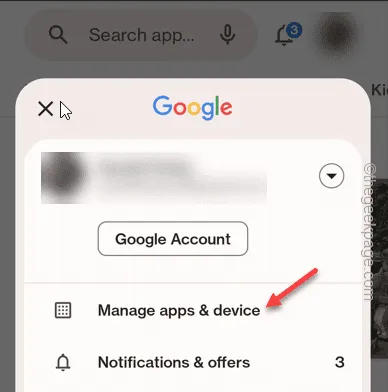
Krok 3 – Zobaczysz oczekujące aktualizacje aplikacji. Kliknij „ Zobacz szczegóły ” w sekcji Dostępne aktualizacje.

Krok 4 – Po prostu przewiń w dół, aby znaleźć aplikację „ Usługi Sklepu Play ”.
Krok 5 – Stuknij „ Aktualizuj ” obok usług Play, aby je zaktualizować.
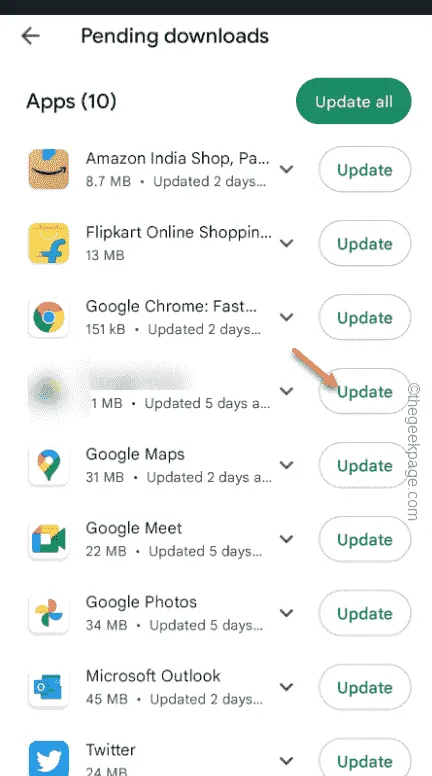
Wróć do strony głównej Sklepu Play . Nie powinieneś mieć żadnych problemów z wyszukiwaniem aplikacji.
Poprawka 5 – Wyczyść pamięć podręczną Sklepu Play
Krok 1 – Znajdź ikonę Sklepu Play. Gdy już go masz, dotknij go i przytrzymaj, a następnie dotknij ikony „ ⓘ ”, aby otworzyć informacje o Sklepie Play.
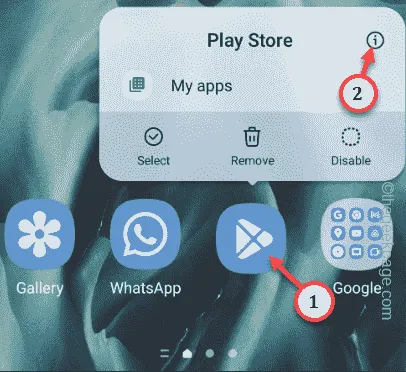
Krok 2 – Aby otworzyć ustawienia pamięci podręcznej Sklepu Play, kliknij opcję „ Pamięć ”.
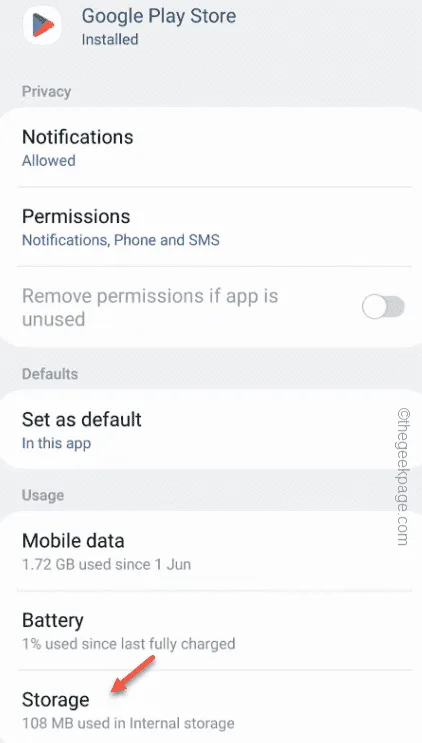
Krok 3 – Znajdziesz tam opcję o nazwie „ Wyczyść pamięć podręczną ”, aby wyczyścić pamięć podręczną Sklepu Play. Otwórz to.
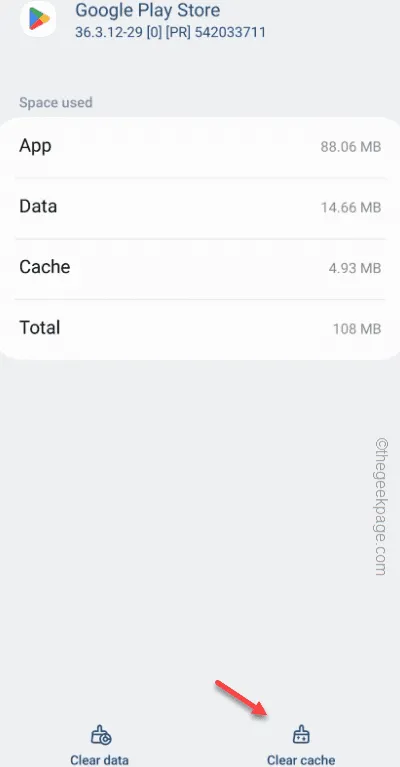
Poprawka 6 – Odinstaluj aktualizacje Sklepu Play
Krok 1 – Otwórz panel powiadomień . Następnie dotknij Ustawienia , aby otworzyć ustawienia mobilne.
Krok 2 – Otwórz „ Aplikacje ” podczas przewijania strony Ustawienia.
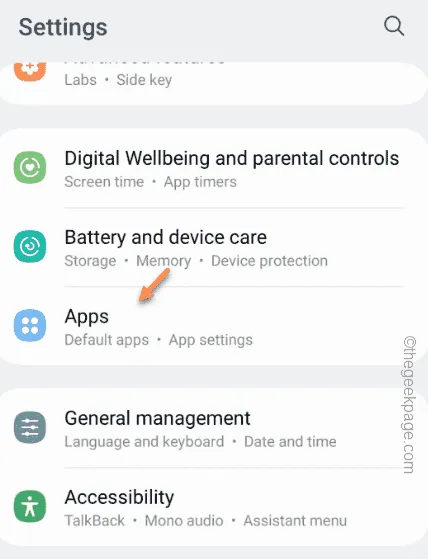
Krok 3 – Stuknij ikonę wyszukiwania i napisz „ graj ”.
Krok 4 – Otwórz aplikację „ Google Play Store ”, aby ją otworzyć.
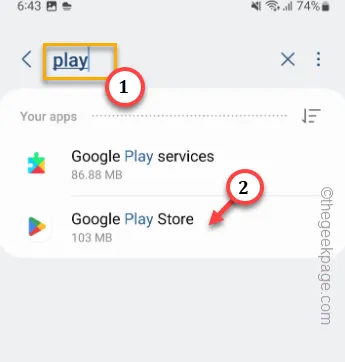
Krok 5 – Zobaczysz ⋮ w lewym górnym rogu i stukniesz „ Odinstaluj aktualizacje „.

Poprawka 7 – Wyczyść pamięć podręczną Usług Google Play
Krok 1 – Możesz znaleźć Usługi Google Play w aplikacjach. Więc otwórz Ustawienia.
Krok 2 – Ponownie otwórz „ Aplikacje ”.
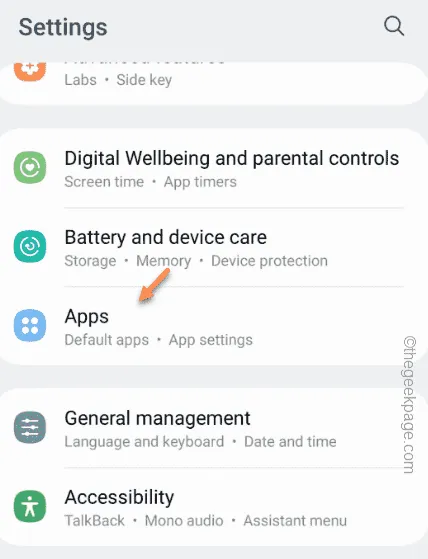
Krok 3 – Wyszukaj „ Play ” za pomocą pola wyszukiwania.
Krok 4 – Możesz otworzyć „ Usługi Google Play ”, aby otworzyć tę aplikację.
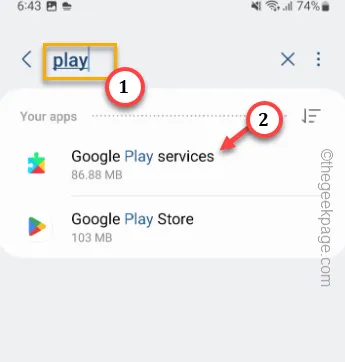
Krok 5 – Śmiało i otwórz „ Pamięć ”, aby uzyskać do tego dostęp.
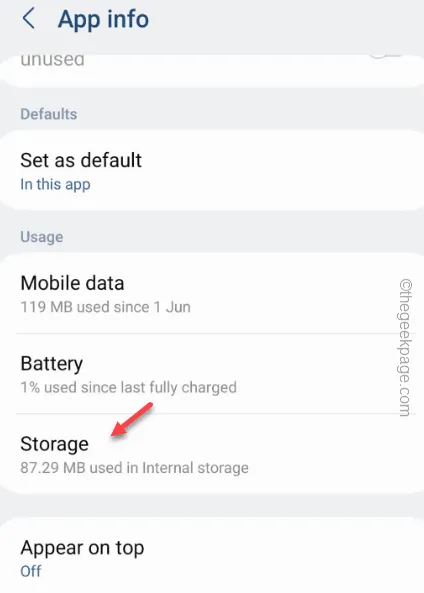
Krok 6 – Stuknij „ Wyczyść pamięć podręczną ”, aby wyczyścić pamięć podręczną Usług Google Play.
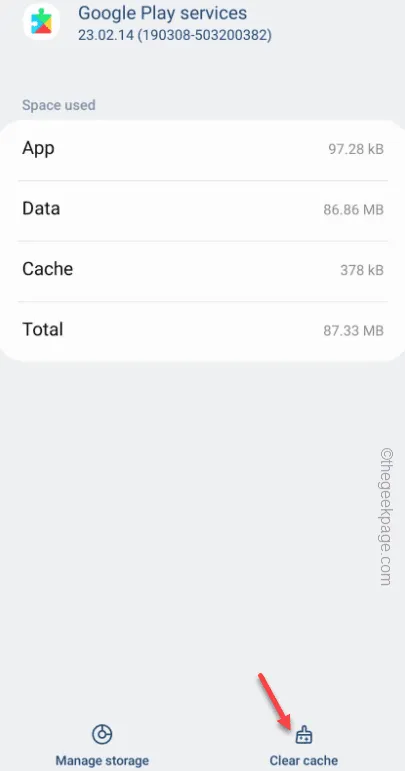
Poprawka 8 – Usuń i dodaj konto Google
Krok 1 – Otwórz Ustawienia .
Krok 2 – Następnie otwórz opcję „ Konta i kopie zapasowe ”.
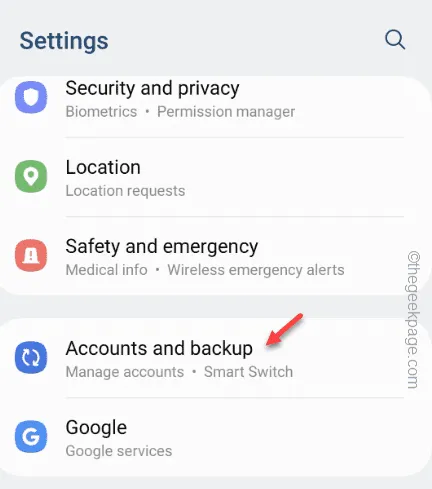
Krok 3 – Otwórz „ Zarządzaj kontami ”, aby je otworzyć.
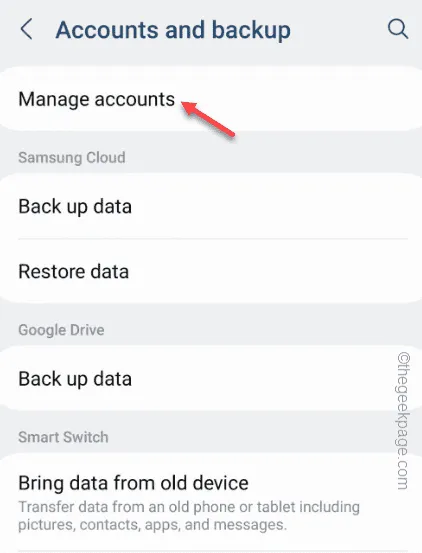
Krok 4 – Możesz tam znaleźć wszystkie swoje konta. Wybierz stamtąd konto Google .
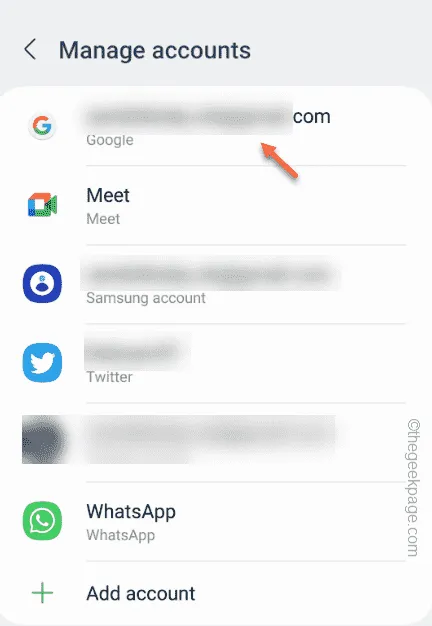
Krok 5 – Stuknij „ Usuń konto ”, aby usunąć konto.
Krok 6 – Pojawi się standardowy komunikat ostrzegawczy. Stuknij „ Usuń konto ”, aby usunąć konto Google z telefonu.
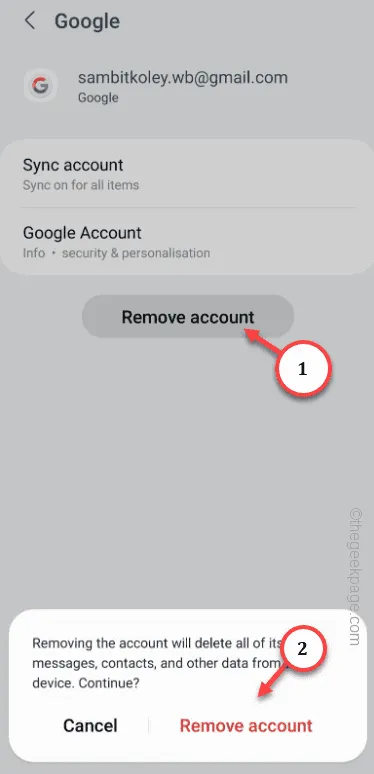
Zamknij stronę Ustawienia .
Krok 7 – Następnie otwórz aplikację Sklep Play .
Krok 8 – Stuknij „ Zaloguj się ”, aby zalogować się przy użyciu konta Google.
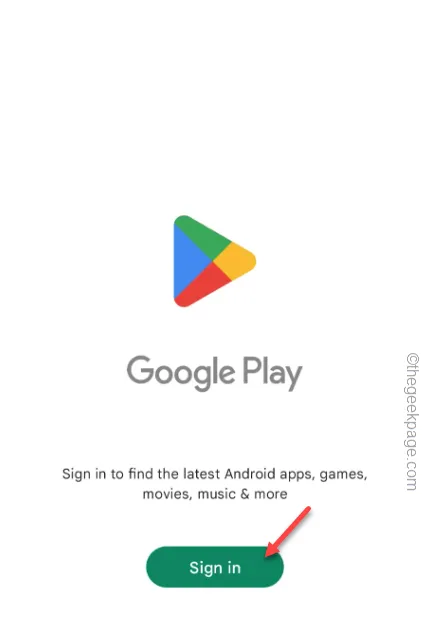



Dodaj komentarz