Przypięte karty są odpinane w przeglądarce Edge lub Chrome [Napraw]
![Przypięte karty są odpinane w przeglądarce Edge lub Chrome [Napraw]](https://cdn.thewindowsclub.blog/wp-content/uploads/2024/08/pinned-tabs-getting-unpinned-edge-chrome-1-640x350.webp)
Microsoft Edge i Google Chrome mają funkcję przypinania kart. Te przypięte karty pozostają przypięte, dopóki ich nie odepniesz, nawet jeśli zamkniesz przeglądarkę. Jednak u niektórych użytkowników przypięte karty są odpinane w Edge lub Chrome, gdy zamykają przeglądarkę. Jeśli coś takiego Ci się przydarzy, możesz skorzystać z rozwiązań wyjaśnionych w tym artykule, aby rozwiązać ten problem.
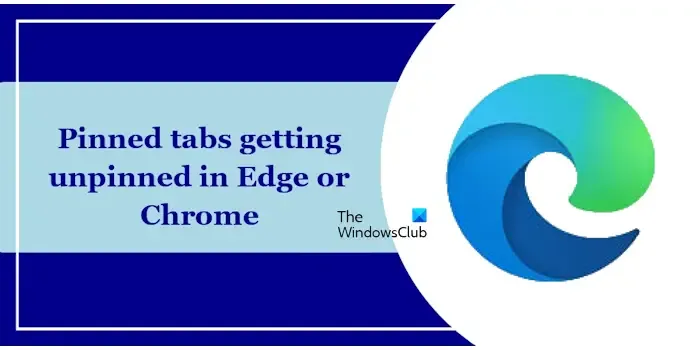
Przypięte karty są odpinane w Chrome lub Edge
Jeśli przypięte karty są odpinane w przeglądarkach Edge lub Chrome (w zależności od używanej przeglądarki), skorzystaj z poniższych sugestii:
- Sprawdź aktualizacje
- Ustaw Edge i Chrome na aktualnie otwarte karty
- Kontynuuj działanie aplikacji w tle po zamknięciu przeglądarki Edge lub Chrome
- Utwórz nowy profil w przeglądarkach Edge i Chrome
- Czy otworzyłeś nowe okno w przeglądarce Edge lub Chrome?
- Zresetuj Edge i Chrome
- Ponowna instalacja Chrome
Poniżej szczegółowo wyjaśniłem wszystkie te poprawki.
1] Sprawdź aktualizacje
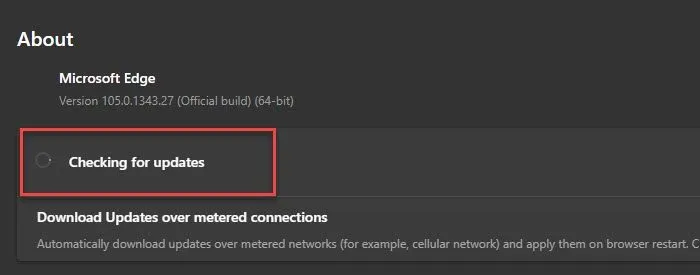
Pierwszą rzeczą, którą powinieneś zrobić, jest sprawdzenie aktualizacji. Nieaktualna wersja oprogramowania może zawierać błędy, przez które występuje wiele problemów. Sprawdź aktualizacje w Edge i Chrome. Jeśli aktualizacja jest dostępna, Edge i Chrome automatycznie ją zainstalują. Po zainstalowaniu aktualizacji uruchom ponownie przeglądarkę.
2] Ustaw Edge i Chrome na aktualnie otwarte karty
Ustaw Edge i Chrome na wcześniej otwarte karty. Włączając to ustawienie, Edge i Chrome nie rozpoczną nowej sesji po ich uruchomieniu. Zamiast tego wznowią poprzednią sesję.

Otwórz Ustawienia Edge i wybierz opcję Start, home i nowe karty z lewej strony. Teraz wybierz opcję Otwórz karty z poprzedniej sesji z prawej strony. Ta opcja jest dostępna w sekcji Gdy Edge się uruchamia .
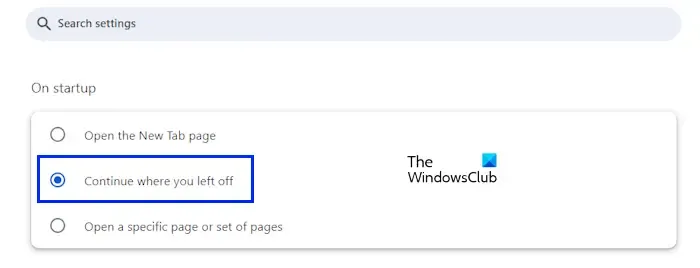
Otwórz ustawienia Google Chrome i wybierz opcję Przy uruchamianiu z lewej strony. Teraz wybierz opcję Kontynuuj tam, gdzie skończyłeś z prawej strony.
3] Kontynuuj działanie aplikacji w tle, gdy przeglądarka Edge lub Chrome jest zamknięta
Kontynuuj uruchamianie aplikacji w tle, gdy Edge lub Chrome jest zamknięty i sprawdź, czy to rozwiąże problem. Kroki, aby to zrobić, są następujące:
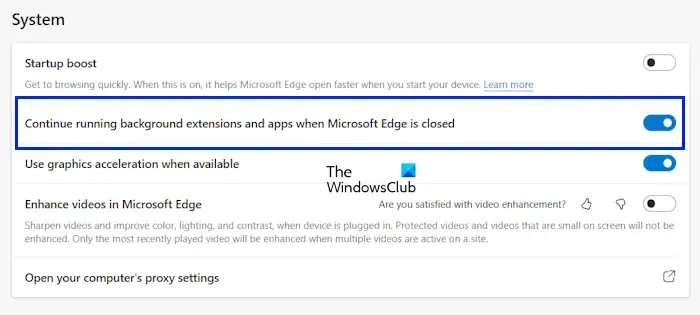
Otwórz Ustawienia Microsoft Edge i wybierz kategorię System i wydajność z lewej strony. Teraz włącz opcję Kontynuuj uruchamianie rozszerzeń i aplikacji w tle, gdy Microsoft Edhe jest zamknięty .
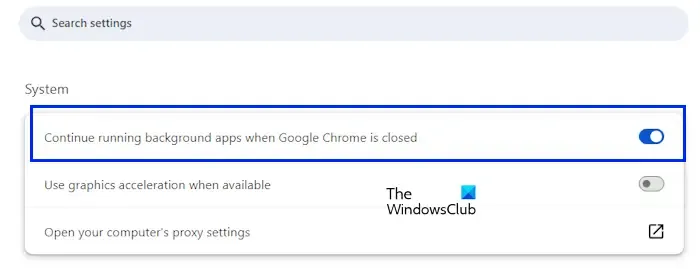
Otwórz ustawienia Google Chrome i wybierz kategorię System z lewej strony. Teraz włącz opcję Kontynuuj działanie aplikacji w tle, gdy Google Chrome jest zamknięty .
4] Utwórz nowy profil w Edge i Chrome
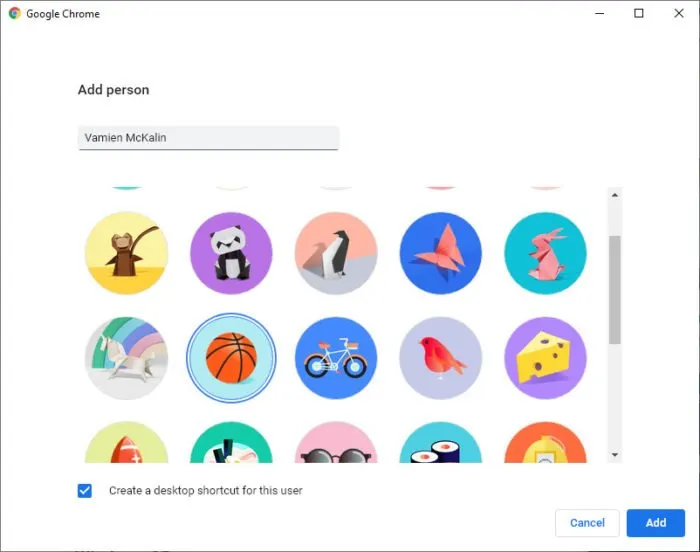
Twój profil użytkownika w Edge lub Chrome może być uszkodzony. Aby to sprawdzić, utwórz nowy profil w Edge lub Chrome i przypnij w nim kilka kart. Sprawdź, czy problem pojawia się w nowym profilu.
Jeśli problem nie występuje w nowym profilu, możesz kontynuować korzystanie z tego profilu. Zaloguj się do tego profilu, a otrzymasz wszystkie zakładki, rozszerzenia i inne dane przeglądarki w tym profilu. Teraz możesz usunąć poprzedni profil.
5] Czy otworzyłeś nowe okno w przeglądarce Edge lub Chrome?
Czy otworzyłeś nowe okno w przeglądarce przed zamknięciem Edge lub Chrome? Jeśli tak, może to być przyczyną tego problemu. Gdy otwierasz nowe okno, nie ma ono przypiętych kart.
Po otwarciu nowego okna, jeśli zamkniesz poprzednio otwarte okno (które ma przypięte karty), zaczniesz pracować w nowym oknie, a następnie zamkniesz przeglądarkę, nie otrzymasz przypiętych kart przy następnym otwarciu przeglądarki. W takim przypadku możesz przywrócić poprzednie okno, naciskając klawisze Ctrl + Shift + T.
6] Zresetuj Edge lub Chrome
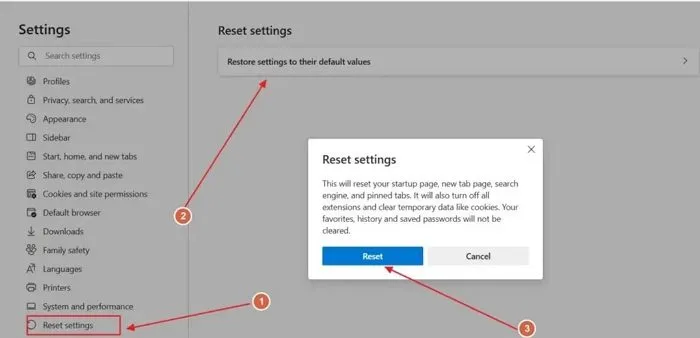
Możesz zresetować Microsoft Edge i Google Chrome do ustawień domyślnych. Zresetowanie przeglądarki jest pomocne, jeśli masz z nią problemy lub pomyliłeś jej ustawienia. Zresetuj Edge i Chrome i sprawdź, czy to działa. Ta czynność zresetuje stronę nowej karty i inne ustawienia.
7] Zainstaluj ponownie Chrome
Ostatnią deską ratunku jest ponowna instalacja Google Chrome. Najpierw usuń lub całkowicie odinstaluj Google Chrome ze swojego komputera. W tym celu możesz użyć Revo Uninstaller. Następnie uruchom ponownie komputer, pobierz najnowszą wersję Chrome i zainstaluj ją.
To wszystko. Mam nadzieję, że to pomoże.
Czy przypięte karty pozostają aktywne po zamknięciu przeglądarki Edge?
Tak, przypięte karty pozostają po zamknięciu Microsoft Edge. Jednak jeśli otworzysz nowe okno w Edge, nie będzie ono zawierało przypiętej karty. Jeśli zamkniesz poprzednio otwarte okno po otwarciu nowego okna, a następnie zamkniesz przeglądarkę, utracisz przypięte karty.
Jak trwale przypiąć kartę w przeglądarce Edge?
Aby przypiąć kartę w Edge, kliknij prawym przyciskiem myszy kartę i wybierz Przypnij kartę . Edge przypnie wybraną kartę. Przypięta karta pozostanie przypięta, dopóki jej nie odepniesz lub nie zamkniesz, nawet jeśli zamkniesz Microsoft Edge.



Dodaj komentarz