Program Photoshop działa wolno na komputerze z systemem Windows 11/10
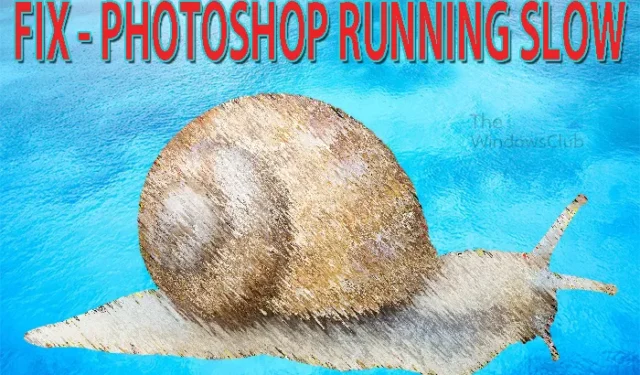
Jeśli program Photoshop działa wolno nawet na wysokiej klasy komputerze z systemem Windows 11/10 i opóźnia się podczas powiększania, rysowania itp., ten post Cię zainteresuje. Photoshop jest używany przez wiele osób, od nowicjuszy po profesjonalistów. Photoshop będzie używany w wielu różnych systemach komputerowych. Niektórzy zauważą, że program Photoshop działa wolno, a może to być spowodowane kilkoma przyczynami.
Program Photoshop działa wolno na komputerze z systemem Windows 11/10
Program Photoshop będzie działał wolno z różnych powodów; niektóre można łatwo naprawić. W tym artykule zbadamy przyczyny powolnego działania programu Photoshop. Otrzymasz również zalecenia, jak naprawić lub zapobiec powolnemu działaniu programu Photoshop. Ilekroć program Photoshop ma problem, najlepiej zacząć od najprostszych poprawek. Poniżej znajdują się powody, dla których program Photoshop będzie działał wolno i jak można je naprawić, a nawet im zapobiec.
- Photoshop lub komputer potrzebuje przerwy
- Ekran główny nie załadował się poprawnie
- Okno nowego dokumentu jest za duże
- Za mało pamięci RAM
- Duża historia i mała pamięć podręczna
- Uszkodzone preferencje
- Przestarzały Photoshop
- Mała ilość miejsca na dysku twardym
- Niskie zasoby
- Wyświetlacz zewnętrzny
- Pliki przechowywane na dyskach zewnętrznych/sieciowych
- Wiele elementów w schowku
Zanim przejdziesz dalej, najlepiej ponownie uruchomić komputer i sprawdzić, czy to coś zmieni.
1] Photoshop lub komputer potrzebuje przerwy
Możesz pracować z Photoshopem przez cały dzień lub przez bardzo długi czas. Photoshop może zacząć działać wolno i zastanawiasz się, co się dzieje. Prostym powodem, dla którego program Photoshop może zwalniać, jest fakt, że komputer i program Photoshop mogą potrzebować przerwy. Może być konieczne zapisanie pracy i wyłączenie komputera. Zrób sobie przerwę i wróć do pracy.
Jeśli zdecydujesz się wyłączyć komputer, naciśnij przycisk Start, a następnie naciśnij przycisk zasilania, a następnie przytrzymaj klawisz Shift podczas naciskania ikony zasilania . Przytrzymanie klawisza Shift podczas klikania ikony zasilania spowoduje całkowite wyłączenie komputera. Niektóre komputery mają ustawienie, które pozwala im szybko się uruchamiać, nie zamykając się całkowicie. Naciśnięcie klawisza Shift spowoduje całkowite wyłączenie komputera. Całkowite wyłączenie spowoduje wyczyszczenie pamięci podręcznej i wszystkiego, co znajduje się w pamięci RAM, i spowoduje ponowne uruchomienie komputera.
2] Ekran główny nie załadował się poprawnie
Ten problem i poprawka są widoczne w nowszych wersjach programu Photoshop, które przechodzą na ekran główny za każdym razem, gdy go otworzysz. Gdy ekran główny nie ładuje się prawidłowo, może być pusty lub okno nowego dokumentu może się zawiesić lub być puste. Załadowanie ekranu powitalnego i ekranu głównego wymaga dodatkowych zasobów. Możesz wyłączyć ekran główny i przejść bezpośrednio do obszaru roboczego, tak jak w starszych wersjach programu Photoshop.
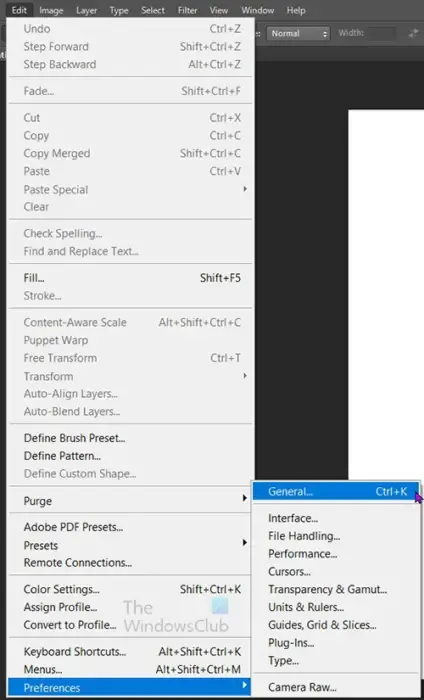
Aby wyłączyć ekran główny i przejść bezpośrednio do obszaru roboczego, musisz wprowadzić pewne zmiany w Preferencjach. Aby przejść do preferencji, przejdź do górnego paska menu, a następnie naciśnij Edytuj, a następnie Preferencje , a następnie Ogólne lub naciśnij Ctrl + K . W oknie Opcje preferencji wyłącz opcję Automatyczne wyświetlanie ekranu głównego, odznaczając ją. Następnie naciśnij OK, aby zatwierdzić zmiany. Ekran główny nie pojawi się przy następnym uruchomieniu programu Photoshop. Możesz to zmienić, wykonując te same czynności, a następnie włączając Automatyczne wyświetlanie ekranu głównego.
Poprawka: Problemy z programem Photoshop i problemy, takie jak rzucenie palenia, zamknięcie się
3] Okno nowego dokumentu jest za duże
Za każdym razem, gdy otwierasz program Photoshop lub tworzysz nowy dokument, pojawia się okno nowego dokumentu. Proces otwierania nowego okna dokumentu zużywa dużo zasobów systemowych, ponieważ jest duży. Może to spowodować powolne działanie programu Photoshop. Nie potrzebujesz wszystkich opcji w oknie nowego dokumentu. możesz zmienić rozmiar okna nowego dokumentu, zwłaszcza jeśli masz mało zasobów systemowych. Aby zmniejszyć rozmiar okna Nowy dokument, musisz przejść do preferencji.

Przejdź do górnego paska menu i naciśnij Edytuj, a następnie Preferencje, a następnie Ogólne lub naciśnij Ctrl + K . Gdy otworzy się okno opcji preferencji, zaznacz opcję Użyj starszego nowego interfejsu dokumentu . Po zakończeniu naciśnij OK , aby potwierdzić zmiany. Następnym razem, gdy przejdziesz do ładowania nowego dokumentu, okno nowego dokumentu będzie mniejsze i załaduje się znacznie szybciej.
4] Za mało pamięci RAM
Czy zastanawiałeś się kiedyś, dlaczego Twój komputer w końcu zwalnia, nawet jeśli masz więcej pamięci RAM niż wymaga tego oprogramowanie? Cóż, ma to związek z dwiema rzeczami, o których być może nigdy nie pomyślałeś. Za każdym razem, gdy zdobędziesz więcej pamięci RAM, oprogramowanie, które posiadasz, w końcu zwiększy swoje możliwości, gdy zostaną zaktualizowane przez jego twórców. Będą oferować więcej możliwości, ale będą też wymagać więcej pamięci RAM. Inną rzeczą, która się dzieje, jest to, że automatycznie zaczynasz korzystać z oprogramowania wymagającego większej ilości zasobów, takiego jak gry, oprogramowanie graficzne i inne oprogramowanie, które wymaga dużej ilości zasobów, zaczynasz również ładować więcej oprogramowania, ponieważ masz więcej dostępnej pamięci RAM.
Photoshop zacznie działać wolno, jeśli nie masz wystarczającej ilości fizycznej pamięci RAM lub jeśli nie zezwolisz mu na użycie większej ilości pamięci RAM. Jeśli wykonujesz wiele skomplikowanych projektów lub masz dokumenty w wysokiej rozdzielczości, Photoshop będzie wymagał więcej pamięci RAM.
Możesz zwiększyć ilość pamięci RAM, z której program Photoshop może korzystać, zmieniając ją w Preferencjach.

Aby to zrobić, przejdź do górnego paska menu i naciśnij Edytuj , a następnie Preferencje , a następnie Wydajność . Gdy otworzy się okno opcji preferencji, poszukaj nagłówka Wykorzystanie pamięci .
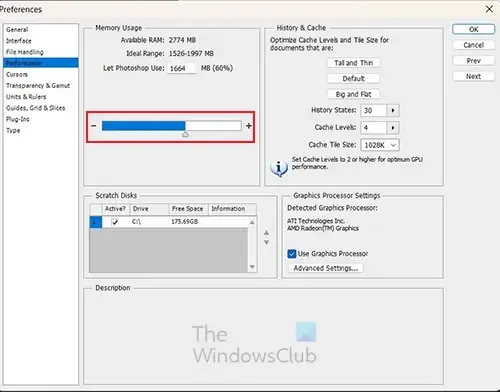
W obszarze Wykorzystanie pamięci zobaczysz dostępną pamięć RAM, idealny zakres do wykorzystania oraz aktualnie używaną ilość. Możesz użyć suwaka, aby zwiększyć procent. Idealnie jest nie dopuścić do przekroczenia 90% użycia, ponieważ inne oprogramowanie będzie musiało korzystać z pamięci RAM. Możesz także upewnić się, że podczas korzystania z programu Photoshop nie masz otwartych wielu innych programów.
5] Duża historia i mała pamięć podręczna
Photoshop przechowuje historię wszystkiego, co robisz w dokumencie, ta historia pozwala cofnąć wszelkie popełnione błędy.
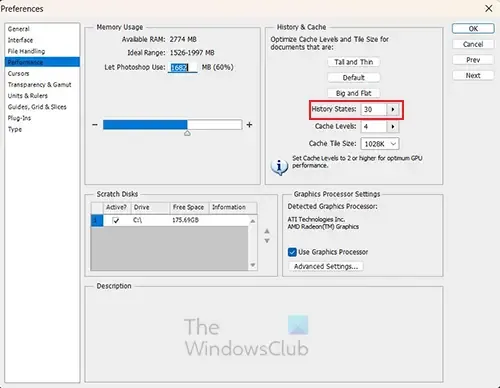
Im większa Historia, tym więcej cofnięć będziesz mógł zrobić. Jednak im większa historia, tym więcej zasobów będzie wymaganych.

Aby program Photoshop nie działał wolno, zmniejsz Historię i zwiększ pamięć podręczną. Im niższa historia, tym mniej cofnięć będziesz mógł zrobić, więc utrzymuj liczbę, która jest wystarczająco wysoka, aby dać wystarczającą liczbę cofnięć, ale wystarczająco niską, aby zużywać mniej zasobów.
Pamięć podręczna to miejsce, w którym rzeczy są tymczasowo przechowywane podczas korzystania z programu Photoshop. Im wyższy numer pamięci podręcznej, tym szybciej program Photoshop może przetwarzać dane podczas pracy. Jeśli program Photoshop działa wolno, możesz zwiększyć pamięć podręczną. Rekomendacja to minimum 2, a najwyższa to 8.
Poprawka: niebieski ekran podczas korzystania z programu Photoshop
6] Uszkodzone lub źle skonfigurowane preferencje
Z biegiem czasu preferencje programu Photoshop mogą zostać uszkodzone lub źle skonfigurowane. Może to spowodować powolne działanie programu Photoshop. Preferencje są ważne, ponieważ informują program Photoshop, co ma robić w oparciu o ustawienia użytkownika lub ustawienia domyślne.
Jeśli program Photoshop działa wolno, znalezienie i naprawienie każdej przyczyny problemu byłoby czasochłonne. Najlepiej po prostu zresetować preferencje. Istnieją dwa sposoby resetowania preferencji w programie Photoshop. Pamiętaj, aby wykonać kopię zapasową swoich preferencji przed zresetowaniem preferencji.

Aby zresetować preferencje programu Photoshop za pomocą klawiatury, zamknij program Photoshop, przytrzymaj klawisze Ctrl + Alt + Shift i uruchom program Photoshop. Kliknij Tak w oknie dialogowym z pytaniem „Usunąć plik ustawień programu Adobe Photoshop?”
Dla osób korzystających z nowszych wersji programu Photoshop istnieje prostszy sposób na zresetowanie preferencji.
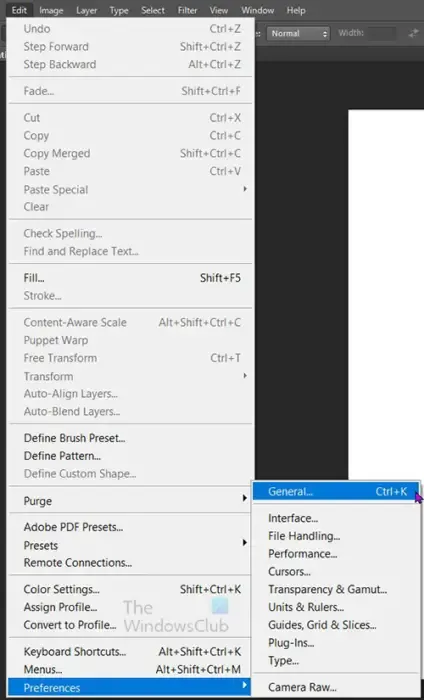
Możesz zresetować preferencje programu Photoshop za pomocą okna dialogowego Preferencje. Przejdź do Edycja , a następnie Preferencje , a następnie Ogólne lub naciśnij Ctrl + K i wybierz Ogólne .

Następnie naciskasz Resetuj preferencje na Quit . Kliknij OK w oknie dialogowym z pytaniem „Czy na pewno chcesz zresetować preferencje podczas zamykania programu Photoshop?” Zamknij program Photoshop, a następnie ponownie otwórz program Photoshop. Nowe pliki preferencji zostaną utworzone w oryginalnej lokalizacji.
7] Przestarzały Photoshop
Przestarzały program Photoshop może mieć negatywny wpływ na działanie oprogramowania. Jedną z rzeczy, które zauważysz, jest to, że program Photoshop będzie się poruszał powoli, co może powodować opóźnienia lub zawieszanie się podczas uruchamiania. Program Photoshop otrzyma aktualizacje rozwiązujące problemy funkcjonalne. Brak aktualizacji może spowodować uszkodzenie profili kolorów i preferencji.
8] Mała ilość miejsca na dysku twardym
Program Photoshop zacznie zwalniać, jeśli na dysku twardym będzie mało dostępnej przestrzeni. Photoshop wymaga dodatkowej przestrzeni podczas pracy nad nim. Podczas pracy dysk twardy służy do przechowywania plików tymczasowych. Może się to również zdarzyć, jeśli na dysku twardym znajduje się wiele zdefragmentowanych plików.
Jeśli program Photoshop działa wolno, sprawdź, czy na dysku twardym jest mało miejsca. Dobrą praktyką jest również sprawdzenie dysku twardego i uruchomienie oprogramowania do defragmentacji dysku twardego. Może być konieczna zmiana dysku twardego lub usunięcie niepotrzebnych plików w celu zwolnienia miejsca.
9] Niskie zasoby
Program Photoshop czasami wyświetla komunikat o błędzie informujący o braku zasobów w momencie wykonywania skomplikowanych zadań, takich jak stosowanie efektów. Możesz to naprawić, czyszcząc historię i schowek, ponieważ wyczerpują one cenne zasoby.
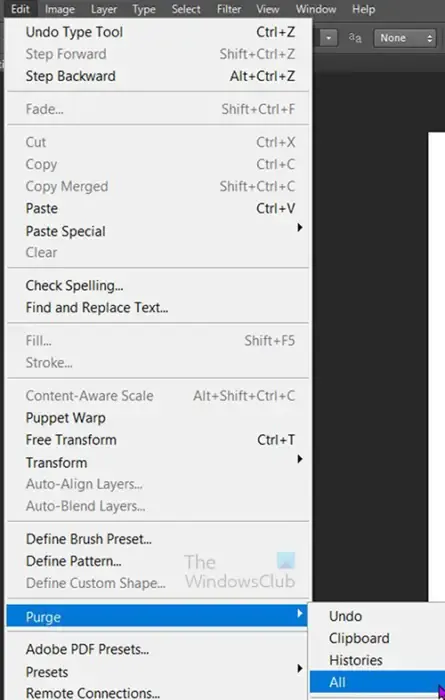
Aby wyczyścić rzeczy w historii i schowku, przejdź do górnego paska menu i naciśnij Edytuj, następnie Wyczyść , a następnie Wszystkie l.

Gdy klikniesz wszystko, pojawi się komunikat ostrzegawczy informujący, że nie będzie można cofnąć czyszczenia. Następnie naciśnij OK, aby potwierdzić, że chcesz usunąć wszystko, lub naciśnij Anuluj l. Schowek zostanie wyczyszczony, więc wszystko, co skopiowałeś, zniknie. Historia wprowadzonych zmian zniknie z panelu Historia. Nie będzie można cofnąć żadnych zmian wprowadzonych przed usunięciem wszystkich.
10] Wyświetlacz zewnętrzny
Przyjmujemy to za pewnik, gdy podłączamy zewnętrzne wyświetlacze do naszych komputerów przewodowo lub bezprzewodowo. Każde urządzenie podłączone do komputera to jeszcze jeden proces, z którym komputer będzie musiał pracować. Możesz zauważyć, że program Photoshop działa wolno, zwłaszcza podczas pracy z dużymi plikami o wysokiej rozdzielczości. Zewnętrzny monitor pomoże spowolnić działanie programu Photoshop. możesz to naprawić, usuwając monitor zewnętrzny podczas pracy nad dokumentem wymagającym dużej ilości zasobów. Możesz także zaktualizować sprzęt komputera, aby mógł zarządzać zewnętrznym monitorem. Innym rozwiązaniem byłoby obniżenie rozdzielczości na monitorze zewnętrznym.
11] Pliki przechowywane na dyskach zewnętrznych/sieciowych
Przechowywanie dokumentów na zewnętrznych dyskach twardych lub dysku sieciowym jest wygodne i praktyczne. Możesz tworzyć kopie zapasowe ważnych dokumentów na przechowanie i mieć do nich dostęp na wielu urządzeniach. Chociaż może to być dobre w przypadku pobierania plików dla oprogramowania, które nie wymaga dużej ilości zasobów, może powodować spowolnienie oprogramowania graficznego, takiego jak Photoshop. Pliki, nad którymi pracujesz, najlepiej przechowywać na dysku twardym komputera, na którym pracujesz. Jeśli chcesz utworzyć kopię zapasową plików, możesz zapisać ją w sieci lub na dysku zewnętrznym po zakończeniu pracy.
12] Wiele elementów w schowku
Za każdym razem, gdy kopiujesz elementy, czy to obrazy, czy tekst, pozostają one w schowku nawet po umieszczeniu ich w pliku docelowym. Jeśli kopiujesz wiele plików, te elementy w schowku sumują się, co może mieć wpływ na wydajność programu Photoshop. Aby rozwiązać ten problem, możesz wykonać czyszczenie, jednak kontynuowanie tego może być męczące. Innym sposobem rozwiązania tego problemu jest przeciąganie elementów do programu Photoshop zamiast korzystania z funkcji kopiowania/wklejania.

Możesz także wyłączyć schowek w Photoshopie. Robisz to, przechodząc do górnego paska menu i klikając Edytuj , następnie Preferencje , a następnie Ogólne .

Następnie odznaczysz opcję Eksportuj schowek . Zawsze możesz włączyć tę opcję, jeśli będziesz jej potrzebować w przyszłości.
Jak wyczyścić pamięć podręczną programu Photoshop?
Możesz dość łatwo wyczyścić pamięć podręczną programu Photoshop. Przejdź do górnego paska menu i kliknij Edytuj, a następnie umieść kursor na Wyczyść. Zobaczysz wszystkie opcje, które możesz wyczyścić. Możesz wyczyścić Cofnij, Schowek, Historię lub Wszystko. Kiedy wybierzesz ten, który chcesz wyczyścić, zobaczysz komunikat ostrzegawczy, że nie możesz cofnąć akcji. Następnie możesz kliknąć OK, aby zaakceptować zmiany.
Co się stanie, gdy pamięć podręczna programu Photoshop zostanie wyczyszczona?
Po wyczyszczeniu pamięci podręcznej programu Photoshop stare pliki przechowywane podczas edytowania plików zostaną wyczyszczone. Spowoduje to zwolnienie zasobów, dzięki czemu komputer będzie mógł działać szybciej. Możesz wyczyścić Cofnij, Schowek, Historię lub wszystkie z nich. Pamiętaj, że czynności nie można cofnąć, jeśli wybierzesz Wszystkie lub wybierzesz dowolną pojedynczą opcję. Jeśli wyczyścisz Wszystko lub Historię, zobaczysz wszystkie wyczyszczone kroki w panelu Historia.



Dodaj komentarz