Aplikacja Zdjęcia nie działa w systemie Windows? Oto poprawki
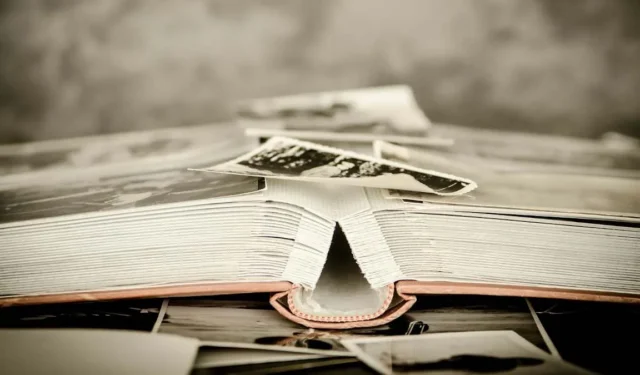
Nowa aplikacja Windows Photos nie jest zła. W rzeczywistości istnieje już od systemu Windows 8, ale nadal jest najnowszą wbudowaną opcją przeglądania zdjęć. Ma ładny interfejs i przyzwoite opcje filtrowania obrazu od samego początku. Jednak jest również podatny na to, że nie działa tak, jak powinien.
Jeśli masz problem z niedziałającą aplikacją Zdjęcia, można zastosować te poprawki, podobnie jak tę alternatywę, która jest wbudowana bezpośrednio w system Windows.
1. Użyj narzędzia do rozwiązywania problemów z aplikacjami ze Sklepu Windows
- Kliknij prawym przyciskiem myszy menu Start i wybierz „Ustawienia”.

- Przejdź do zakładki „System” i wybierz opcję „Rozwiązywanie problemów”.
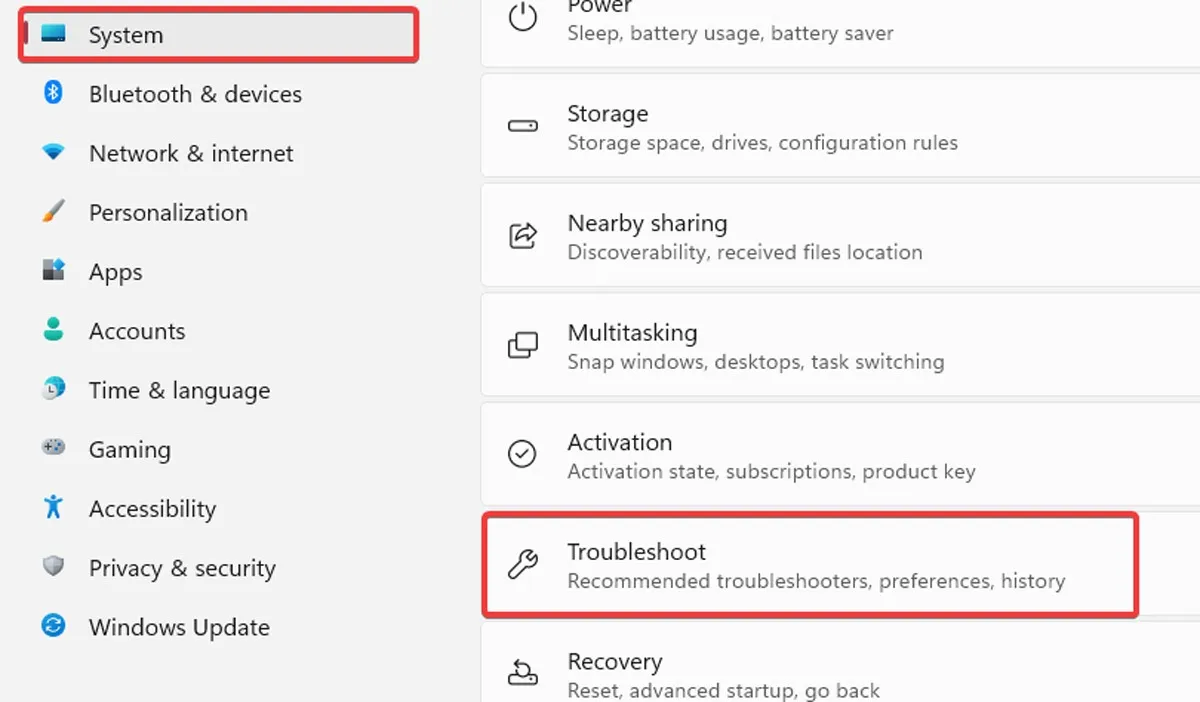
- Poszukaj opcji „Inne narzędzia do rozwiązywania problemów” i kliknij ją.

- Znajdź narzędzie do rozwiązywania problemów „Aplikacje Windows Store” i kliknij przycisk „Uruchom” obok niego.
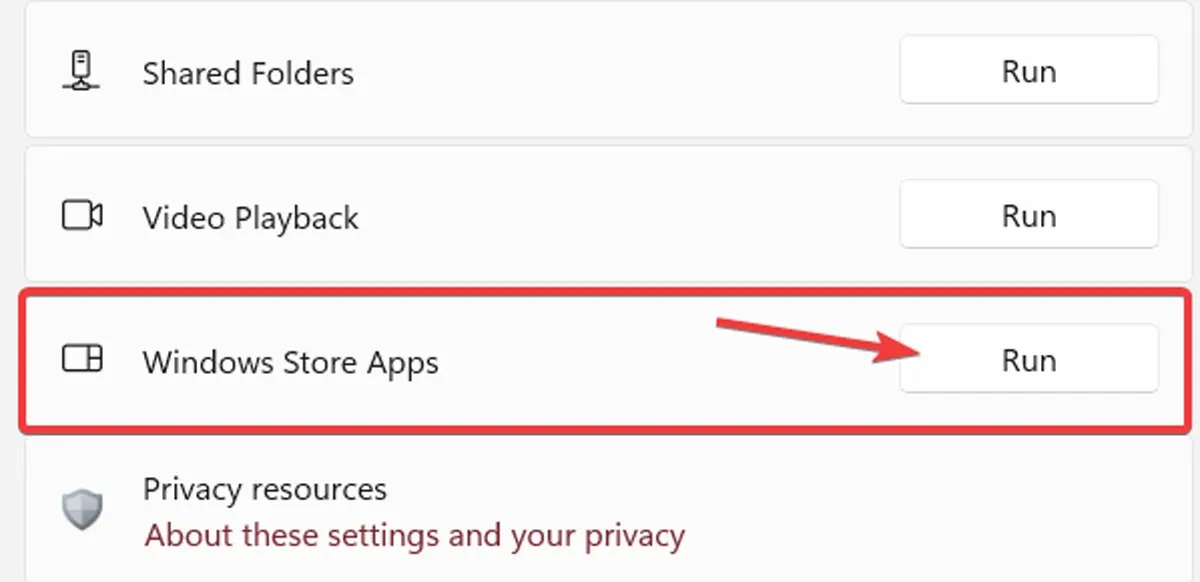
- Postępuj zgodnie z instrukcjami wyświetlanymi na ekranie przez narzędzie do rozwiązywania problemów. Te kroki mogą pomóc rozwiązać wszelkie problemy z aplikacjami ze Sklepu Windows.
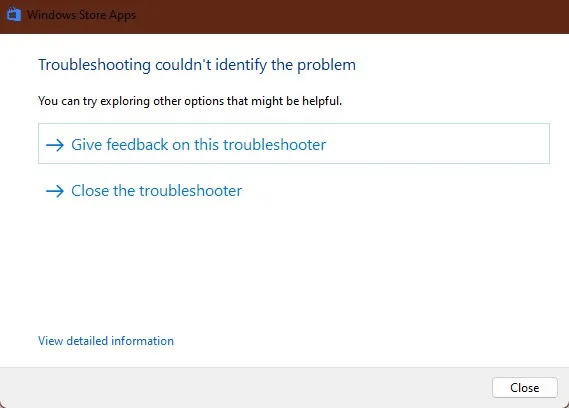
2. Zoptymalizuj ustawienia wewnętrzne aplikacji Zdjęcia
Jeśli Twoja aplikacja Zdjęcia działa wolno, jednym z rozwiązań może być dostosowanie jej ustawień wewnętrznych, aby działała płynniej.
- Otwórz aplikację Zdjęcia z menu Start.
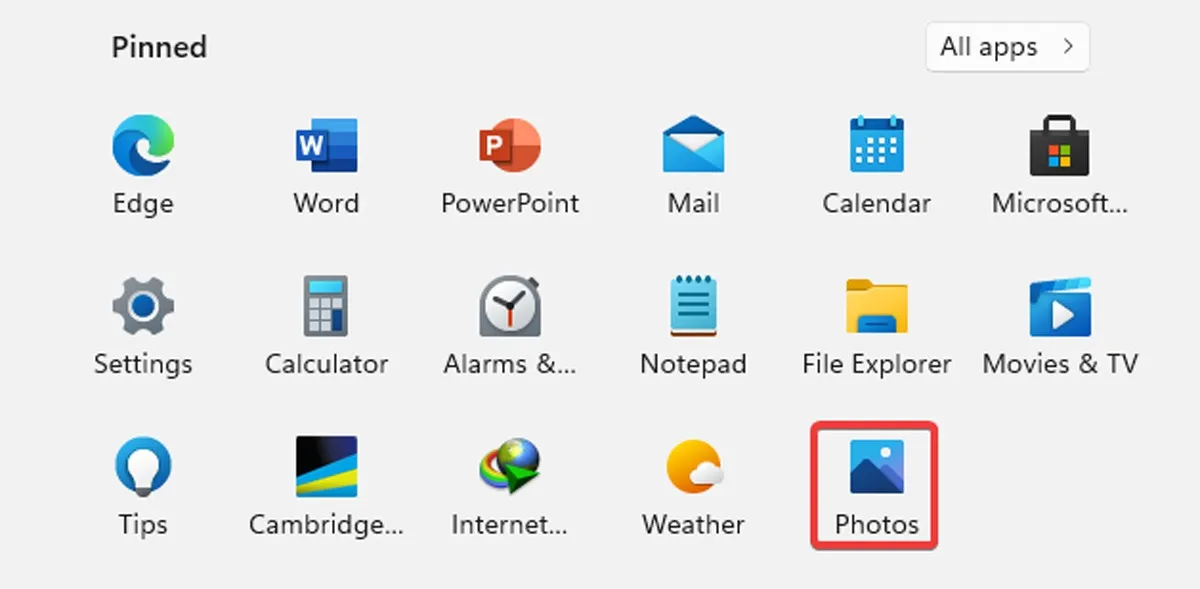
- Przejdź do ikony z trzema kropkami w prawym górnym rogu i wybierz „Ustawienia”.
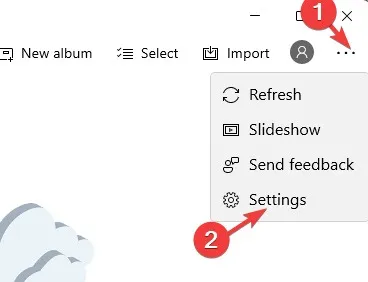
Wiele ustawień konfiguracyjnych aplikacji Zdjęcia mogło być domyślnie włączonych. Aby zapewnić szybki czas reakcji, należy zoptymalizować te ustawienia.
- Najważniejszą z nich jest synchronizacja aplikacji Zdjęcia z usługą OneDrive, której często nie potrzebujesz. Za każdym razem, gdy jesteś online, może to wpływać na szybkość aplikacji Zdjęcia. Dlatego musisz wyłączyć opcję „Pokaż moją zawartość tylko w chmurze z OneDrive”.
- Możesz także wyłączyć „Wyświetl okno dialogowe potwierdzenia usunięcia”, które zużywa dodatkową pamięć. Kodowanie wideo z akceleracją sprzętową jest również czymś, czego nie potrzebujesz, chyba że planujesz używać aplikacji Zdjęcia jako edytora wideo .

- Aplikacja Zdjęcia może być naprawdę zajęta, zużywając dużo pamięci, aby załadować folder ze zdjęciami. Dlatego powinieneś również „Wyłączyć indeksowanie części swojej biblioteki zdjęć przechowywanych w lokalizacjach sieciowych”.
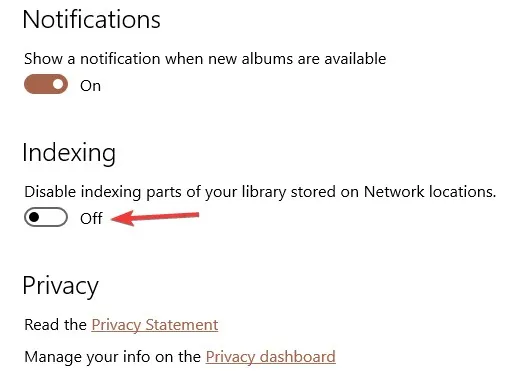
3. Zainstaluj Windows Media Pack (Windows N i KN)
Jak w przypadku każdej wersji systemu Windows, dostępnych jest kilka różnych wersji systemu Windows. Nie mówimy tylko o zwykłych wersjach Home i Professional. Na przykład wersje „N” i „KN” systemu Windows 10, które są specjalnymi wersjami systemu Windows stworzonymi dla Europy i Korei.
Jeśli chcesz sprawdzić swoją wersję systemu Windows:
- Kliknij prawym przyciskiem myszy menu Start i wybierz „Ustawienia”.
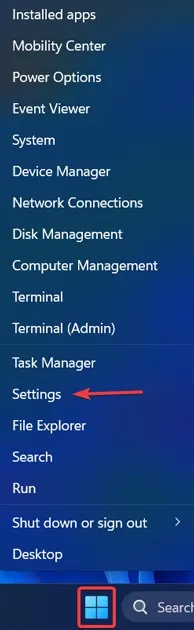
- W menu „System” przewiń w dół i wybierz „Informacje”.

- Przewiń w dół w nowym oknie i zobacz, co jest obok „Kompilacja systemu operacyjnego”.
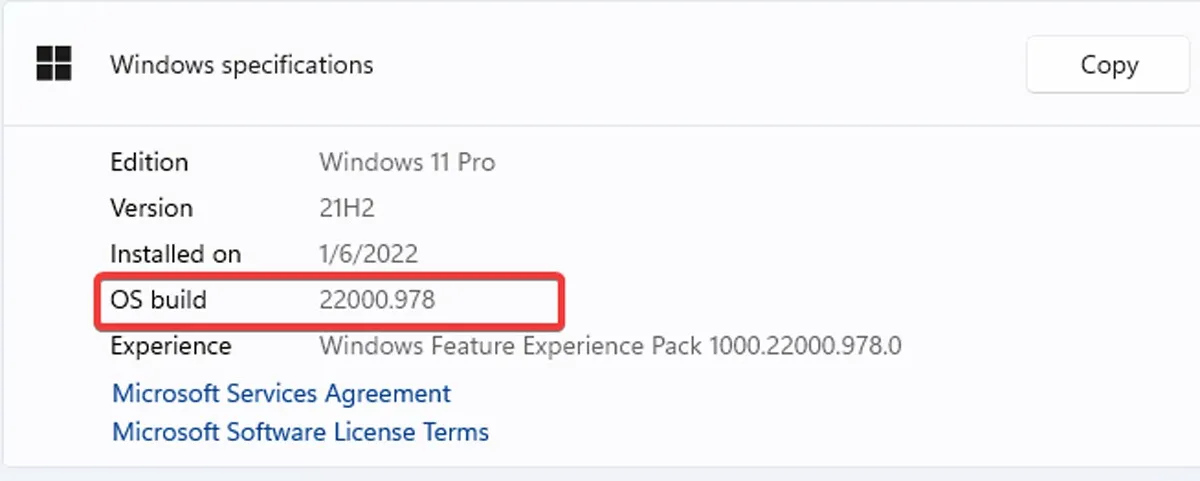
Jeśli obok wersji systemu operacyjnego widzisz literę „N” lub „KN”, musisz pobrać pakiet Windows Media Feature Pack.
W systemie Windows 10 N wykonaj poniższe czynności:
- Kliknij przycisk Start w systemie Windows, a następnie otwórz „Ustawienia”.
- Wybierz opcję „Aplikacje”.
- Kliknij opcję „Aplikacje i funkcje”.
- Wybierz „Funkcje opcjonalne”.
- Poszukaj „Dodaj funkcję” i kliknij ją.
- Znajdź i zainstaluj „Media Feature Pack” na liście dostępnych funkcji opcjonalnych.
- Można go również pobrać z witryny firmy Microsoft .
Jeśli korzystasz z systemu Windows 11 N, wykonaj następujące kroki:
- Kliknij prawym przyciskiem myszy menu Start, a następnie przejdź do „Ustawień”.

- Wybierz „Aplikacje” z menu po lewej stronie, a następnie po prawej stronie kliknij „Funkcje opcjonalne”.
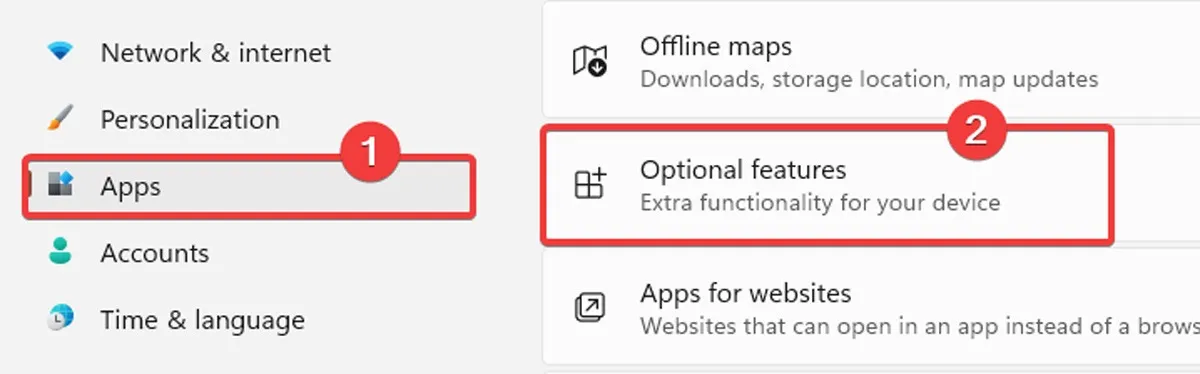
- Wybierz „Wyświetl funkcje” obok „Dodaj funkcję opcjonalną”.
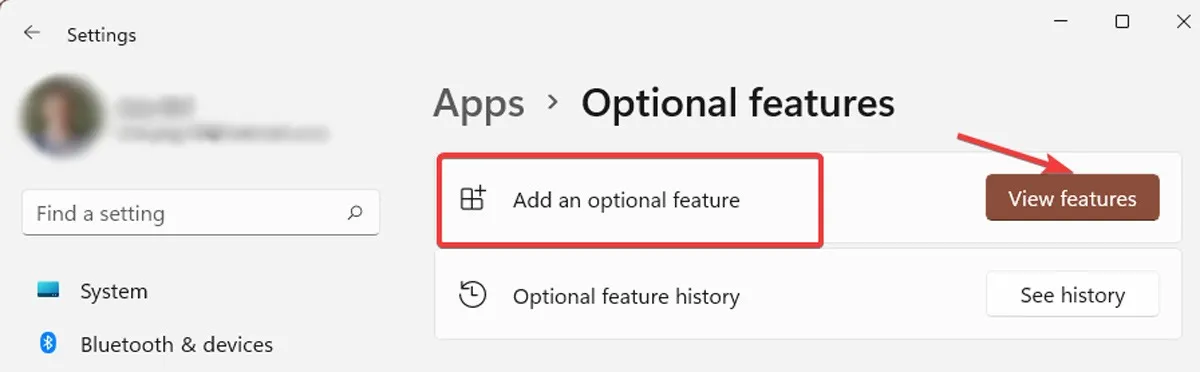
- Poszukaj „Media Feature Pack” na liście opcjonalnych funkcji i zainstaluj go.
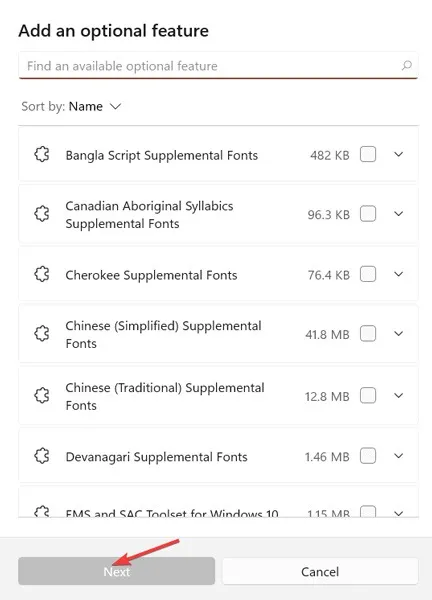
4. Zaktualizuj aplikację Zdjęcia
Jeśli aplikacja nie była aktualizowana od jakiegoś czasu, może napotkać problemy i przestać działać poprawnie, prawdopodobnie z powodu błędu. Aby rozwiązać ten problem, zalecamy sprawdzenie w sklepie Microsoft Store dostępnych aktualizacji aplikacji Zdjęcia. Aktualizacja aplikacji może naprawić błędy i poprawić jej wydajność.
- Kliknij menu Start, wpisz „Microsoft Store” i kliknij na niego.
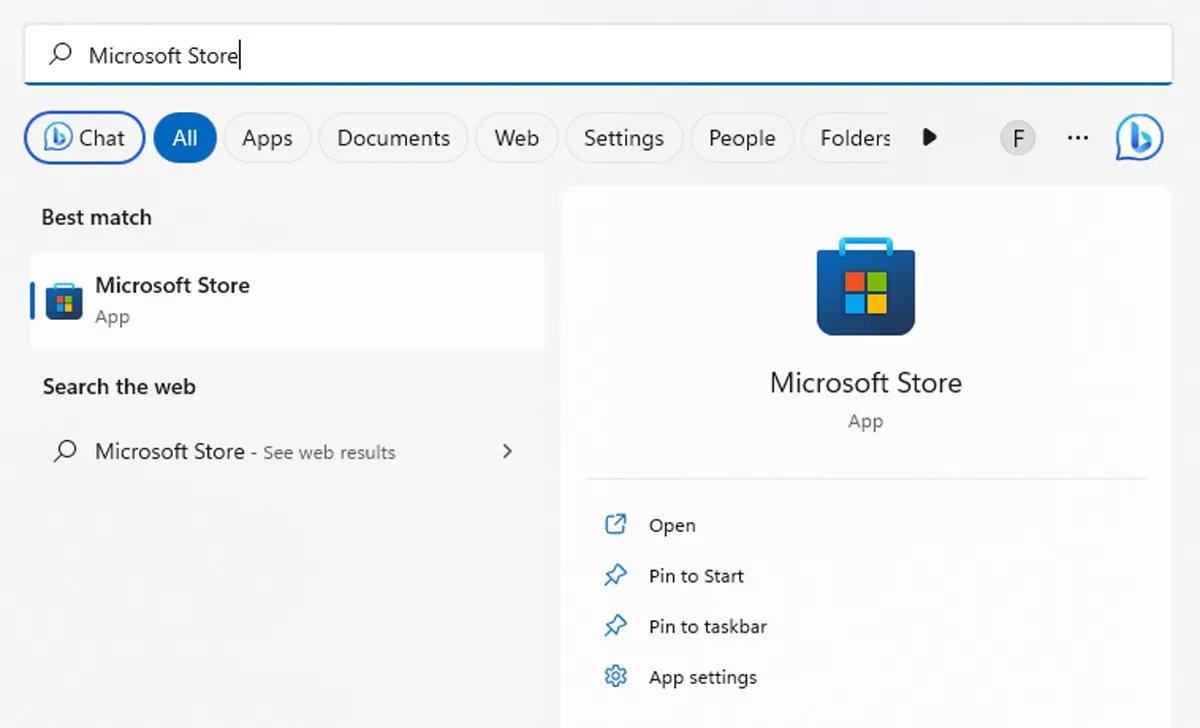
- Kliknij przycisk „Biblioteka” znajdujący się po lewej stronie ekranu.
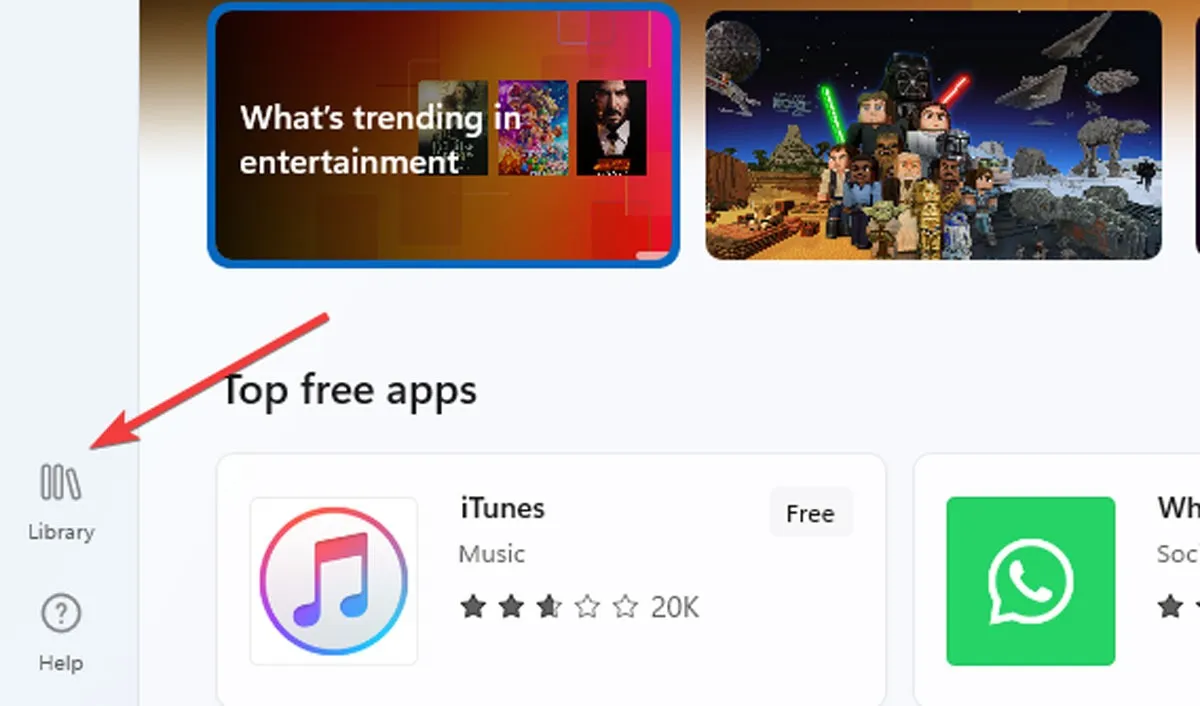
- Znajdź przycisk „Aktualizuj” obok „Microsoft Photos” i kliknij go.
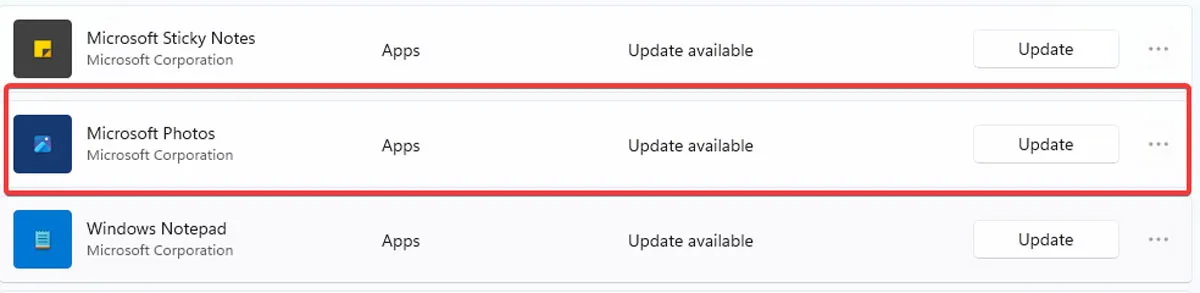
Otwórz aplikację Zdjęcia i sprawdź, czy została naprawiona. Jeśli nie, przejdź do następnej metody.
5. Zresetuj aplikację
Zresetowanie aplikacji Zdjęcia spowoduje wyczyszczenie pamięci podręcznej aplikacji i zresetowanie wszystkich jej danych do ustawień domyślnych. Zrób to, wykonując poniższe czynności:
- Kliknij prawym przyciskiem myszy menu Start i przejdź do „Aplikacje i funkcje”.
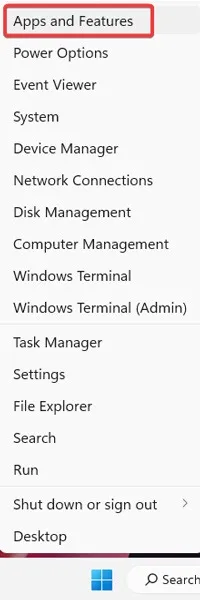
- Przewiń w dół do „Zdjęć” na liście i dotknij „Opcje zaawansowane”.

- Kliknij „Resetuj”. Spowoduje to wyczyszczenie wszystkich danych z aplikacji Zdjęcia, w tym wszelkich zapisanych ustawień wstępnych lub ustawień obrazu, i przywrócenie ich do pierwotnego stanu.

6. Zakończ aplikację
Jeśli zresetowanie aplikacji nie rozwiąże problemu, spróbuj ręcznie ją zamknąć i ponownie otworzyć. Te kroki powinny pomóc rozwiązać problem w większości przypadków:
- Kliknij prawym przyciskiem myszy menu Start, a następnie wybierz opcję „Aplikacje i funkcje”.
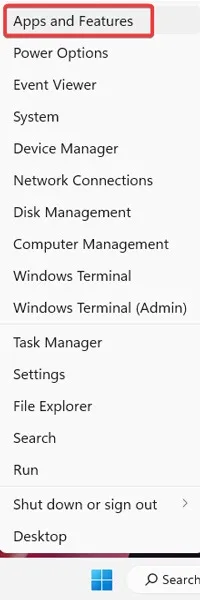
- Wyszukaj aplikację „Zdjęcia”, przewijając listę aplikacji. Po znalezieniu aplikacji kliknij menu z trzema kropkami znajdujące się po prawej stronie listy aplikacji i wybierz „Opcje zaawansowane”.

- Na stronie Opcje zaawansowane kliknij przycisk „Zakończ”.

7. Napraw aplikację Zdjęcia
Jeśli zamknięcie aplikacji Zdjęcia nie rozwiąże problemu, możliwe, że aplikacja jest uszkodzona. Na szczęście system Windows zapewnia rozwiązanie tego problemu. Możesz łatwo naprawić aplikację Zdjęcia, postępując zgodnie z poniższymi instrukcjami:
- Kliknij prawym przyciskiem myszy menu Start i wybierz „Aplikacje i funkcje”.

- Przewiń listę aplikacji, aby znaleźć aplikację „Zdjęcia”. Kliknij menu z trzema kropkami znajdujące się po prawej stronie listy aplikacji, a następnie wybierz z menu „Opcje zaawansowane”.
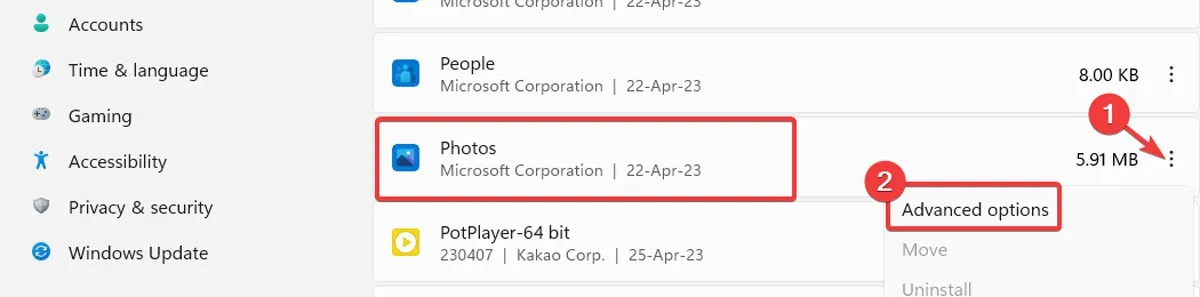
- Na stronie „Opcje zaawansowane” kliknij przycisk „Napraw” pod „Resetuj”.

8. Usuń i ponownie zainstaluj aplikację
Bardziej drastyczną opcją jest ręczne usunięcie aplikacji Zdjęcia, a następnie jej ponowna instalacja. Niestety, nie możesz tego zrobić za pomocą listy „Aplikacje i funkcje”, tak jak w przypadku zwykłej aplikacji. Zamiast tego musisz użyć polecenia PowerShell z podwyższonym poziomem uprawnień.
- Kliknij prawym przyciskiem myszy menu Start i wybierz „Terminal Windows (administrator)”.

- W oknie Windows Terminal wpisz następujące polecenie i naciśnij, Enteraby je odinstalować:
get-appxpackage *Microsoft.Windows.Photos* | remove-appxpackage

- Aby ponownie zainstalować aplikację Zdjęcia, przejdź do aplikacji „Microsoft Store”, wyszukaj „Microsoft Photos” i wybierz ją.

- Kliknij „Pobierz”, aby zainstalować aplikację.

9. Wykonaj przywracanie systemu
Jeśli mniej więcej wiesz, kiedy zaczęły się problemy z aplikacją Zdjęcia, możesz przywrócić system do wcześniejszego momentu, zanim zaczęły się problemy.
- Otwórz menu Start, wpisz „przywróć”, a następnie stuknij w „Utwórz punkt przywracania”.
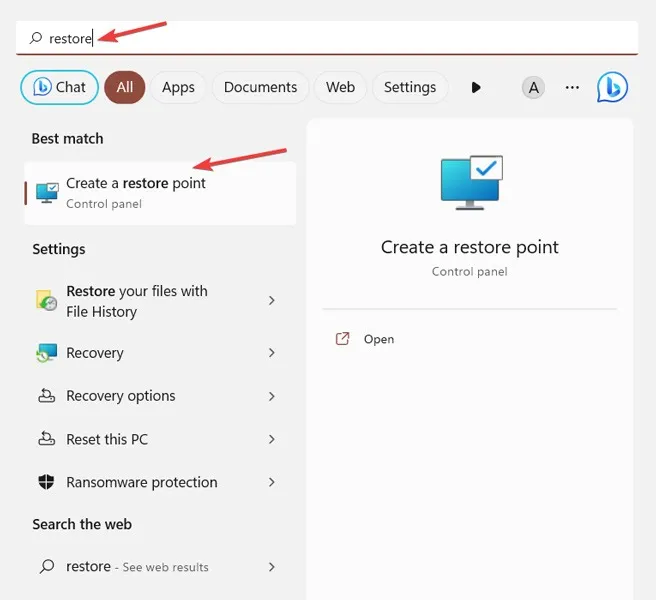
- W nowym oknie kliknij „Przywracanie systemu” i postępuj zgodnie z instrukcjami, aż będziesz mógł wybrać punkt przywracania. Wybierz ten, który chcesz (najlepiej przed rozpoczęciem problemów z aplikacją Zdjęcia) i kontynuuj proces.

10. Zainstaluj nowe aktualizacje systemu Windows
Aktualizacje zawsze zapewniają funkcje związane z wydajnością i bezpieczeństwem, a czasami zawierają poprawki błędów. Instalowanie nowych aktualizacji systemu Windows może również naprawić aplikację Zdjęcia, która nie działa w systemie Windows.
- Kliknij prawym przyciskiem myszy menu Start i wybierz „Ustawienia”.
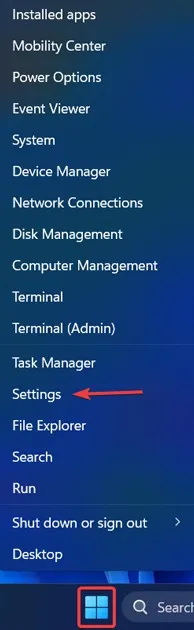
- W lewym okienku kliknij menu „Windows Update”. Wybierz „Sprawdź dostępność aktualizacji” lub „Pobierz teraz” i pozwól systemowi Windows wyszukać i zainstalować wszystkie nowe aktualizacje.

Dla wielu osób stara przeglądarka fotografii systemu Windows działała dobrze. Chociaż nie był tak krzykliwy jak „Zdjęcia”, spełnił swoje zadanie i był funkcjonalnym i wygodnym sposobem przeglądania zdjęć w danym folderze.
Jednak firma Microsoft stopniowo wycofuje przeglądarkę zdjęć, a jeśli masz komputer z preinstalowanym systemem Windows 10 lub 11, musisz uzyskać nieco technicznych informacji, aby ustawić przeglądarkę zdjęć jako domyślną .



Dodaj komentarz