Hotspot osobisty nie działa na iPhonie? 17 sposobów, aby to naprawić!

Hotspoty są wygodne, ponieważ umożliwiają udostępnianie komórkowego połączenia transmisji danych iPhone’a innym urządzeniom, takim jak komputer Mac lub telefon znajomego. Niestety często występują problemy z hotspotem, które uniemożliwiają jego działanie, powodują częste rozłączanie, a nawet powodują, że się nie pojawia.
Poniżej znajdują się typowe przyczyny i sposoby naprawy hotspotu iPhone’a, który nie działa.
1. Upewnij się, że Hotspot osobisty i dane komórkowe są włączone
Hotspot osobisty wykorzystuje do działania komórkowe połączenie transmisji danych telefonu iPhone. Biorąc to pod uwagę, opcja Personal Hotspot jest wyszarzona, jeśli dane komórkowe są wyłączone. Włącz oba i spróbuj ponownie.
Aby włączyć Dane komórkowe: Uruchom Centrum sterowania → Stuknij ikonę Dane komórkowe . Powinien zmienić kolor na zielony.
Aby włączyć Hotspot osobisty: Przejdź do Centrum sterowania → Naciśnij i przytrzymaj lewy górny klaster → dotknij Hotspot osobisty , aby go włączyć. Ikona powinna zmienić kolor na zielony.
2. Wyłącz i włącz Hotspot osobisty
Opierając się na moim doświadczeniu, osobiste hotspoty wydają się być niezgrabne, zwłaszcza jeśli używasz ich do łączenia komputera Mac i przełączania się między dwoma urządzeniami. To, co działa dla mnie, to zresetowanie Hotspotu osobistego, aby znów działał.
- Uruchom aplikację Ustawienia na swoim iPhonie.
- Stuknij Dane komórkowe → Hotspot osobisty .
- Wyłącz opcję Zezwalaj innym na dołączanie .
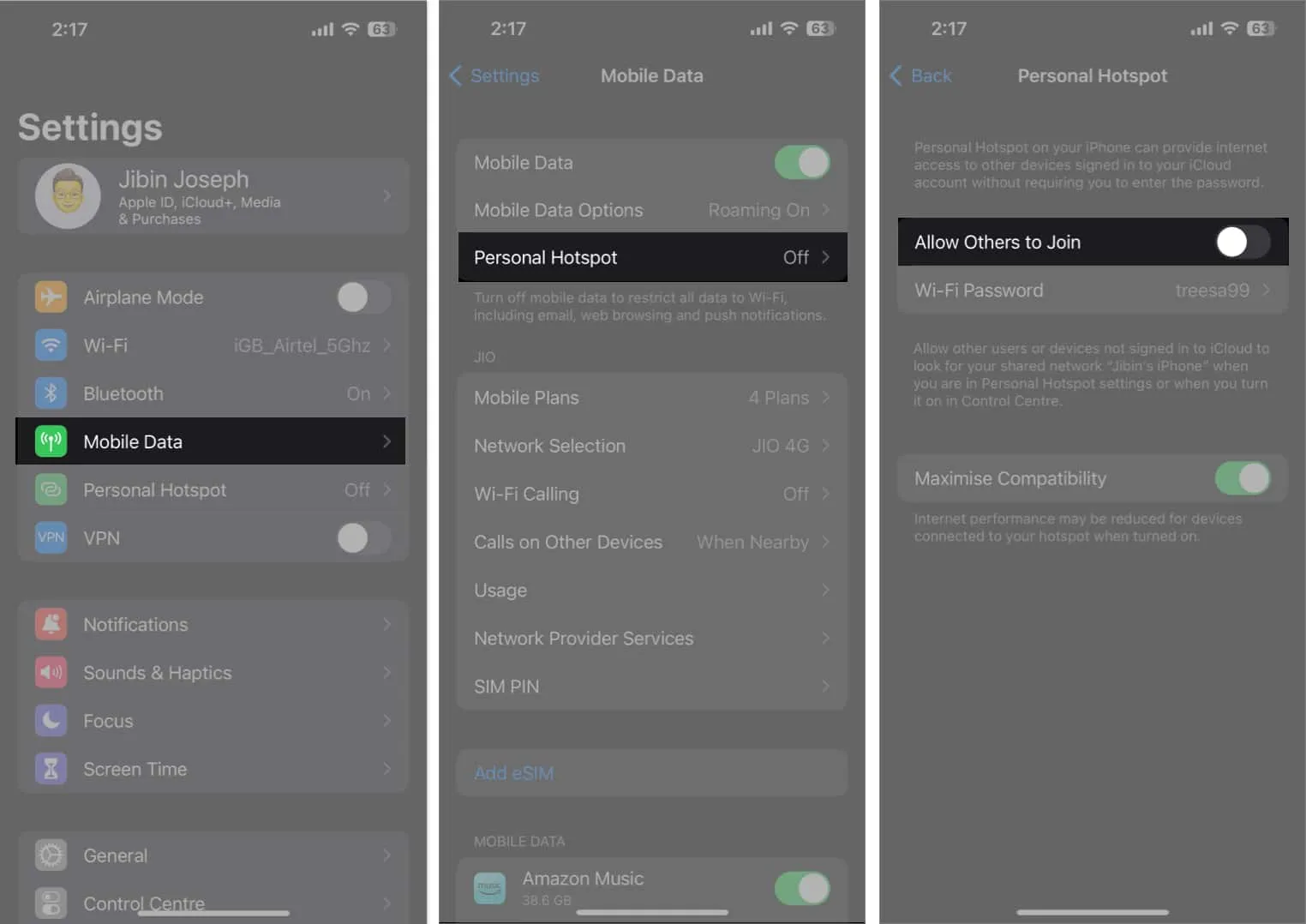
- Następnie wróć do poprzedniego menu i wyłącz dane komórkowe .
Poczekaj kilka sekund.

- Włącz Dane komórkowe → stuknij Hotspot osobisty → włącz opcję Zezwalaj innym na dołączanie .

Podobnie możesz wyłączać i włączać komórkową transmisję danych, aby zresetować połączenie iPhone’a z komórkowymi sieciami danych.
3. Nie blokuj urządzenia
Nie blokuj natychmiast iPhone’a ani nie usypiaj go, gdy ustawisz, że jego Hotspot będzie wykrywalny. Pozostaw włączony wyświetlacz iPhone’a i podłącz drugie urządzenie do hotspotu przed uśpieniem iPhone’a.
Dzieje się tak, ponieważ istnieje tendencja do automatycznego wyłączania osobistego hotspotu iPhone’a po uśpieniu urządzenia.
Podobnie, utrzymuj aktywny ekran komputera Mac (lub dowolnego innego urządzenia, które łączysz z hotspotem iPhone’a), uniemożliwiając mu zasypianie lub zmieniając harmonogram automatycznego uśpienia .
4. Odłącz dodatkowe urządzenia
Jeśli używasz iPhone’a do łączenia wielu urządzeń, może on nie akceptować nowych próśb o połączenie lub oferować bardzo niską lub prawie nieistniejącą prędkość przeglądania. Musisz więc zmniejszyć liczbę podłączonych urządzeń.
Możesz zobaczyć, ile osób jest podłączonych do Twojego hotspotu, otwierając Centrum sterowania i przytrzymując pierwsze pole. Powinieneś zobaczyć, ile urządzeń jest podłączonych do twojego hotspotu.
Możesz także monitorować zużycie danych przez Hotspot osobisty na swoim iPhonie, aby zobaczyć, ile danych zużywasz z podłączonych urządzeń.
5. Zmaksymalizuj zgodność z osobistym hotspotem
Jeśli używasz iPhone’a 12 lub nowszego modelu, możesz włączyć Maksymalizuj zgodność.
Ta funkcja przełącza twoje połączenie na 2,4 GHz, oferując szerszy zasięg, co sprawia, że twoje połączenie jest łatwiejsze do wykrycia. Wadą tej funkcji jest to, że może spowolnić prędkość Internetu.
Aby to zrobić, przejdź do Ustawienia → Osobisty hotspot → Włącz Maksymalizuj zgodność .

6. Wyłącz tryb niskiego zużycia energii
Ponieważ tryb niskiego zużycia energii ma na celu oszczędzanie baterii iPhone’a za wszelką cenę, może odłączyć hotspot, aby oszczędzać baterię. Zaleca się wyłączenie tej funkcji, gdy nie jest to konieczne.
Przejdź do Ustawienia → Bateria → Wyłącz tryb niskiego zużycia energii .
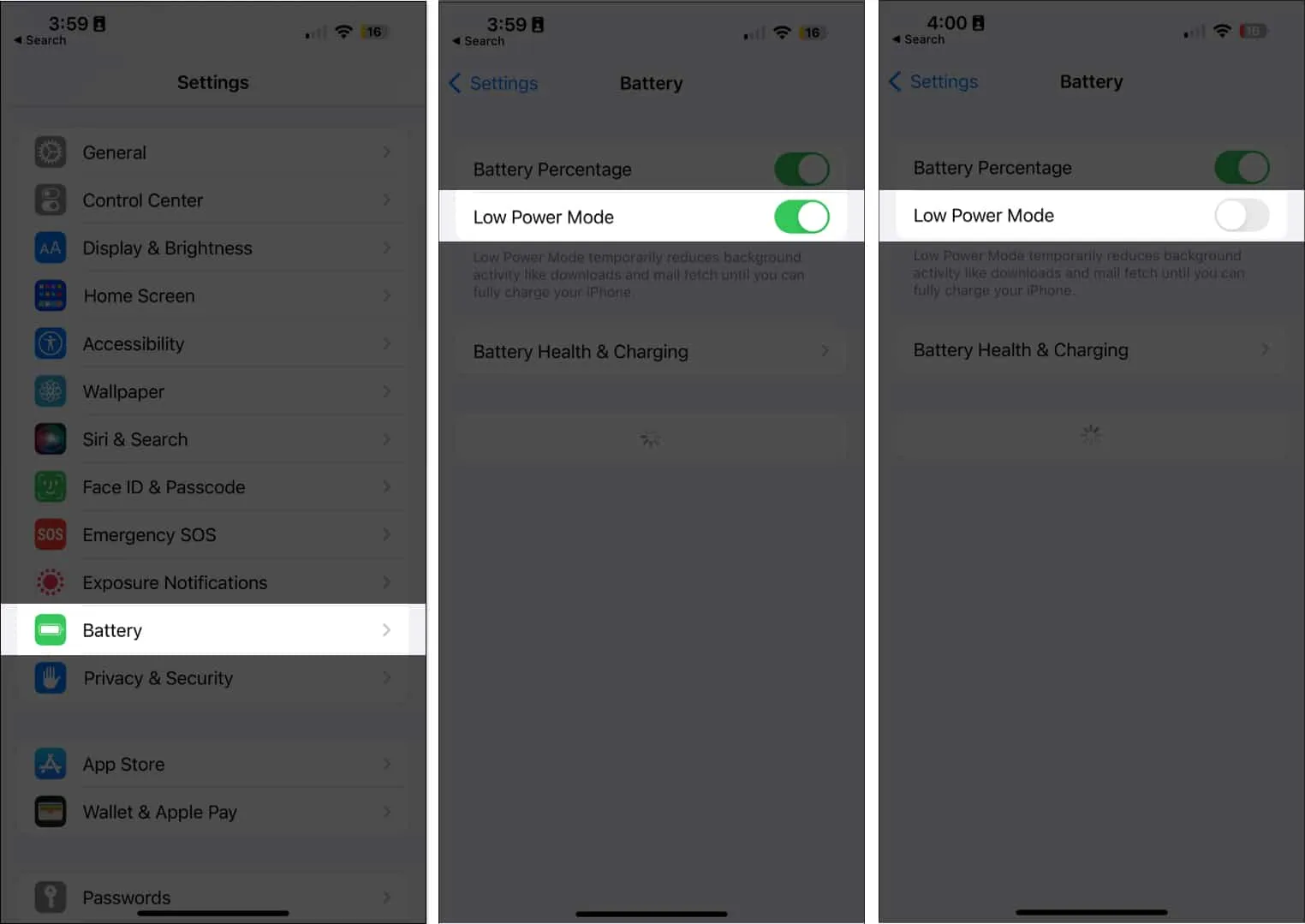
7. Włącz/wyłącz tryb samolotowy
Włączenie trybu samolotowego powoduje wyłączenie wszystkich funkcji bezprzewodowych urządzenia, co może pomóc w ponownym uruchomieniu połączenia komórkowego, gdy ulegnie awarii.
- Przejdź do Centrum sterowania → Stuknij opcję Tryb samolotowy włączony.
- Poczekaj kilka sekund, a następnie wyłącz tryb samolotowy .

8. Uruchom ponownie iPhone’a
Oprócz iPhone’a możesz także ponownie uruchomić urządzenie, które musi połączyć się z Hotspotem osobistym.
9. Zaktualizuj do najnowszej wersji iOS
Jeśli problem związany z niedziałającym hotspotem osobistym iPhone’a jest błędem, aktualizacja systemu iOS może zawierać poprawki błędów. Zainstaluj najnowszą wersję systemu iOS dostępną dla Twojego urządzenia i sprawdź, czy to rozwiąże problem.
- Przejdź do Ustawienia → Ogólne → Aktualizacja oprogramowania .
- Stuknij Pobierz i zainstaluj, jeśli jakakolwiek aktualizacja jest dostępna.

10. Wyjmij i ponownie włóż kartę SIM
Karta SIM Twojego telefonu ma kluczowe znaczenie dla korzystania z komórkowej transmisji danych. Wszelkie problemy z kartą SIM, takie jak nierozpoznana karta SIM lub nieprawidłowo umieszczona karta SIM, mogą mieć wpływ na połączenie komórkowe, aw konsekwencji na Hotspot osobisty.
11. Spróbuj połączyć się przez Bluetooth lub USB
Chociaż najwygodniejszym sposobem łączenia się z hotspotem jest połączenie Wi-Fi, istnieje również możliwość połączenia przez Bluetooth lub połączenie USB.
Aby połączyć się przez Bluetooth:
- Jak zwykle włącz osobisty hotspot na iPhonie i sparuj go z urządzeniem mobilnym lub komputerem, któremu chcesz udostępnić swój hotspot.
- Następnie otwórz Ustawienia → Stuknij Bluetooth i wybierz urządzenie.
Aby połączyć przez USB :
- Metoda połączenia USB działa tylko w przypadku używania iPhone’a do połączenia z komputerem.
- Podłącz iPhone’a do komputera za pomocą kabla USB i stuknij Zaufaj na swoim iPhonie, gdy zobaczysz monit Zaufaj temu komputerowi .
- Przejdź do Ustawień sieci na swoim komputerze, a następnie poszukaj hotspotu swojego iPhone’a na liście dostępnych sieci.
Jeśli mobilność nie stanowi dla Ciebie problemu, ten tryb połączenia jest doskonałą opcją, zwłaszcza jeśli prędkość Internetu jest dla Ciebie ważna.
12. Zresetuj ustawienia sieciowe
Jeśli uważasz, że Twój hotspot nie działa, ponieważ przypadkowo majstrowałeś przy ustawieniach iPhone’a, zresetowanie ustawień sieciowych może pomóc.
Nie martw się; nie usunie żadnego z twoich plików. Jest to wbudowany sposób przywracania ustawień sieciowych telefonu iPhone do domyślnych ustawień fabrycznych bez zmiany innych ustawień. Zresetowanie ustawień sieci spowoduje zresetowanie tylko sieci Wi-Fi i haseł, w tym ustawień APN i VPN, których używałeś wcześniej.
- Otwórz Ustawienia → Ogólne .
- Wybierz opcję Przenieś lub zresetuj iPhone’a → Zresetuj .
- Wybierz Resetuj ustawienia sieciowe .

- Wprowadź hasło , aby potwierdzić.
13. Wyloguj się z iCloud
Niektórzy użytkownicy zauważyli, że wylogowanie się z iCloud pomaga rozwiązać problem z tetheringiem iPhone’a.
- Po prostu przejdź do Ustawienia → Stuknij swoje imię (Apple ID) .
- Przewiń w dół i wybierz Wyloguj się .
- Następnie zaloguj się ponownie i ponownie włącz iCloud.
14. Sprawdź dostępność aktualizacji ustawień operatora
Czasami Twój operator może wydawać aktualizacje, które pomagają Twojemu iPhone’owi bezproblemowo współpracować z dostawcą. Przestarzałe ustawienia operatora mogą być przyczyną problemu z Hotspotem osobistym w telefonie iPhone.
15. Przywróć iPhone’a w trybie DFU
Jeśli podejrzewasz problem z systemem iOS, przywrócenie iPhone’a do trybu DFU może rozwiązać problem. Upewnij się, że najpierw wykonałeś kopię zapasową iPhone’a, aby nie utracić żadnych ważnych danych i plików podczas przywracania urządzenia.
16. Zresetuj iPhone’a
Jeśli wydaje się, że nic nie działa, być może trzeba będzie podjąć bardziej drastyczne kroki, aby rozwiązać problem. Ponieważ zresetowanie wszystkich ustawień sieciowych nie zadziałało, może być konieczne przywrócenie iPhone’a do ustawień fabrycznych.
- Po prostu przejdź do Ustawienia → Ogólne .
- Następnie przenieś lub zresetuj iPhone’a .
- Wybierz Resetuj → Resetuj wszystkie ustawienia .
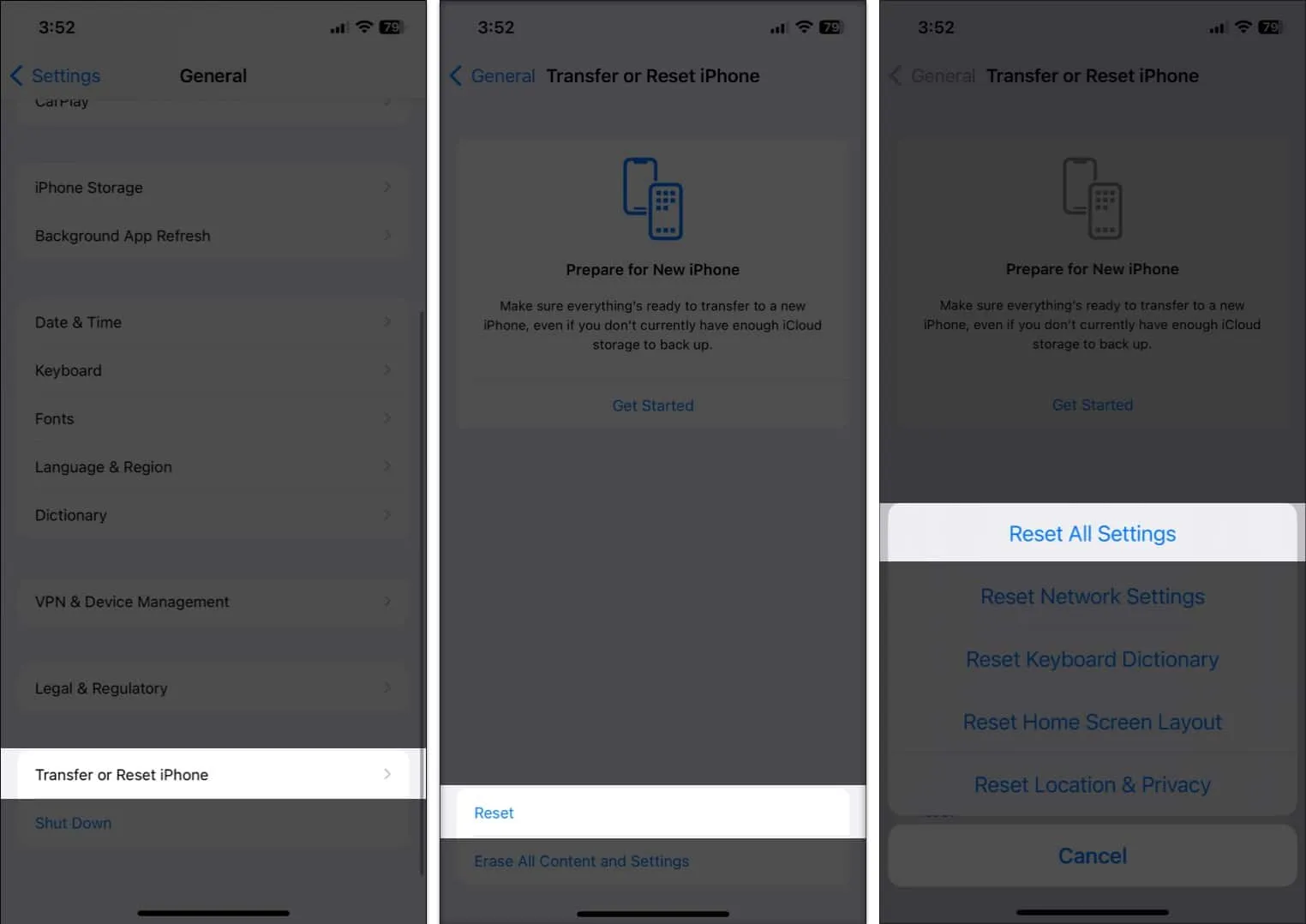
17. Skontaktuj się ze sklepem Apple
Jeśli żadna z powyższych metod nie zadziałała, czas skontaktować się z ekspertami Apple .
Ponadto możesz umówić się na spotkanie na swoim iPhonie za pomocą aplikacji Wsparcie Apple lub porozmawiać ze specjalistą Apple za pośrednictwem czatu w aplikacji.
Hotspoty ratują życie, zwłaszcza gdy łączysz się z Internetem w mgnieniu oka. Jeśli masz problemy z hotspotem swojego iPhone’a, wypróbuj powyższe rozwiązania i sprawdź, czy któreś z nich załatwi sprawę. Daj nam znać w komentarzach, które z nich zadziałały dla Ciebie.



Dodaj komentarz