Monitor wydajności utknął podczas zbierania danych przez 60 sekund
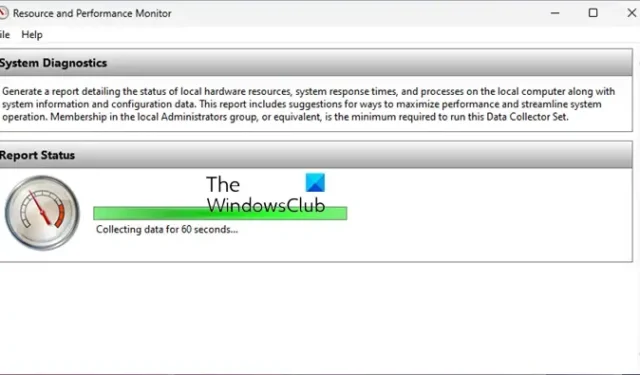
Performance Monitor to program monitorujący, który pomaga monitorować różne działania, takie jak użycie procesora lub pamięci na komputerze z systemem Windows. Aby zebrać dane, musisz uruchomić program, który zapisuje raport w wybranej przez Ciebie lokalizacji. Jednak niektórzy użytkownicy zgłaszają, że Monitor wydajności utknął na etapie zbierania danych przez 60 sekund. Zobaczmy, jak możemy to naprawić.

Monitor wydajności utknął podczas zbierania danych przez 60 sekund
Jeśli widzisz, że Monitor wydajności utknął podczas zbierania danych na komputerze z systemem Windows przez 60 sekund bez żadnego postępu, pomocne będą poniższe rozwiązania.
- Sprawdź lokalizację raportu
- Uruchom ponownie Monitor wydajności i ponownie wygeneruj raport
- Zmień lokalizację raportu
- Uruchom skanowanie SFC
- Uruchom ponownie dzienniki wydajności & Alerty
- Użyj narzędzia innej firmy
Przejdźmy do szczegółów poprawek.
1] Sprawdź lokalizację raportu
Jeśli zauważysz, że Monitor wydajności utknął na zbieraniu danych przez 60 sekund, zamknij program i sprawdź lokalizację nowego raportu. Jeśli nie znasz lokalizacji raportu na swoim komputerze, możesz go otworzyć w następujący sposób.
Kliknij przycisk Start, wyszukaj Monitor wydajności i otwórz go z wyników. Rozwiń Raporty w panelu po lewej stronie. Kliknij System. Następnie kliknij dwukrotnie Wydajność systemu.
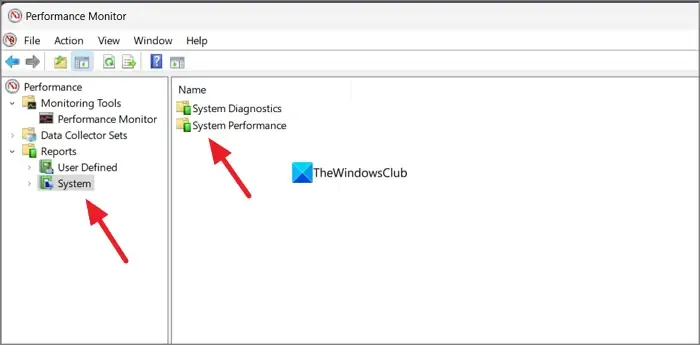
Znajdziesz tam raporty Monitora wydajności wraz z danymi i czasem ich wygenerowania. Jeśli znajdziesz najnowszą wersję, możesz ją kliknąć dwukrotnie, aby ją otworzyć. Jeśli nie, postępuj zgodnie z poniższymi metodami.
2] Uruchom ponownie Monitor wydajności i ponownie wygeneruj raport
Jeśli raport nie zostanie wygenerowany, lepiej zamknąć program Performance Monitor i uruchomić go ponownie. Po ponownym uruchomieniu wygeneruj raport ponownie. Tym razem się uda. Jeśli nie, w aplikacji Monitor wydajności przejdź do Raporty > System > Wydajność systemu i kliknij dwukrotnie najnowszy raport. Pokaże postęp i automatycznie otworzy raport po jego wygenerowaniu.
Aby wygenerować raport wydajności systemu:
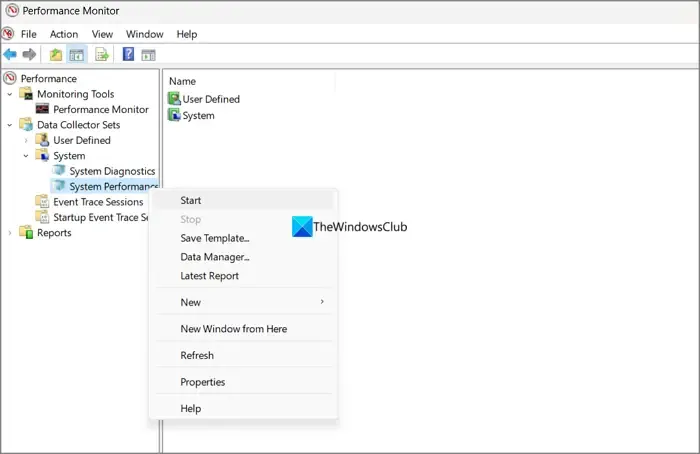
- Otwórz aplikację Monitor wydajności
- Rozwiń zestawy modułów zbierających dane
- Następnie rozwiń System
- Kliknij prawym przyciskiem myszy Wydajność systemu i wybierz Start
Alternatywnie możesz uruchomić Wiersz Poleceń jako administrator, wprowadzić następujące polecenie i nacisnąć klawisz Enter, aby wygenerować raport wydajności systemu.
perfmon /report
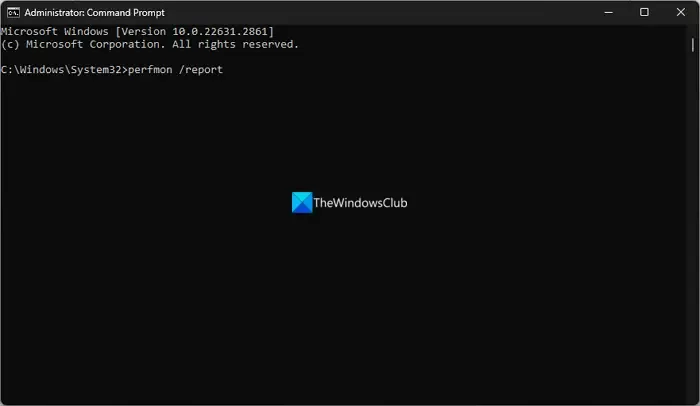
3] Zmień lokalizację raportu
Jeśli nadal nie widzisz raportu lub zauważysz, że Monitor wydajności utknął na zbieraniu danych przez 60 sekund, pomocna będzie zmiana lokalizacji, w której zostanie zapisany raport. Raport może zostać zablokowany z powodu problemów z domyślną lokalizacją, a zmiana go pomoże zapisać raport bez żadnych problemów.
Aby zmienić lokalizację raportu w Monitorze wydajności,
Otwórz Monitor wydajności i rozwiń Zestawy modułów zbierających dane. Kliknij prawym przyciskiem myszy Zdefiniowane przez użytkownika i wybierz Nowy oraz Zestaw modułów zbierających dane.
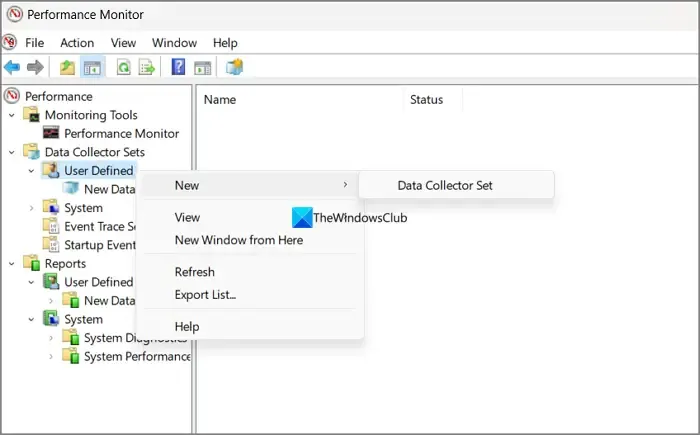
Wpisz nazwę i zaznacz przycisk obok Utwórz z szablonu (zalecane). Kliknij Dalej.
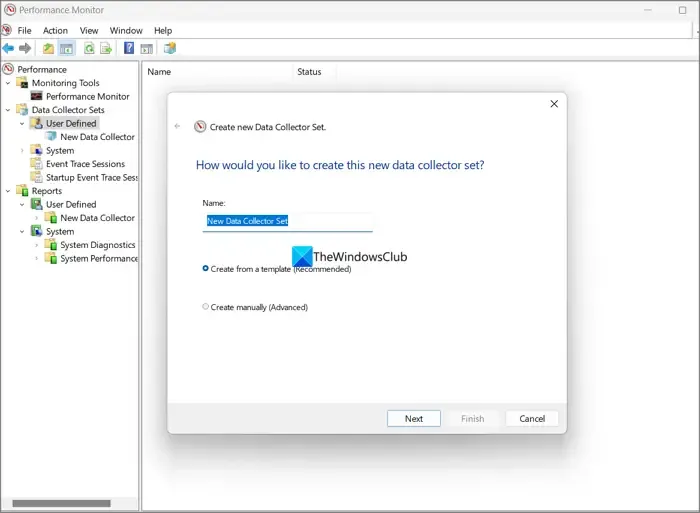
Wybierz Wydajność systemu z szablonów zestawu modułów zbierających dane i kliknij Dalej.

Następnie wybierz lokalizację, w której chcesz zapisać raporty, klikając przycisk Przeglądaj. Po zakończeniu wybierania lokalizacji kliknij Zakończ.
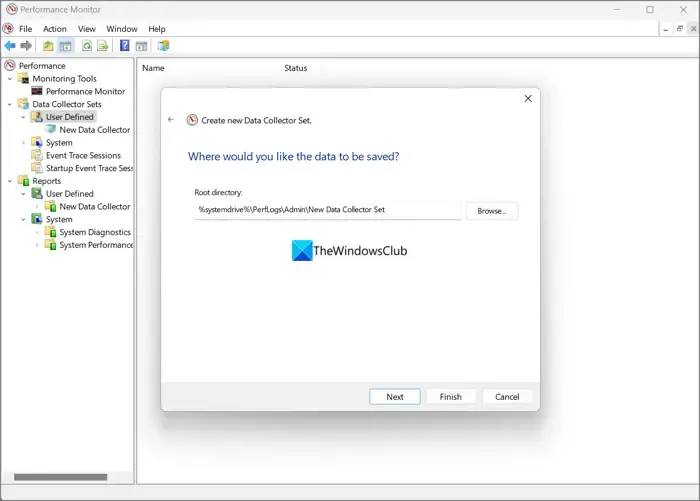
Możesz uruchomić Wydajność systemu z nowym zestawem modułów zbierających dane, który utworzyłeś, a raport zostanie zapisany w wybranej lokalizacji.
4] Uruchom skanowanie SFC
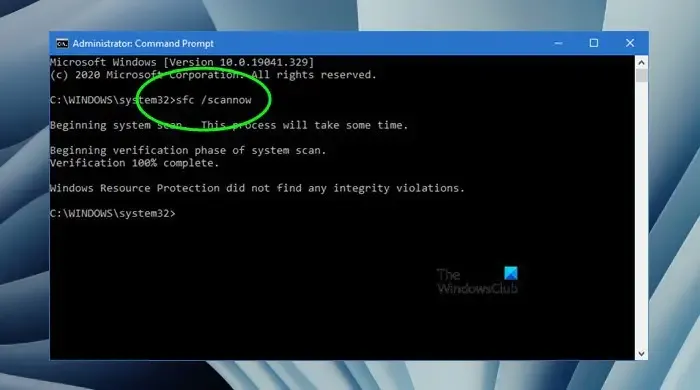
Może występować problem z plikami systemowymi, który utrudnia Monitorowi wydajności wygenerowanie raportu. Musisz uruchomić skanowanie SFC, aby naprawić problemy i zastąpić uszkodzone lub brakujące pliki systemowe.
5] Uruchom ponownie dzienniki wydajności & Alerty
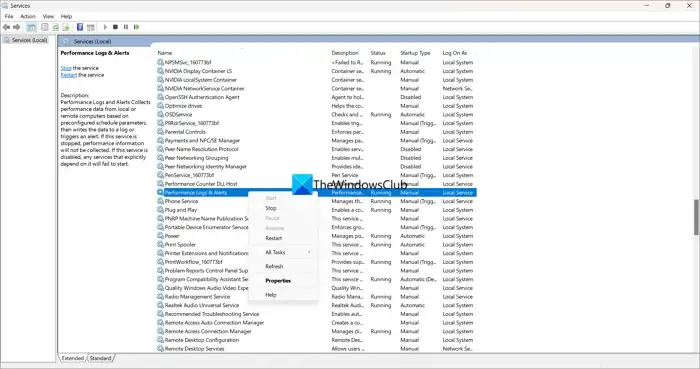
Twój problem powinien już zostać rozwiązany. Jeśli nie, musisz ponownie uruchomić dzienniki wydajności & Usługa alertów w Usługach, aby rozwiązać problem. Kliknij menu Start i wyszukaj Usługi. Otwórz aplikację Usługi i przewiń w dół, aby znaleźć Dzienniki wydajności & Usługa alertów. Kliknij go prawym przyciskiem myszy i wybierz Uruchom ponownie. To powinno rozwiązać Twój problem.
6] Użyj narzędzia innej firmy
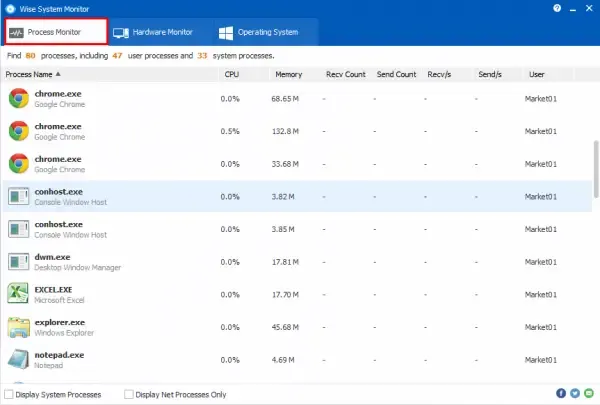
Jeśli problem nie ustępuje i nie można sprawdzić wydajności systemu, możesz zainstalować i używać narzędzi innych firm zapewniających wydajność systemu, które zapewnią pełną szczegółowe informacje o wydajności systemu, podobnie jak Monitor wydajności.
Jak zbierasz dane Monitora wydajności?
Zbieranie danych w Monitorze wydajności jest oczywiste. Możesz to zrobić za pomocą wiersza polecenia z podwyższonym poziomem uprawnień lub aplikacji Monitor wydajności. Otwórz wiersz poleceń z podwyższonym poziomem uprawnień, wpisz perfmon /report i naciśnij Enter. Wygeneruje raport. Alternatywnie możesz otworzyć aplikację Performance Monitor i rozwinąć Zestawy modułów zbierających dane > System. Następnie kliknij prawym przyciskiem myszy Wydajność systemu i wybierz Start.Start. a>
Jak włączyć Monitor wydajności?
Monitor wydajności jest domyślnie włączony. Musimy tylko otworzyć go z menu Start, wyszukując Monitor wydajności i użyć go do wygenerowania raportów wydajności systemu oraz przejrzenia poprzednich raportów. Jeśli dzienniki wydajności & Usługa alertów w aplikacji Usługi nie działa, Monitor wydajności nie może wygenerować raportów.



Dodaj komentarz